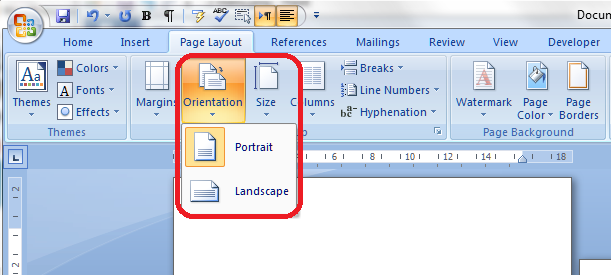Dalam mengerjakan tugas sekolah maupun tugas kuliah secara kelompok pasti harus menuliskan nama kelompok. Agar bisa menarik perhatian dan terlihat sangat proper maka bisa menggunakan cara membuat nama kelompok di Word.
Dengan begitu, penulisan nama kelompok akan terlihat lebih rapi dan tidak acak-acakan. Bahkan, terdapat banyak pilihan ragam bentuk untuk bisa membuat tulisan nama kelompok tersebut terlihat lebih rapi dan mudah dikenali oleh pembacanya.
Agar Anda bisa menggunakan cara membuat nama kelompok melalui aplikasi Microsoft Office Word maka dapat melihat pada informasi di bawah ini.
Cara Membuat Nama Kelompok di Word Mudah dan Cepat
Membuat nama kelompok dengan mengetik memang lebih mudah dilakukan dibandingkan harus ditulis tangan. Karena bisa saja saat nama kelompok ditulis tangan maka akan membuatnya tidak rapi. Agar bisa mendapatkan konsep nama kelompok yang baik bisa melalui cara di bawah ini:
1. Menggunakan Fitur Tabel
Fitur pertama yang bisa digunakan untuk membuat nama kelompok adalah dengan fitur tabel. Fitur tabel memang memiliki banyak kegunaan dalam pembuatan format-format yang dibutuhkan. Agar bisa menggunakan fitur tabel untuk membuat nama kelompok maka ikuti langkah di bawah ini:
- Buka lembar kerja baru pada Ms Word 2010 atau Ms Word 2013.
- Kemudian, untuk membuat tabel lanjutkan dengan klik tab Insert.
- Pada pilihan menunya bisa klik Table à geser kursor dari arah samping kanan ke bawah atau sebaliknya.
- Atau untuk menentukan jumlahnya sendiri bisa klik Insert Table.
- Tunggu sampai option box Insert Table tersebut muncul untuk mengisikan beberapa isian.
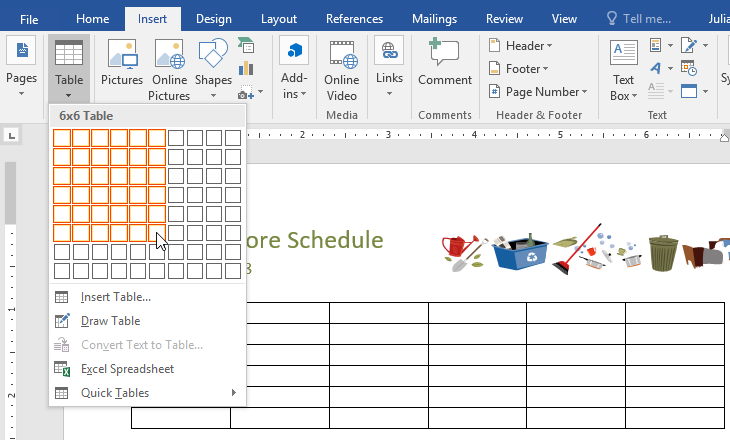
- Setelah itu, masukkan Number of Columns dan Number of Rows yang diinginkan seperti 1 x 5 atau sesuai dengan kebutuhan
- Apabila jumlah kolom dan baris sesuai tinggal klik OK.
- Kemudian, pada isian baris atau kolom bisa dituliskan nama kelompok masing-masing.
- Dengan begitu, nama kelompok akan terlihat rapi karena memiliki tabel sebagai wadahnya.
Dalam hal ini, kamu juga bisa membuat tampilan tabel yang menarik dengan melakukan format pada tabel tersebut. Jika kamu klik tabel yang sudah dibuat maka pilihan tab Format akan muncul. Di sana akan tersedia banyak fitur-fitur menarik untuk mengedit tabel.
Kreasikan dengan berbagai macam keinginan dan kebutuhan dalam menggunakan fitur-fitur tabel tersebut. Dengan begitu, maka tampilannya akan menjadi lebih menarik dan tidak membosankan.
2. Menggunakan Shapes
Fitur shapes pada Ms Word juga bisa dikreasikan untuk penulisan nama kelompok loh. Memang terlihat cukup aneh namun kamu pasti tahu bahwa di dalam bentuk tersebut bisa ditambahkan teks jika diperlukan. Agar bisa menggunakan fitur shapes ini, lihatlah cara-cara yang akan diberikan di bawah ini:
- Bukalah Microsoft Office Word 2013 atau versi lainnya pada perangkat kamu.
- Kemudian, pada pilihan menu yang ada bisa klik Insert.
- Group yang akan ditampilkan cukup banyak sehingga bisa memilih kolom Illustration à Shapes.
- Kotak drop-down akan menampilkan banyak pilihan bentuk yang dapat digunakan seperti kotak, bulat, dan lainnya.
- Contohnya saja untuk bisa menggunakan kotak maka bisa pilih Rectangles.
- Klik salah satu kotak di Rectangles karena di sana cukup banyak pilihan kotak yang menarik
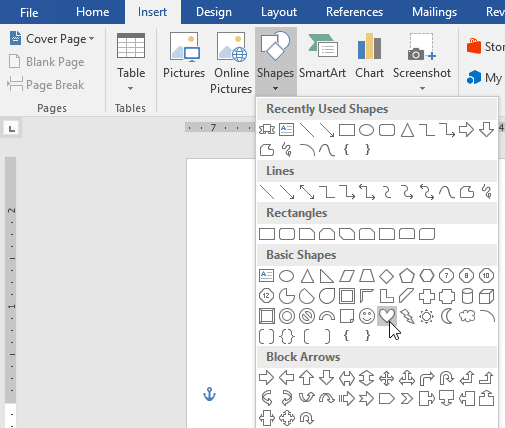
- Tunggu sampai Shapes yang dipilih akan langsung muncul
- Lalu, Klik kiri pada mouse dan drag sesuai dengan bentuk yang sudah dipilih
- Setelah itu, kamu bisa melakukan modifikasi shape tersebut dengantab Format.
- Saat ingin menambahkan nama kelompok maka bisa klik kanan shape à pilih Add Text.
- Langsung tuliskan nama kelompok beserta dengan nomor yang diinginkan.
- Kemudian, lakukan editing ke menu Home seperti style font, size font, paragraph, dan lainnya.
- Saat sudah selesai dengan semua editing di atas maka bisa klik di luar shapes tersebut.
3. Menggunakan Text Box
Ada juga cara lainnya sehingga bisa menjadi lebih rapi dalam penulisan nama kelompok yang diinginkan. Dengan Text Box maka penulisan bisa dilakukan di dalam kotak dan tentunya akan membuat dokumen lebih rapi, caranya sangat mudah yaitu:
- Pertama Buka file Ms Word yang akan digunakan pada perangkat.
- Kemudian, lanjutkan dengan klik tab Insert.
- Akan ada banyak pilihan menu sehingga kamu bisa klik pada kelompok Text à klik Text Box.
- Selanjutnya menu drop-down Text Box akan muncul
- Beberapa pilihan seperti format, pilihlah Draw Text Box untuk bisa membuat kotak.
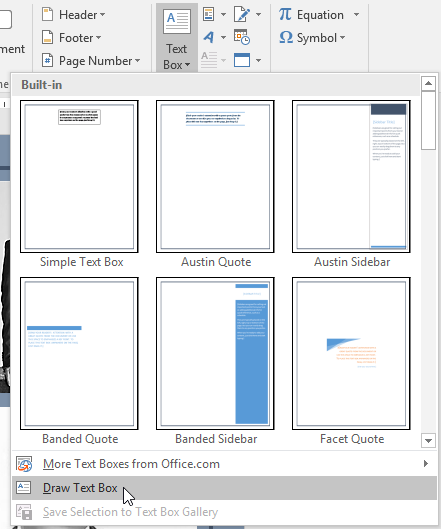
- Setelah itu, bisa klik dan drag ke tempat yang akan digunakan untuk meletakkan nama kelompok.
- Pada titik penyisipan bisa mengetik nama kelompok dan bisa diedit seperti mengubah size font, style font, colour font, dan lainnya.
- Agar dapat melakukan editing tersebut maka bisa klik pada menu tab Format à Home.
- Terakhir, jika sudah selesai maka tinggal klik di luar kotak teks dan penulisan nama kelompok berhasil dilakukan.
4. Menggunakan Bulleting
Cara yang paling mudah adalah dengan menuliskan langsung tanpa adanya kotak pada Ms Word. Tentu saja, kamu tetap membutuhkan fitur yang mendukung seperti bulleting. Sebenarnya, untuk fitur seperti ini bisa digunakan untuk menuliskan list-list pada penjelasan.
Akan tetapi, tidak ada salahnya untuk digunakan dalam penulisan nama kelompok. Cara penggunaannya sendiri cukup mudah dalam cara membuat nama kelompok di Word, yaitu:
- Pertama buka file .DOC yang ingin digunakan sebagai tempat nama kelompok.
- Kemudian, setelah terbuka kamu bisa meletakkan kursor pada tempat yang diinginkan.
- Lanjutkan dengan menekan tab Home à pilih Paragraph à Lalu klik Bulleting.
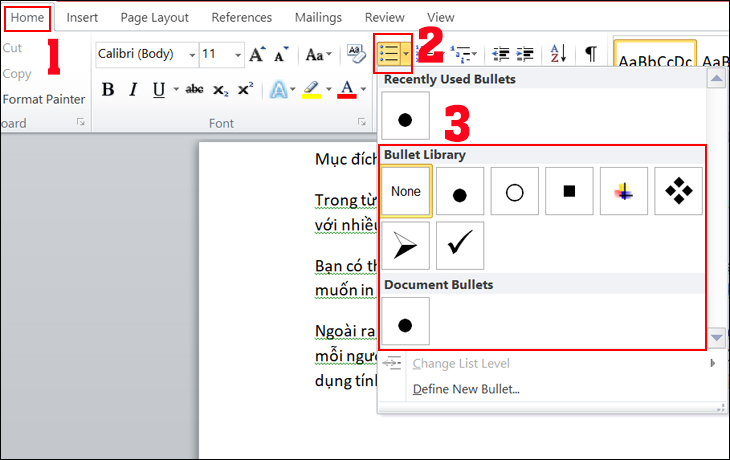
- Secara otomatis akan langsung muncul bullet.
- Akan tetapi, jika ingin menggunakan bulleting model lain maka bisa klik tombol drop-down.
- Setelah itu, kamu tinggal menentukan manakah simbol yang akan digunakan.
- Tuliskan nama kelompok kamu yaitu 1 bulleting 1 nama.
- Jika sudah berhasil mengetik nama satu anggota maka bisa dilanjutkan dengan klik Enter.
- Lakukan sampai selesai dan seluruh nama kelompok berhasil dibuat.
Tips Cara Membuat Nama Kelompok di Word
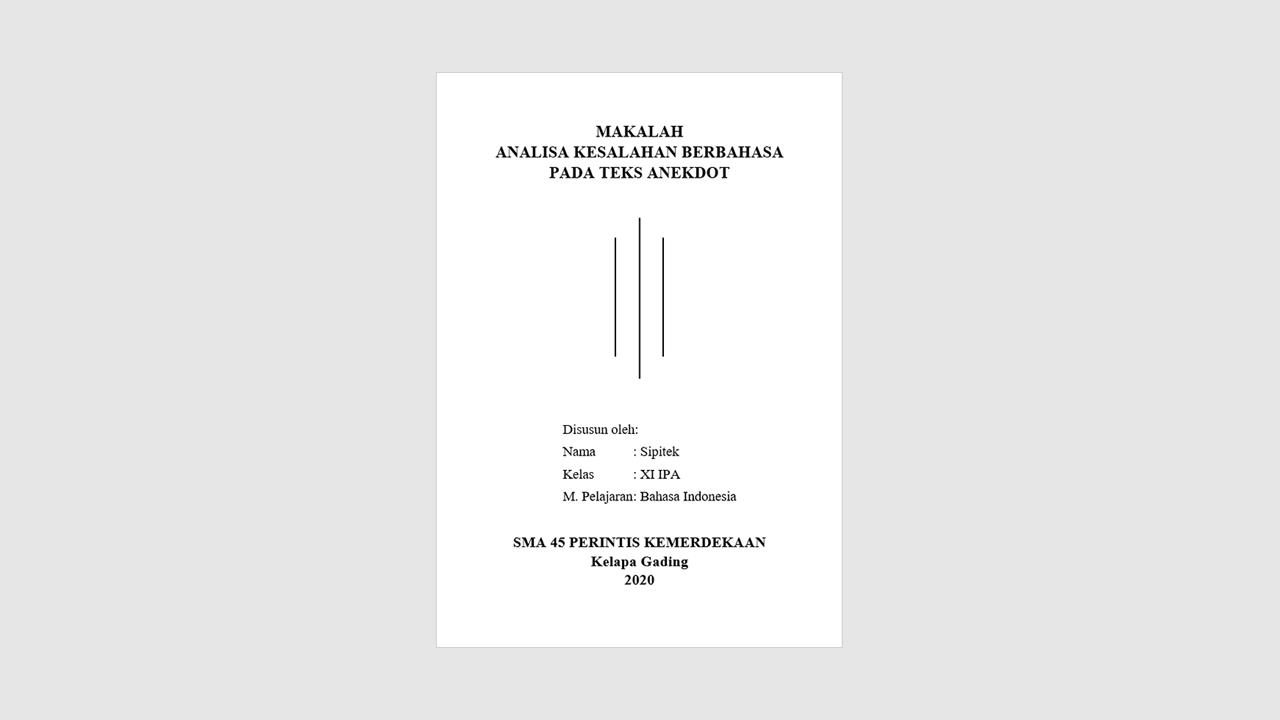
Mengetikkan nama kelompok dan menggunakan format seperti yang dituliskan di atas memang sangat mudah. Terlebih jika cara-cara di atas akan membuat kamu mendapatkan tampilan yang lebih menarik. Oleh sebab itu, untuk membuat nama kelompok bisa rapi dan bagus bisa melihat tips di bawah ini:
- Buatlah nama kelompok yang rapi, indah, dan tidak berlebihan.
- Gunakan font yang formal dan tidak memiliki bentuk aneh sedangkan untuk ukurannya tinggal menyesuaikan kebutuhan saja.
- Jika menggunakan format seperti di atas maka bisa memberikan kesan menarik dengan melakukan editing pada tab Format. Gunakanlah editing sewajarnya dan tidak terkesan ramai sehingga penggunaan warna seperti hitam sangat berpengaruh.
- Hal yang tidak kalah penting adalah aturlah line spacing yang tidak terlalu jauh seperti 1,15 atau 1,5 sudah cukup bukan?
Dalam melakukan cara membuat nama kelompok di Word ini memang membutuhkan trik yang tepat. Hal-hal di atas bisa dilakukan pada Ms Word versi berapa saja seperti Ms Word 2010, Ms Word 2013, dan lainnya. Pastikan untuk Ms Word pada perangkat bisa bekerja dengan baik.