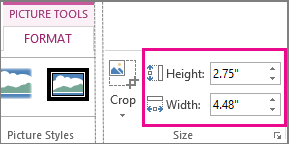Cara membuat nama di pojok kanan atas halaman Ms Word sebenarnya cukup sederhana, tetapi penting untuk memberikan identitas pada dokumen. Proses ini dapat dilakukan dengan mudah melalui beberapa langkah yang efisien.
Menambahkan nama pada halaman Word bisa menjadi identitas dan memberikan sentuhan personalisasi yang penting. Simak uraian berikut untuk tahu beberapa opsi cara penambahan nama di pojok kanan atas halaman Word dan manfaatnya!
Manfaat Menambahkan Nama di Pojok Kanan Atas Halaman Word
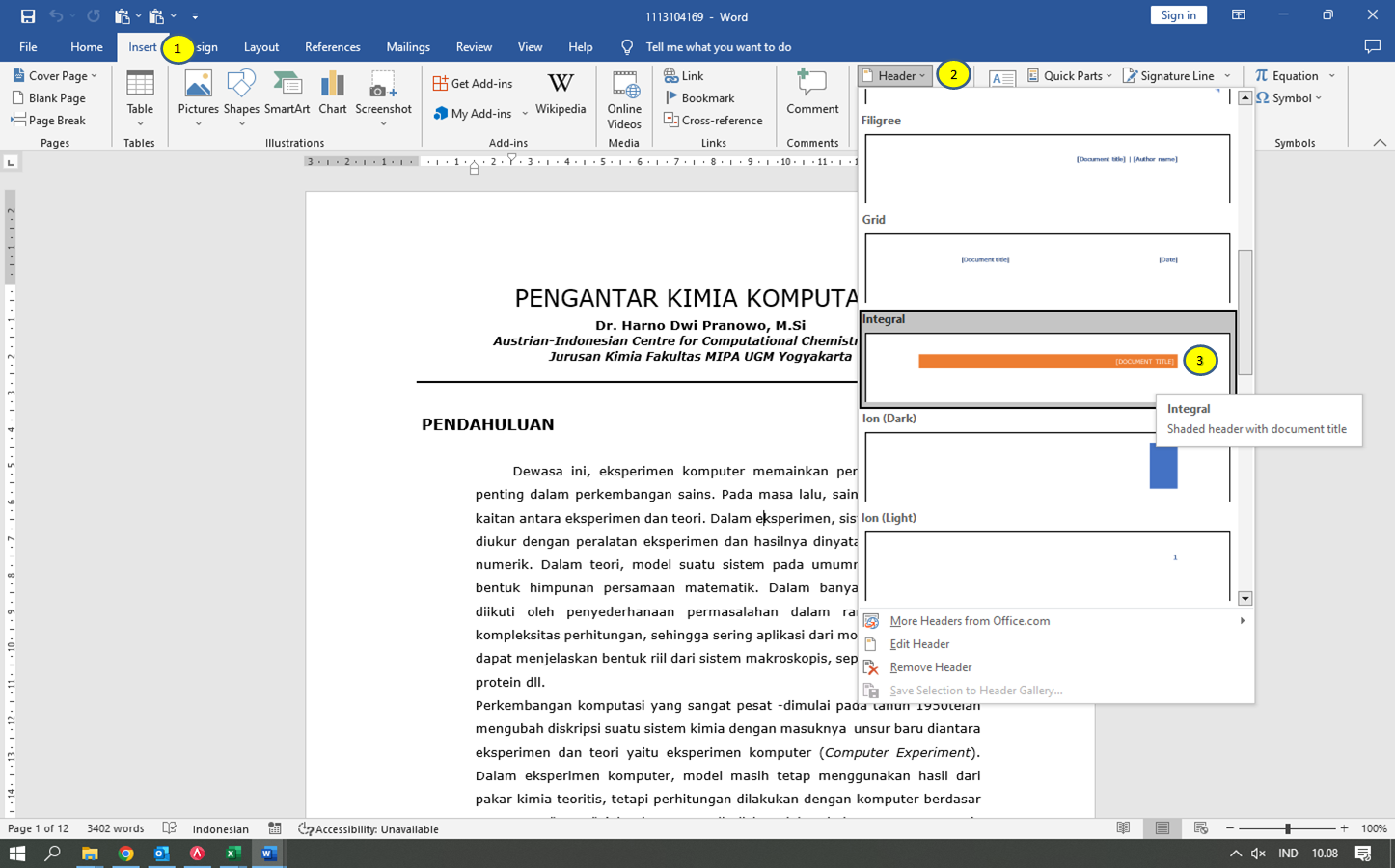
Saat menggunakan Microsoft Word, salah satu elemen penting yang sering ditambahkan pada dokumen adalah nama di pojok kanan atas. Meskipun tampak seperti detail kecil, nama ini memiliki tujuan dan manfaat yang signifikan.
1. Identifikasi Penulis
Menambahkan nama di pojok kanan atas Microsoft Word membantu mengidentifikasi penulis dokumen. Identifikasi ini sangat berguna ketika bekerja dalam tim atau saat berbagi dokumen dengan orang lain.
Pembaca akan tahu siapa yang bertanggung jawab atas konten pada suatu dokumen dengan menampilkan nama penulis. Identifikasi penulis juga memudahkan komunikasi dan memberikan penghargaan kepada orang yang telah berkontribusi dalam pembuatan dokumen tersebut.
2. Personalisasi Dokumen
Dokumen menjadi lebih dipersonalisasi dengan menambahkan nama di pojok kanan atas halaman. Nama tersebut memberikan sentuhan pribadi dan profesional.
Contohnya saat mengirimkan surat atau laporan, menambahkan nama penulis dapat memberikan kesan formal dan membuat dokumen terlihat lebih terorganisir. Personalisasi ini juga mencerminkan kecintaan penulis terhadap pekerjaannya dan memperkuat identitas di dunia digital.
3. Memudahkan Referensi Cepat
Penting untuk mengetahui tentang tahapan cara membuat nama di pojok kanan atas Ms Word. Nama di pojok kanan atas pasalnya bisa memberikan referensi cepat dan mudah saat bekerja dengan banyak dokumen secara bersamaan.
Ketika membuka beberapa dokumen dalam mode tampilan split-screen, nama penulis di pojok kanan atas membantu mengidentifikasi dengan jelas dokumen mana yang sedang dibuka. Hal ini mengurangi kebingungan dan membantu memastikan bahwa dokumen yang diperlukan dapat diakses secara efisien.
4. Membantu Dokumentasi dan Keaslian
Penambahan nama di pojok kanan atas Microsoft Word berperan penting dalam dokumentasi dan keaslian. Ketika Kamu menghadai situasi di mana banyak orang dapat mengedit atau menggunakan dokumen yang sama, nama penulis akan membantu melacak versi asli atau sumber dokumen.
Penambahan nama pada halaman Word bisa membantu mencegah perubahan yang tidak diinginkan dan menjaga integritas dokumen secara keseluruhan. Tindakan ini merupakan langkah penting dalam menjaga keaslian dan dokumentasi yang baik.
Nama di pojok kanan atas halaman Word memang bisa berfungsi sebagai watermark. Keaslian dokumen dan integritas penulis lebih terjaga dengan menambahkan nama ini.
Cara Membuat Nama di Pojok Kanan Atas Ms Word
Menambahkan nama di pojok kanan atas merupakan sesuatu yang lumrah jika Kamu sering membuat dokumen menggunakan Microsoft Word. Berikut beberapa cara yang bisa dipilih untuk menambahkan nama di pojok kanan atas pada halaman Word!
Salah satu cara paling umum untuk menambahkan nama di pojok kanan atas adalah dengan menggunakan fitur Header dan Footer di Microsoft Word.
- Kamu dapat membuka tab “Insert” di menu utama, kemudian pilih “Header” atau “Footer“.

- Setelah itu, pilih opsi “Edit Header” atau “Edit Footer” untuk memodifikasi area tersebut. Kamu dapat mengetikkan nama yang diinginkan dan mengatur formatnya di pojok kanan atas halaman Word.
2. Menggunakan Text Box
Alternatif lain yang dapat digunakan adalah dengan menggunakan text box.
- Kamu dapat membuka tab “Insert” dan memilih “Text Box” di menu utama.
- Pilih “Simple Text Box” dan Kamu akan melihat kotak teks muncul di dokumen.
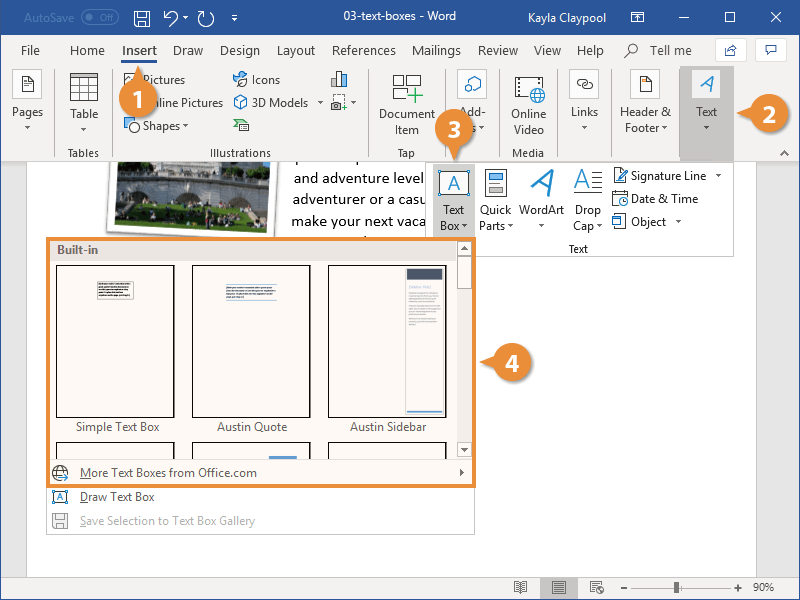
- Geser kotak teks tersebut di pojok kanan atas halaman dan mengetikkan nama di dalamnya. Format dan gaya teks juga bisa diatur sesuai keinginan.
3. Menggunakan Tab Stop dan Tab Right Alignment
Bagaimana cara membuat nama di pojok kanan atas MS Word? Microsoft Word menyediakan fitur Tab Stop yang memfasilitasi pengguna mengatur alur teks di dalam dokumen.
- Kamu dapat membuka tab “Home” dan memilih opsi “Paragraph” di menu utama.
- Temukan fitur “Tab Stop” dan “Tab Right Alignment“.
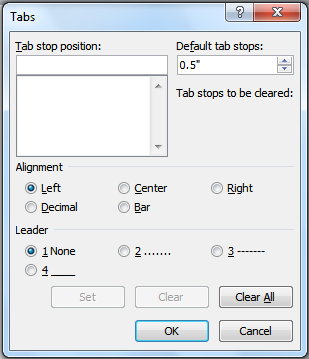
- Kamu bisa menggeser teks ke kanan dan menempatkannya di pojok atas dengan menggunakan “Tab Right Alignment”.
- Ketika mengetikkan nama, cukup tekan tombol “Tab” untuk menggeser teks ke posisi yang diinginkan.
4. Menggunakan Watermark
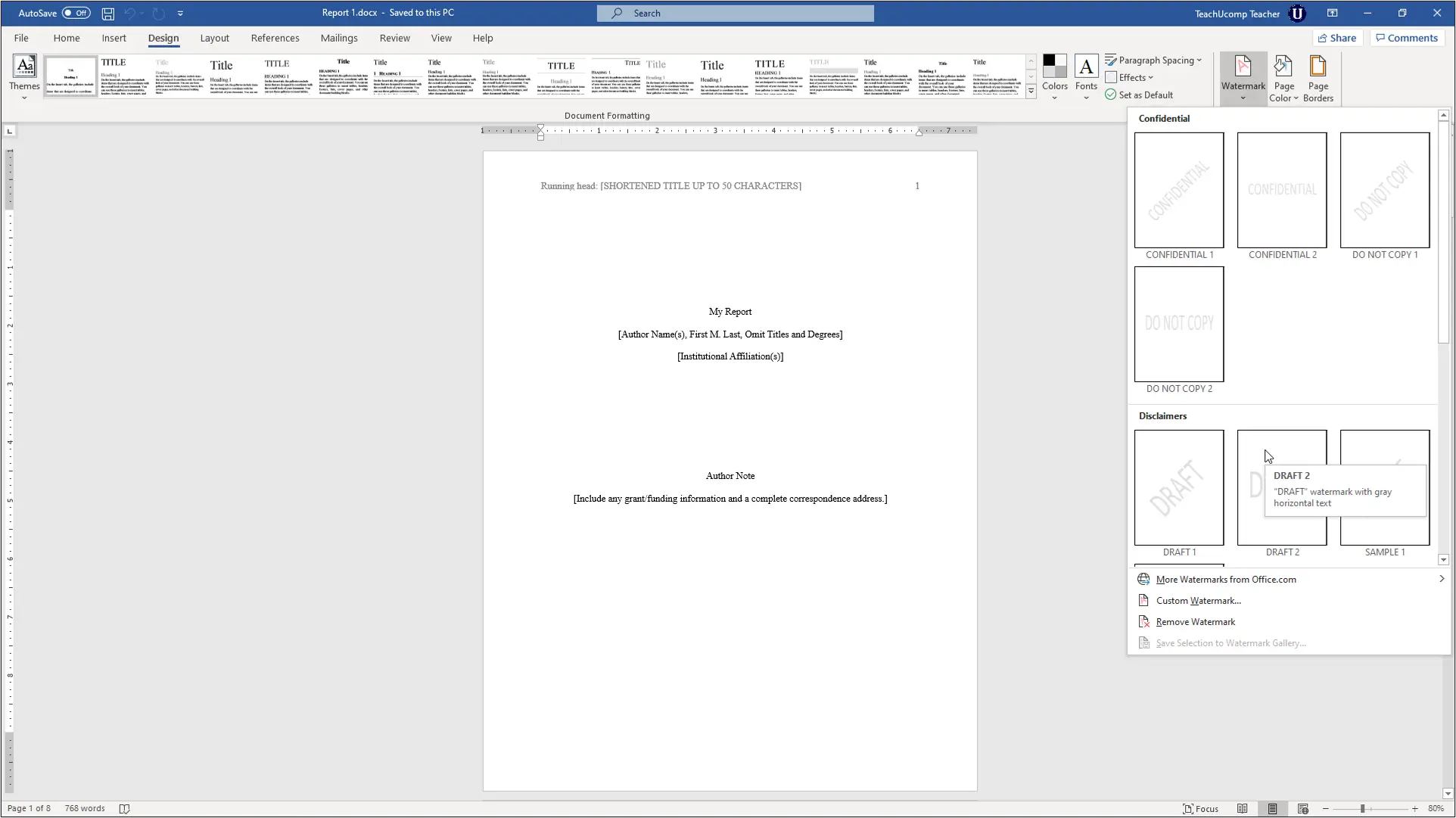
Ketika ingin menambahkan nama di pojok kanan atas sebagai elemen dekoratif, Kamu bisa menggunakan fitur Watermark di Microsoft Word. Pilih tab “Design” di menu utama, kemudian klik “Watermark” di grup “Page Background“.
Kamu akan melihat beberapa pilihan watermark yang telah disediakan. Pilih salah satu dan letakkan di pojok kanan atas halaman. Ukuran dan transparansi watermark juga bisa disesuaikan dengan keinginan sendiri.
5. Menggunakan Field
Field adalah elemen yang bisa menghasilkan teks secara otomatis berdasarkan informasi tertentu. Misalnya, Kamu dapat menggunakan field untuk menampilkan nama pengguna yang sedang digunakan di komputer.
- Cara membuat nama di pojok kanan atas Ms Word menggunakan field, yaitu dengan membuka tab “Insert” dan memilih “Quick Parts” di grup “Text“.
- Pilih “Field” dan “Author” atau “Document Title” sebagai field yang ingin ditampilkan.
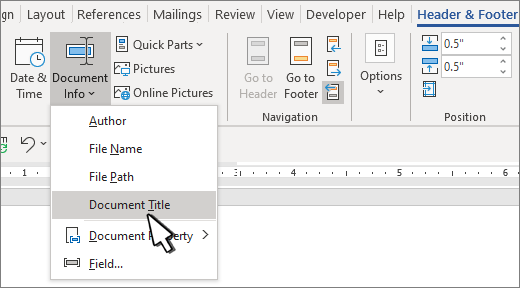
- Tempatkan field di pojok kanan atas halaman. Tidak butuh waktu lama nama akan otomatis ditampilkan.
6. Menggunakan AutoText
AutoText adalah fitur di Microsoft Word yang memfasilitasi pengguna menyimpan dan mengatur teks yang sering digunakan.
- Buka tab “Insert” dan pilih “Quick Parts” di grup “Text“.
- Pilih “AutoText” dan “Save Selection to AutoText Gallery“.
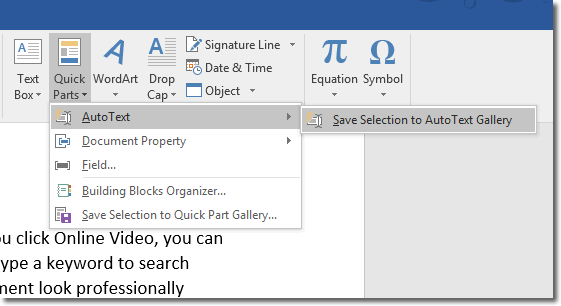
- Berikan nama pada teks yang ingin digunakan sebagai nama di pojok kanan atas.
- Setelah itu, setiap kali Kamu ingin menambahkan nama tersebut, cukup memilih opsi “AutoText” di menu utama dan pilih teks yang sudah disimpan sebelumnya.
7. Menggunakan Makro
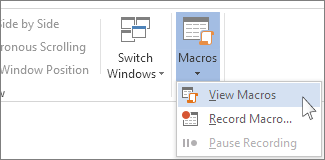
Saat memiliki pengetahuan tentang pemrograman dan ingin mengotomatisasi proses penambahan nama di pojok kanan atas, Kamu dapat menggunakan fitur makro di Microsoft Word. Buka tab “View” dan klik “Macros” di grup “Macros“.
Buat makro baru dan gunakan kode VBA untuk menambahkan teks di pojok kanan atas. Setelah membuat makro, Kamu bisa menjalankannya dengan mudah setiap kali merasa perlu menambahkan nama.
8. Menggunakan Template
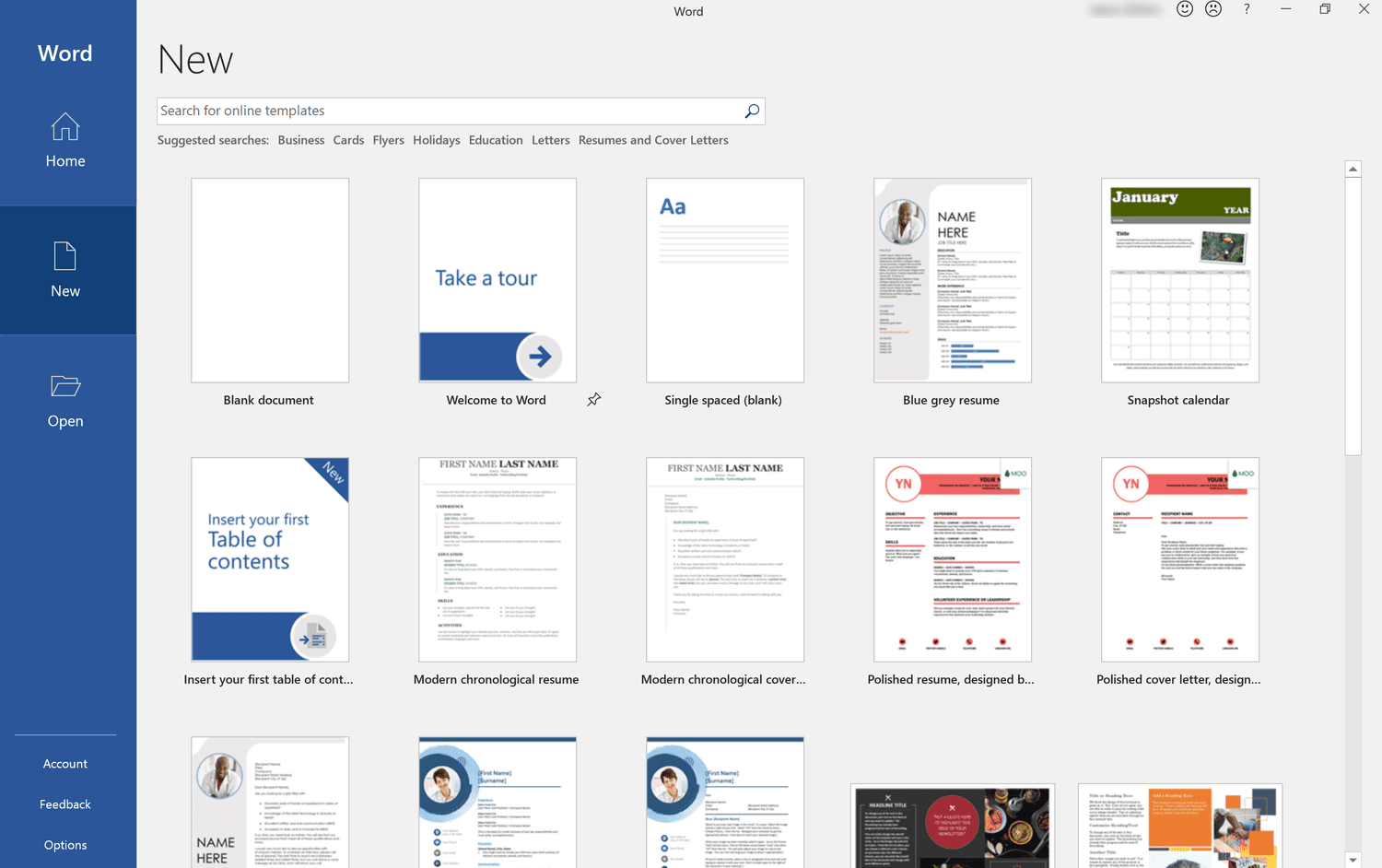
Cara membuat nama di pojok kanan atas software Ms Word lainnya adalah dengan menggunakan template yang telah dibuat sebelumnya. Kamu bisa membuat template khusus melalui penambahan elemen nama di pojok kanan atas.
Setiap kali ingin menggunakan template tersebut, cukup buka file template dan mulai mengetik dokumen Kamu. Nama akan secara otomatis ditampilkan di pojok kanan atas sesuai dengan template yang telah dibuat sebelumnya.
Cara membuat nama di pojok kanan atas Ms Word bisa dilakukan sesuai kebutuhan. Sebaiknya jangan terpaku pada satu opsi saja. Pilihlah cara yang paling sesuai dengan keinginan dan keahlian Kamu agar lebih praktis!