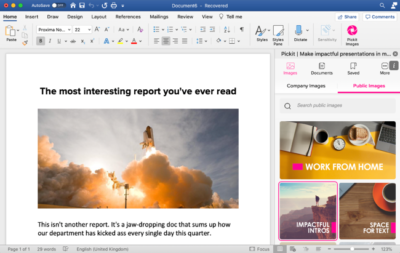Bagi yang belum mengetahui apa itu fitur auto save Word, ini merupakan fitur yang memungkinkan file agar tersimpan secara otomatis selama waktu yang telah ditentukan. Lalu bagaimana cara auto save Word? Sebenarnya cara untuk mengatur auto save bisa dilakukan dengan jangka waktu 5 menit.
Bisa juga lebih atau bisa kurang. Sehingga setiap 5 menit dokumen yang diketik pada Microsoft Word maka akan secara otomatis tersimpan. Jika sewaktu-waktu ada hal yang tidak ingin terjadi, maka kamu tidak perlu khawatir kehilangan dokumen Word, karena belum tersimpan otomatis.
Misalnya seperti tiba-tiba Microsoft Word responding, komputer crash atau bahkan mati listrik. Dengan mengaktifkan auto save, maka dokumen tersebut dapat terselamatkan dan tidak akan hilang meski pc atau laptop mati tiba-tiba.
Cara Auto Save Word Otomatis
Bagi yang seringkali bekerja dan bergelut dengan Microsoft Word, pastinya harus paham dan mengetahui bagaimana langkah-langkah untuk mengaktifkan fitur auto save ini. Tentu tujuannya supaya berjaga-jaga jika sewaktu-waktu mengalami hal yang tidak diinginkan tersebut.
Dengan demikian, berikut ini langkah mudah yang bisa diikuti, di antaranya:
- Langkah pertama, silakan buka aplikasi Microsoft Word yang ada di perangkat PC atau laptop.
- Kemudian tinggal masuk ke bagian file, lalu pilih option.
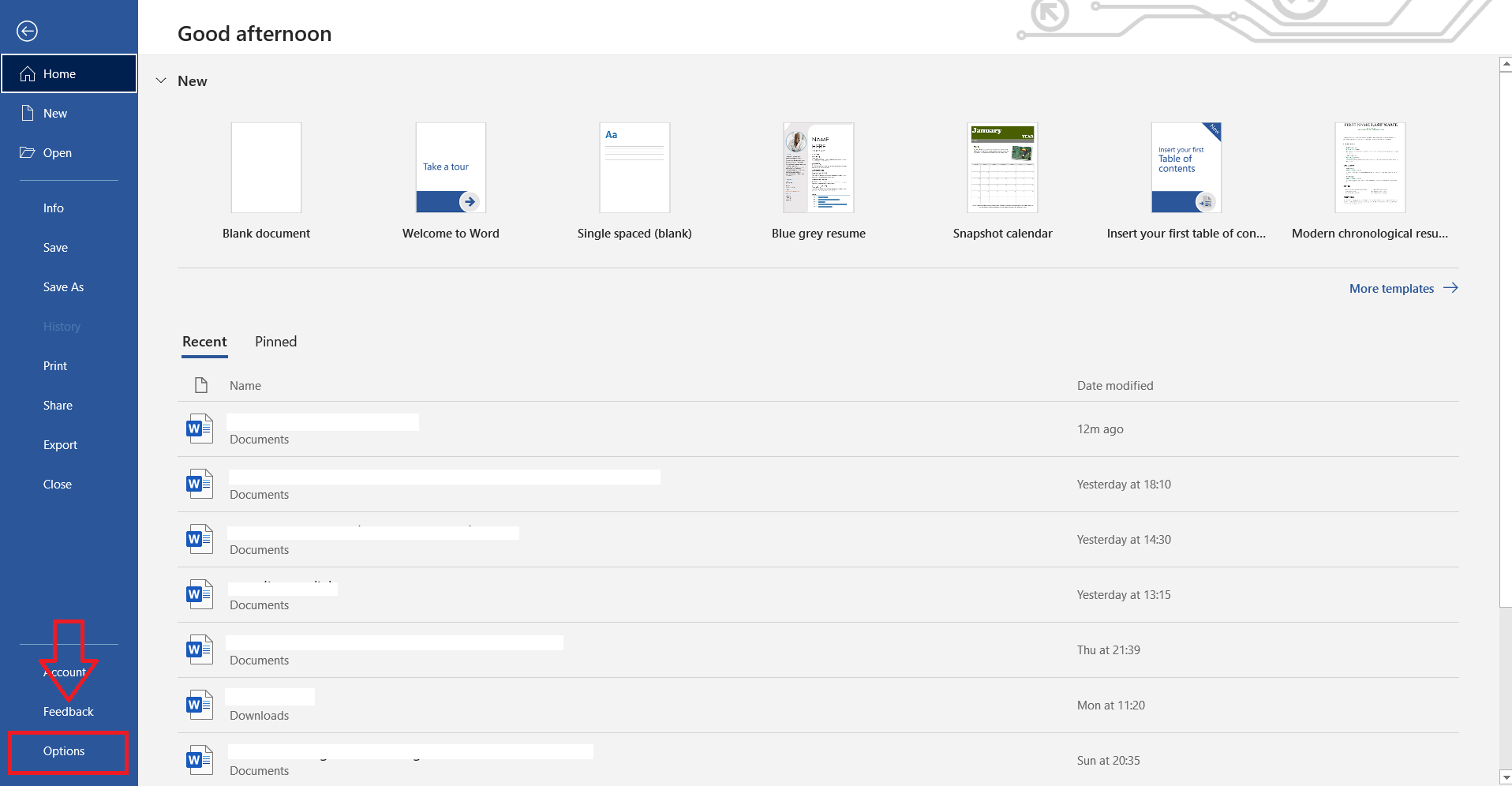
- Di bagian menu Word option ini, silakan masuk ke bagian save.
- Nantinya akan muncul beberapa pilihan di bagian save dokumen.
- Silakan lakukan pengaturan seperti cara berikut:
- Centang pada bagian save auto recovery information.
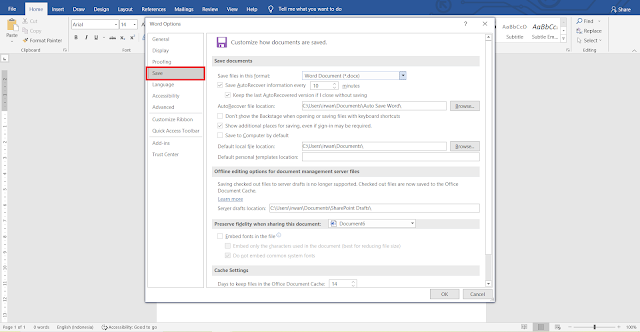
- Di bagian top menu save file in this format, kamu dapat menentukan file yang ingin disimpan menggunakan format apa.
- Atur jangka waktu auto save yang dilakukan.
- Centang di bagian keep the last auto recovered if close without saving.
- Kemudian tinggal mengatur tempat penyimpanan dokumen auto save.
- Jika semua langkah-langkah di atas sudah terselesaikan, barulah tekan tombol oke. Secara otomatis cara auto save Word sudah berhasil dilakukan.
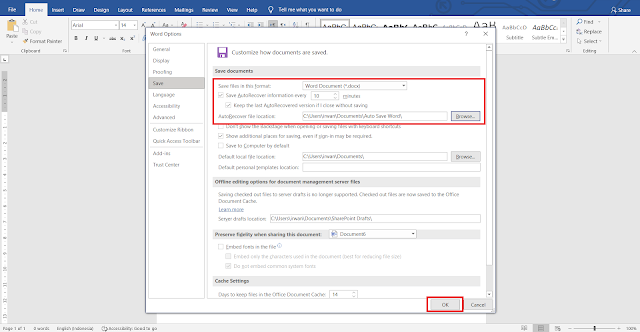
Untuk bisa memastikan bahwa fitur auto save sudah aktif, maka kamu dapat memperhatikan di bagian centang save auto recovery information every. Apabila semua pilihan sudah diatur, barulah klik tombol Ok supaya menutup penyimpanan pengaturan serta menutup kotak dialog pada Word option.
Cara Auto Save di Microsoft Word 2007
Untuk para pengguna Microsoft Word 2007, bisa melakukan auto save Word dengan langkah yang mudah. Meskipun sedikit berbeda dengan cara yang pertama, tidak perlu bingung bagaimana langkah-langkah yang diikuti. Silahkan mengikuti cara auto save Word 2007 berikut:
- Silakan kamu klik file maupun tombol office sesuai yang ada di Microsoft Word 2027.

- Setelah itu, barulah pilih option.
- Langkah berikutnya, silahkan pilih save di bagian panel sebelah kiri.
- Selanjutnya tinggal menentukan fitur auto recovery information every.
- Pada bagian auto recovery information every ini, maka pengguna bisa melakukan pengaturan sendiri ingin berapa menit Microsoft Word melakukan auto save.
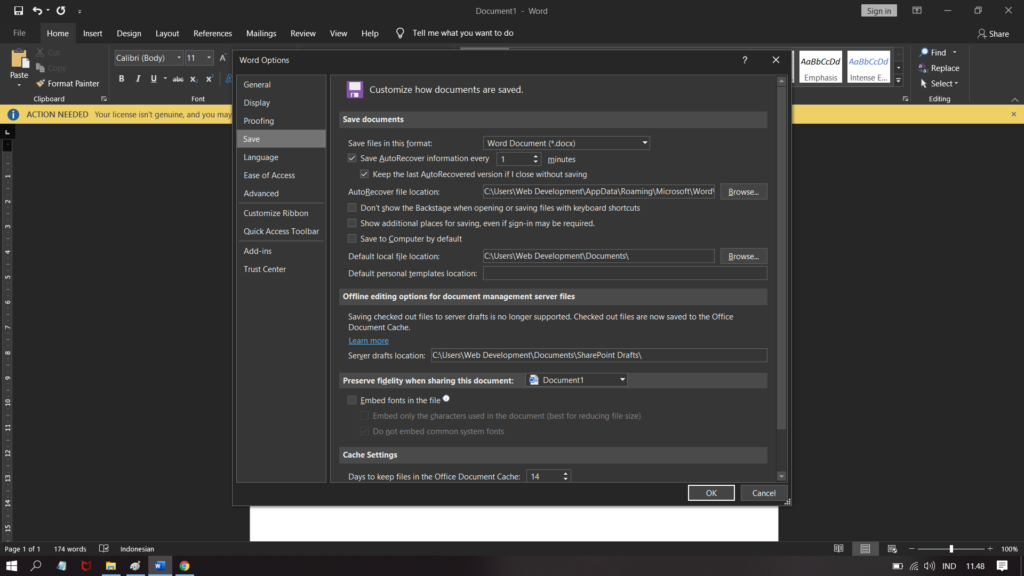
- Pengguna bisa menentukan pilihan seperti 1 menit, 2 menit, 4 menit atau yang lainnya.
- Jika sudah, barulah mencoba untuk memastikan bahwa auto save yang dilakukan tersebut sudah berhasil dan file Microsoft Word tersimpan secara otomatis.
- Proses selesai.
Cara Auto Save Word 2010
Selain Word 2007, pengguna Microsoft Word 2010 juga bisa mengaktifkan bagian auto save yang ada di Microsoft Word. Meskipun cara autosave Word yang dilakukan tidak berbeda jauh dari Microsoft Word 2027, namun tetap saja ada sedikit perubahan.
Dari perubahan inilah yang terkadang membuat pengguna merasa bingung bagaimana cara yang dilakukan untuk mengaktifkan penyimpanan otomatis di Microsoft Word. Tenang saja, berikut ini langkah mudah yang bisa membantu agar bisa melakukan penyimpanan otomatis:
- Pertama-tama silahkan membuka Microsoft Word sesuai file yang kamu miliki.
- Kemudian akses file apapun yang ada di Microsoft Word.
- Selanjutnya tinggal pilih menu option.
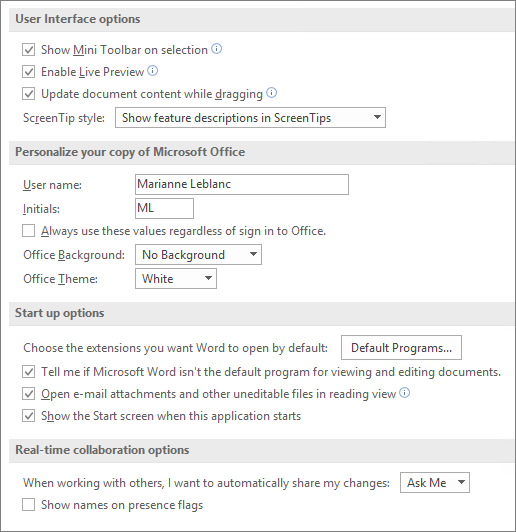
- Jika sudah, ketika berada pada Word option, silahkan memindahkan dari general ke bagian save
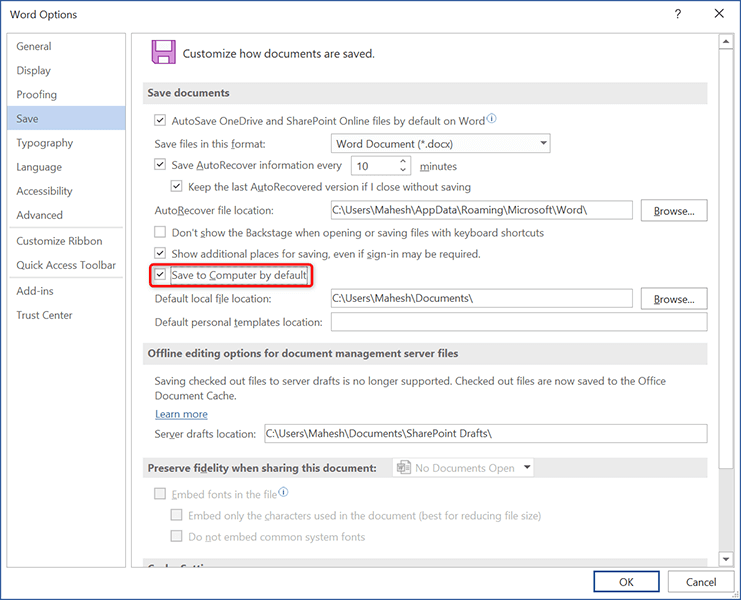
- Selanjutnya barulah perhatikan di bagian menu save file in this format, keep the last auto recovered I close without saving, auto recovery information every dan auto recovery file location.
- Di bagian save file in this format, kamu bisa memilih format dokumen sesuai kebutuhan.
- Auto recovery information every, silakan atur durasi auto save yang ingin diaktifkan.
- Keep the last auto recovered if i close without saving, untuk pilihan ini bisa diaktifkan apabila ingin menggunakan auto save yang terakhir dan untuk hasil akhir tinggal menekan tombol save secara manual ketika menutup aplikasi Microsoft Word.
- Auto recover file location, silahkan tentukan lokasi penyimpanan sesuai yang diinginkan.
Untuk pengguna yang belum mengaktifkan auto save di Microsoft Word memang sebenarnya fitur ini secara default telah aktif. Akan tetapi kamu perlu melakukan pengaturan sesuai durasi yang diinginkan.
Microsoft Word itu sendiri telah menetapkan auto save selama 10 menit. Jika dirasa waktu tersebut terlalu lama, maka cara auto save Word bisa dilakukan perubahan dengan durasi yang lebih cepat. Seperti 1 menit, 2 menit, 3 menit atau seterusnya sesuai yang diinginkan.
Cara Menonaktifkan Auto Save
Selain mengetahui bagaimana cara auto save yang ada di atas, mungkin saja ada beberapa pengguna yang ingin menonaktifkan auto save dikarenakan beberapa alasan. Walaupun fitur ini sangat berguna, namun dalam kondisi tertentu tidak semua pengguna Word membutuhkannya.
Tenang saja, untuk proses menonaktifkan auto save yang ada di Word bisa dilakukan dengan langkah yang sangat sederhana. Berikut ini langkah-langkah yang dapat diikuti, yaitu:
- Pertama, pastikan terlebih dahulu bahwa kamu sudah berada di akun Microsoft Word.
- Kemudian masuk ke akun Word.
- Setelah itu buka panel pengaturan.
- Jika sudah, carilah opsi auto save.
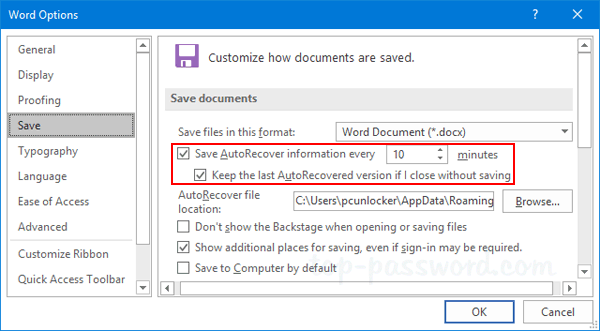
- Selanjutnya tinggal menonaktifkan fitur auto save dengan cara memilih tidak aktifkan.
- Pada opsi auto save, pengguna juga bisa melihat pengaturan ini. Letaknya ada di bagian bawah penyimpanan file.
- Jika tidak yakin apa yang harus dilakukan, maka bisa melihat petunjuk pada halaman yang sama.
- Pastikan untuk proses penyimpanan seluruh pekerjaan dilakukan secara manual, kemudian aktifkan fitur auto save, barulah secara manual.
- Pengguna melakukan penyimpanan dokumen sebelum menutupnya.
- Cara ini penting dilakukan dengan tujuan supaya bisa memastikan bahwa pekerjaan tidak hilang.
- Langkah yang terakhir, silakan lakukan penyimpanan ke bagian hard Drive.
- Sebagian besar dari penggunaan Word memang akan melakukan penyimpanan dokumen ke bagian hard drive dan bukan akun Microsoft-nya.
- Dengan langkah-langkah yang ada di atas, maka bisa dipastikan bahwa pengguna tetap bisa melakukan penyimpanan dokumen secara manual. Dengan begitu bisa memastikan bahwa pekerjaan yang kamu kerjakan tersebut tidak akan hilang.
Keberadaan dari fitur auto save yang ada di Microsoft Word secara tidak langsung memang bisa membantu penggunanya. Bisa dibayangkan, jika sedang mengerjakan pekerjaan tiba-tiba komputer atau laptop mengalami permasalahan, seperti mati mendadak, atau ngelag dan file belum tersimpan.
Tentu hal ini sangat merepotkan bukan? Untuk mengatasi hal ini, maka cara auto save Word seperti penjelasan di atas bisa diikuti dengan sebaik mungkin supaya pekerjaan di Word bisa berjalan dengan nyaman dan aman.