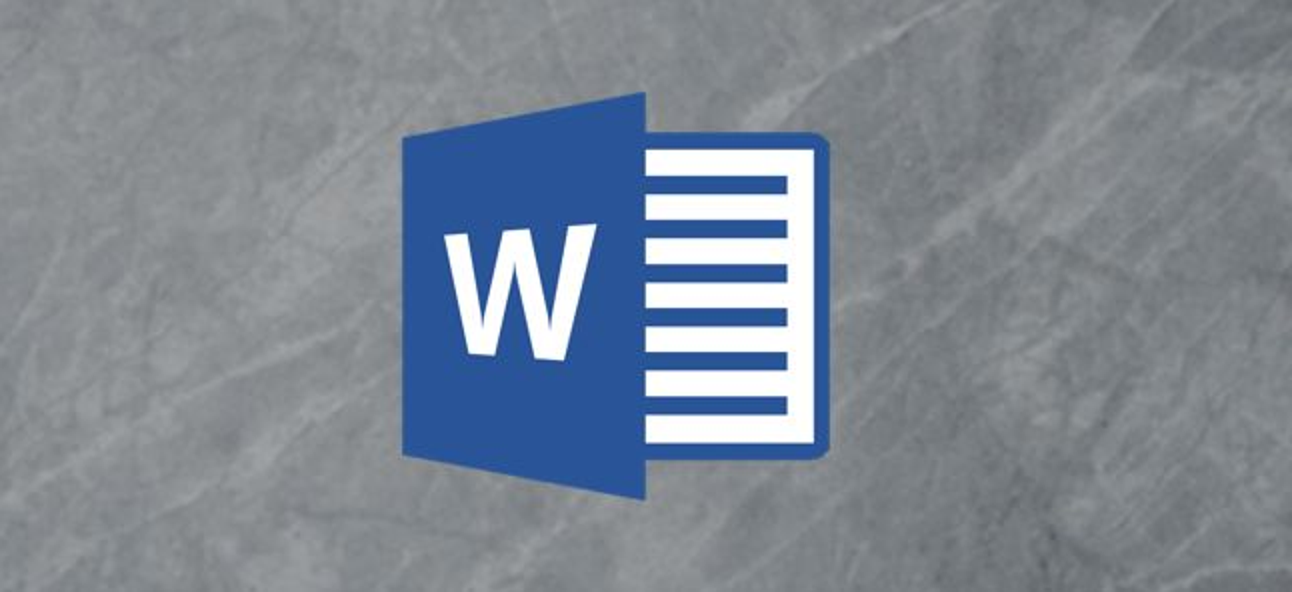Cara menghapus gambar di Word memang sangat mudah dilakukan. Hampir semua orang yang menggunakan Microsoft Word pasti tahu cara menghapus gambar ini. Namun bagaimana jika gambar yang ingin dihapus di Word ini sangat banyak? Tentunya menghapus satu-satu bukan solusi tepat.
Bahkan jika halaman Word yang dibuat ratusan dengan setiap halaman yang ada gambarnya, tentu saja menghapus satu persatu akan menghabiskan banyak tenaga dan waktu. Untuk itu butuh cara yang lebih praktis untuk menghapusnya. Tidak semua orang tahu menghapus gambar sekaligus di Word.
Cara menghapus gambar di Ms Word secara bersamaan sebenarnya sangat mudah dilakukan jika kamu tahu trik jitunya. Trik yang akan digunakan pun hanya memanfaatkan fitur yang ada di Microsoft Word.
Tata Cara Menghapus Gambar di Word Sekaligus
Untuk bisa menghapus gambar di Word ternyata bisa dilakukan dengan banyak cara. Setiap caranya juga sangat simpel dan praktis. Namun tidak semua pengguna Word bisa menghapus gambar di Word dengan mudah.
Bagi kamu yang setiap harinya menggunakan Word, kamu harus tahu cara yang tepat dalam menghapus gambar baik sedikit maupun banyak di aplikasi Word secara mudah dan praktis:
1. Gunakan Fitur Find and Replace
Fungsi utama dari fitur find and replace memang untuk menemukan dan mengganti kata sesuai dengan kata yang dicari. Namun ternyata fitur ini punya berbagai macam fungsi lain. Salah satu fungsi lain dari fitur ini adalah untuk menghapus gambar dalam jumlah banyak sekaligus.
Cara Menghapus banyak gambar sekaligus di Word menggunakan fitur Find and Replace ini adalah sebagai berikut:
- Buka aplikasi Microsoft Word dan buka dokumen yang gambarnya ingin dihapus.
- Pilih menu home pada toolbar yang ada di atas.
- Cari grup editing yang ada di menu home sebelah paling kanan. Kaku akan menjumpai tombol Replace.
- Akan muncul kotak dialog Find and Replace yang aktif dengan tab Replace. Pilih more>> untuk mengetahui opsi lengkapnya karena memang tersedi beberapa opsi tindakan.
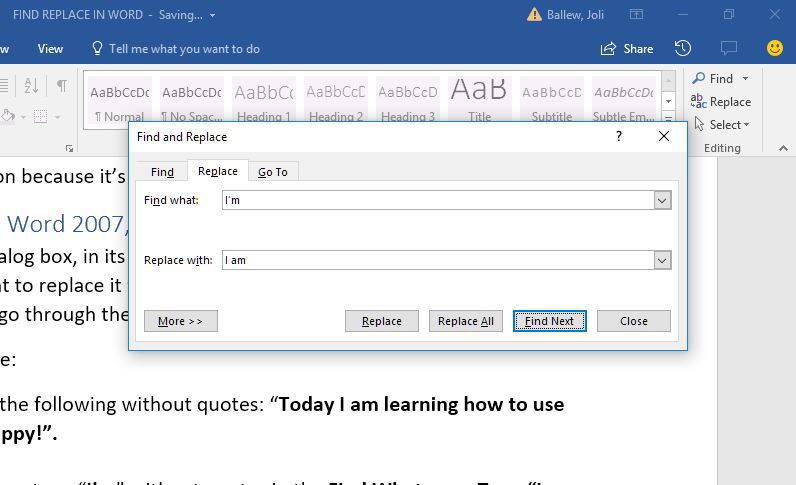
- Cari dan pilih tombol special lalu klik pada bagian graphic.
- Setelah memilih graphic, kotak dialog teks ‘Find What’ akan terisi sesuai pilihan tadi. Pada kotak ‘Replace With’ tidak perlu diisi. Kamu bisa langsung klik bagian Replace All yang ada di bawah.
- Akan muncul notifikasi bahwa semua gambar telah dihapus, misi selesai.
2. Menggunakan Kode VBA

Cara menghapus gambar di Word selanjutnya bisa menggunakan kode VBA. Cara yang satu ini terbilang tak kalah mudah dari cara sebelumnya. Dengan memanfaatkan kode VBA kamu bisa menghapus gambar secara lebih praktis dan cepat di Word. Berikut ini step-stepnya:
- Langkah pertama tentu saja kamu harus membuka aplikasi Word beserta file yang ingin dihapus gambarnya.
- Buka aplikasi Microsoft Visual Basic atau VBA.
- Pilih ‘menyisipkan’ lalu klik modul.
- Kamu akan mendapati kode VBA seperti:
Sub DitchPictures()
Dim objPic As InlineShape
For Each objPic In
ActiveDocument.InlineShapes
Delete
Next objPic
End Sub
- Salin kode VBA di atas ke halaman aplikasi jendela.
- Pilih opsi jalankan tombol untuk menerapkan kode VBA tadi, dan secara otomatis semua gambar di Word tersebut akan terhapus.
Cara yang satu ini memang sangat jarang digunakan karena agak rumit bagi yang belum terbiasa. Namun bagi yang sudah terbiasa dengan aplikasi VBA, cara ini bisa dicoba karena kemudahannya.
3. Sekali Klik Dengan Kutools for Word
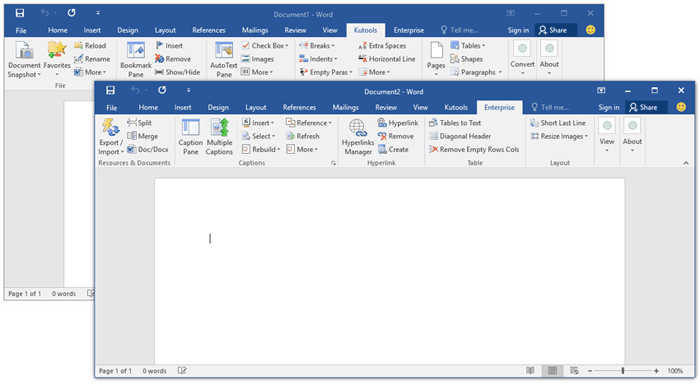
Kutools merupakan sebuah fitur tambahan yang harus diunduh terlebih dulu sebelum menggunakannya sebagai cara menghapus gambar di Word. Fitur ini sering dikenal dengan fitur luar biasa karena keefektifannya saat digunakan secara praktis dan cepat, ini dia caranya:
- Unduh terlebih dulu Kutools for Word.
- Buka file tempat gambar yang akan dihapus.
- Fitur Kutools akan secara otomatis tampil pada toolbar Word.
- Kamu bisa langsung memilih menu Kutools, lalu cari menu Remove di dalamnya. Klik menu Remove dan kamu akan melihat ada beberapa opsi, kamu bisa pilih remove pictures.
- Setelah memilih ‘remove pictures’, akan muncul kotak prompt untuk memastikan ingin menghapus semua gambar. Klik bagian Yes, dan semua gambar yang ada di dokumen tersebut akan terhapus.
Keunggulan lain menggunakan fitur ini adalah kamu bisa menghapus gambar tidak secara keseluruhan namun dari beberapa gambar di beberapa halaman saja. Misalnya kamu hanya ingin menghapus gambar di halaman 1 sampai 3. Caranya juga sangat simpel:
- Pilih rentang yang tersedia sesuai pilihan gambar yang akan dihapus.
- Pilih menu Kutools, lalu klik pasa bagian more>> atau lebih lagi.
- Pilih hapus gambar, gambar pada rentang yang dipilih akan terhapus sekaligus atau bersamaan.
4. Menggunakan Tombol CTRL

Cara menghapus gambar di Word yang mungkin tidak banyak jumlahnya bisa dilakukan secara manual. Artinya kamu tidak perlu menggunakan beberapa cara yang sudah diulas di atas. Kamu bisa memanfaatkan tombol ctrl yang ada pada keyboard. Berikut ini cara simpelnya:
- Buka dokumen Word yang jadi target.
- Klik gambar pertama yang ingin dihapus.
- Tekan tombol ctrl dan tahan jangan dilepas, sambil kursor diarahkan pada gambar lain yang ingin dihapus.
- Jika semua gambar yang ingin dihapus sudah dipilih, lepas ctrl lalu klik tombol delete yang ada di keyboard. Atau kamu juga bisa klik kanan pada salah satu gambar yang sudah dipilih tadi, dan pilih delete (harus tepat di gambar yang sudah terpilih).
5. Menghapus Gambar di Header
Terkadang dokumen Word diharuskan untuk mencantumkan gambar pada bagian header. Biasanya gambar pada header akan berlaku pada semua header di semua halaman. Pembuatannya hanya sekali namun akan tercantum di semua halaman.
Untuk menghapus gambar pada header ini tidak bisa klik biasa sebagaimana menghapus gambar biasa pada halaman Word. Kamu harus masuk dulu ke menu header. Berikut ini langkah mudahnya:
- Buka dokumen Word.
- Klik dua kali pada bagian header yang ada gambarnya (untuk cara cepatnya). Kamu juga bisa masuk dulu ke menu header yang ada di bagian toolbar. Pilih menu edit header.
- Klik pada gambar header tersebut dan klik kanan > delete, atau bisa menggunakan tombol delete pada keyboard.

- Setelah selesai, tutup header dengan klik tanda silang pada menu edit header. Atau kamu juga bisa menggunakan klik dua kali pada halaman inti di luar header. Seketika akan akan melihat semua gambar header pada tiap halaman sudah terhapus.
Menghapus gambar di Word adalah salah satu aksi atau perintah paling umum yang dilakukan kebanyakan user Microsoft Word. Namun untuk menghapus gambar dalam jumlah banyak memang dibutuhkan cara yang lebih praktis agar bisa lebih efektif waktu dan tenaga.
Beberapa cara menghapus gambar di Word yang sudah dijelaskan di atas bisa menjadi referensi untuk kamu yang mungkin selama ini belum tahu cara praktis hapus gambar dalam jumlah banyak di Word. Word sendiri telah menyiapkan fitur-fitur kemudahan untuk para penggunanya.