Cara membuat kalender di Word bisa menjadi hal yang mudah atau sulit tergantung dari seberapa familier kamu dengan perangkat lunak pengolah kata ini. Jika kamu belum pernah mencoba sebelumnya, kamu dapat membuatnya dengan mudah dengan bantuan tutorial di sini.
Membuat kalender sendiri memiliki banyak keuntungan, selain dapat menyesuaikan dengan kebutuhanmu, kamu juga dapat mengubah tampilannya sesuai dengan selera. Dengan membuat kalender di Word, kamu bisa menggunakan fitur-fitur yang sudah tersedia.
Namun, sebelum memulai membuat kalender di Word, pastikan kamu sudah memahami dasar-dasar penggunaan program ini. Setelah itu, kamu bisa memulai dengan menentukan ukuran dan jenis kertas yang akan digunakan, menambahkan bulan, tanggal, dan hari.
Cara Membuat Kalender di Word
Ada beberapa cara membuat kalender di Ms Word yang mungkin bisa kamu lakukan sekarang juga. Cara yang tersedia ada yang manual dan ada juga yang sudah menggunakan template yang sudah disediakan.
1. Cara Membuat Kalender di Word dengan Template
Kalender adalah salah satu cara untuk mengatur jadwal dan mengingatkan kita tentang tanggal penting.
Bagi kamu yang ingin membuat kalender sendiri, kamu bisa menggunakan Microsoft Word. Dalam artikel ini, aku akan memberikan tutorial cara membuat kalender di Word dengan menggunakan template.
- Pertama, buka Microsoft Word dan pilih menu “File” di pojok kiri atas.
- Kemudian, pilih “Baru” dan cari “kalender” di kotak pencarian.

- Pilih salah satu template kalender yang kamu inginkan.
- Setelah kamu memilih template kalender, pilih bulan dan tahun yang ingin kamu buat.
- Kamu bisa mengklik tanggal pada kalender untuk menandai hari libur atau acara penting. Jangan lupa untuk mengganti nama bulan dan tahun dengan yang kamu inginkan.
- Setelah mengedit kalender sesuai dengan keinginanmu, kamu bisa mencetaknya dengan mengklik “File” dan memilih “Cetak“.
- Atau, kamu bisa menyimpannya sebagai file PDF atau gambar dengan memilih “Simpan Sebagai” dan memilih format yang diinginkan.
Kalendermu siap digunakan! Kamu bisa memajangnya di dinding atau meletakkannya di meja kerjamu. Selain itu, kamu juga bisa membuat kalender bulanan atau mingguan dengan mengikuti langkah-langkah yang sama.
2. Cara Membuat Kalender di Word Offline secara Manual dengan Tabel
Kamu ingin membuat kalender di Word tetapi tidak tahu harus mulai dari mana? Jangan khawatir, di sini aku akan memberikan tutorial cara membuat kalender di Word secara manual dengan tabel. Cara ini cukup sederhana dan bisa kamu lakukan sendiri dengan mudah.
- Buka aplikasi Word dan buat dokumen baru. Selanjutnya, buat tabel dengan cara klik “Insert” di menu atas dan pilih “Table”.
- Tentukan jumlah kolom dan baris yang kamu inginkan, kemudian klik “OK”. Kamu bisa menyesuaikan ukuran tabel sesuai dengan kebutuhan kalendermu.
- Tambahkan teks pada setiap sel tabel untuk menandai tanggal dan hari. Kamu juga bisa menambahkan libur nasional atau hari penting lainnya di sel yang sesuai.
- Jangan lupa untuk memberi warna atau format teks yang berbeda untuk tanggal hari libur agar lebih mudah dikenali.

- Berikan border atau garis pada tabel untuk memisahkan setiap kolom dan baris. Kamu bisa menyesuaikan ketebalan dan warna garis sesuai dengan selera.
- Tambahkan judul kalender di bagian atas tabel.
- Terakhir, tambahkan detail lain seperti logo atau gambar di sudut kalender.
- Kamu juga bisa menambahkan catatan atau agenda penting di bagian bawah kalender. Setelah selesai, jangan lupa untuk menyimpan dokumenmu dengan format yang sesuai.
Itulah tutorial cara membuat kalender di Word dengan tabel. Sekarang kamu sudah bisa membuat kalender sendiri dengan mudah dan cepat.
Fungsi Kalender yang Dibuat di Microsoft Word
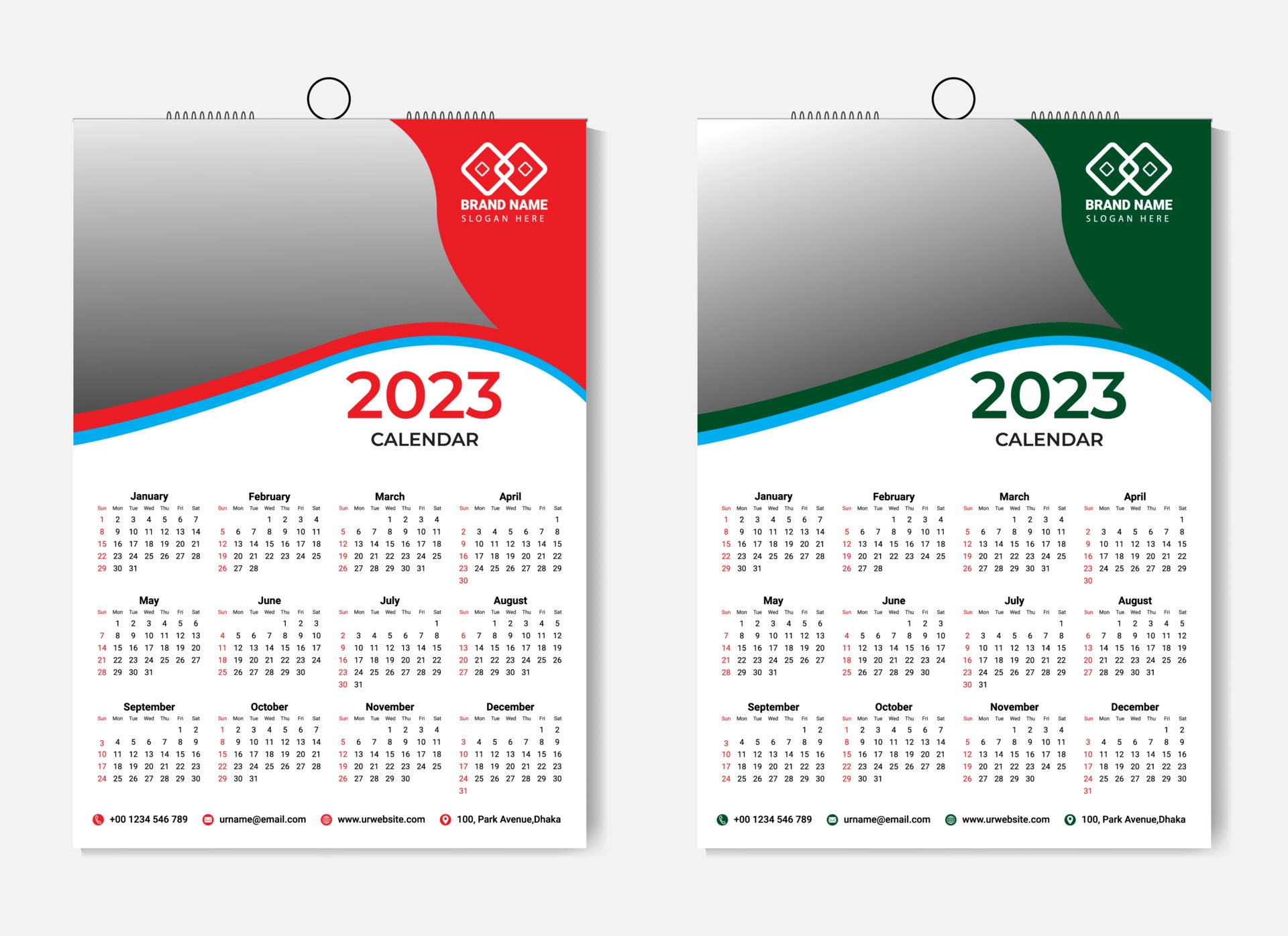
Ada beberapa fungsi dari kalender yang nantinya bisa kamu buat dengan menggunakan Word. Berikut beberapa fungsi atau kegunaan yang paling sering dimanfaatkan oleh banyak pengguna.
1. Sebagai alat perencanaan dan pengaturan waktu
Kalender merupakan alat yang penting untuk membantu kamu dalam merencanakan dan mengatur waktu. Dalam Microsoft Word, terdapat fungsi untuk membuat kalender secara mudah dan cepat.
Fungsi kalender ini dapat membantumu dalam menentukan jadwal kegiatan, tugas, dan deadline yang harus dikejar.
Dalam pembuatan kalender di Microsoft Word, kamu bisa menyesuaikan format, tema, dan jenis kalendar yang ingin dibuat. Selain itu, kamu juga dapat menambahkan catatan dan reminder penting pada setiap tanggal di kalender tersebut.
Fungsi kalender di Microsoft Word memudahkan kamu dalam memonitor dan mengatur waktu sehingga kamu dapat lebih produktif dan efisien dalam menjalankan kegiatan sehari-hari.
2. Sebagai alat komunikasi untuk membagikan jadwal kegiatan
Fungsi kalender yang dibuat di Microsoft Word tidak hanya sebagai alat perencanaan dan pengaturan waktu, tetapi juga sebagai alat komunikasi yang berguna untuk membagikan jadwal kegiatan dengan orang lain.
Kamu dapat dengan mudah membagikan kalender yang telah dibuat melalui email atau media sosial kepada teman atau rekan kerja. Dalam pembagian jadwal kegiatan, kamu juga dapat menyesuaikan hak akses pada kalender tersebut.
3. Sebagai alat visualisasi untuk melihat secara keseluruhan jadwal
Kalender di Microsoft Word tidak hanya berfungsi sebagai alat visualisasi untuk melihat secara keseluruhan jadwalmu, tetapi juga dapat digunakan untuk mengatur jadwal, mengingatkanmu tentang tugas yang akan datang, serta membantumu untuk menghindari penumpukan pekerjaan.
Selain itu, kalender yang dibuat di Microsoft Word juga dapat disesuaikan dengan kebutuhan dan preferensimu. Kamu dapat memilih tampilan kalender yang berbeda-beda, menambahkan logo atau gambar, serta menambahkan catatan atau pengingat pada tanggal-tanggal tertentu.
Tips Membuat Kalender di Word

Ada beberapa tips yang mungkin bisa kamu lakukan agar pembuatan kalender di Word bisa berjalan dengan lancar. Ikuti semua tips di bawah ini agar mendapatkan hasil yang sesuai dengan keinginan.
1. Gunakan template kalender yang tersedia di Word
Membuat kalender di Word bisa menjadi tugas yang menyenangkan jika kamu tahu caranya. Salah satu cara terbaik untuk memulai adalah dengan menggunakan template kalender yang telah tersedia di Word.
Template ini dapat membantumu membuat kalender dengan cepat dan mudah, dan juga dapat diubah sesuai dengan keinginanmu. Dengan begitu, kamu dapat menyesuaikan tampilan dan warna kalender agar sesuai dengan kebutuhanmu.
2. Pastikan untuk memasukkan tanggal dan hari dengan benar
Saat membuat kalender di Word, pastikan untuk memasukkan tanggal dan hari dengan benar. Hal ini sangat penting untuk menjaga akurasi kalendermu.
Pastikan bahwa tanggal dan hari yang kamu masukkan benar-benar sesuai dengan tahun yang kamu inginkan dan pastikan juga bahwa hari-hari khusus seperti hari libur dan hari besar telah dimasukkan dengan benar.
Itulah cara membuat kalender di Word. Dengan sedikit kreativitas dan pengaturan, kamu bisa membuat kalender yang sesuai dengan kebutuhanmu. Selain itu, kamu juga bisa menyesuaikan tampilannya agar lebih menarik dan informatif.
Dalam membuat kalender, pastikan kamu menggunakan fitur-fitur yang tersedia seperti tabel, gambar, dan teks box. Hal ini akan memudahkan kamu dalam membuat kalender yang lebih terstruktur. Semoga tutorial ini bermanfaat bagi kamu yang ingin membuat kalender di Word!

