Dalam sebuah penulisan karya tulis seperti laporan, skripsi, masalah dan sejenisnya pasti punya aturan khusus kepenulisan. Salah satu contohnya adakah penulisan dengan gaya huruf italic atau miring. Cara italic otomatis di Word sebenarnya bisa dilakukan menggunakan fitur pengaturan gaya huruf.
Biasanya fitur italic ini ada di barusan gaya font tebal dan garis bawah. Namun biasanya fitur tersebut hanya digunakan untuk mengubah satu per satu kata yang dikehendaki. Lantas bagaimana jika kata yang harus diubah ke italic ini ada banyak sekali dan mayoritas kalanya adalah sama?
Tentu saja dalam hal ini Microsoft sudah menyediakan cara membuat italic otomatis di Word yang mudah dilakukan dan tidak butuh waktu lama. Bagi kamu yang belum tahu caranya, tenang saja karena di sini kita akan belajar bersama mulai dari cara dasar italic hingga cara otomatis untuk banyak kata.
Cara Italic Otomatis di Word Secara Cepat dan Tepat
Untuk membuat format huruf italic di Microsoft Word ada beberapa alternatif cara yang bisa digunakan. Namun kebanyakan orang mungkin masih belum tahu alternatif cara ini. Untuk itu berikut di bawah ini ada beberapa detail penjelasan terkait cara mengubah huruf italic pada Word:
1. Italic Otomatis Menggunakan Fitur Find and Replace
Cara pertama ini bisa digunakan untuk mengubah banyak kata menjadi italic sekaligus dalam satu kali klik. Namun tetap ada aturan yang harus diperhatikan, yaitu kata yang diubah adalah kata yang sama.
Penggunaan cara ini bisa sangat efektif sebagai cara otomatis italic bahasa Inggris di Word dengan kosa kata Inggris yang juga sama. Langsung saja berikut ini adalah tahapan caranya:
- Langkah awal, buka dulu dokumen atau file Word yang mana terdapat beberapa kata untuk diedit jadi italic sekaligus.
- Untuk bisa menggunakan fitur Find and Replace, kamu bisa menggunakan tombol shortcut keyboard dengan menekan ctrl + H.
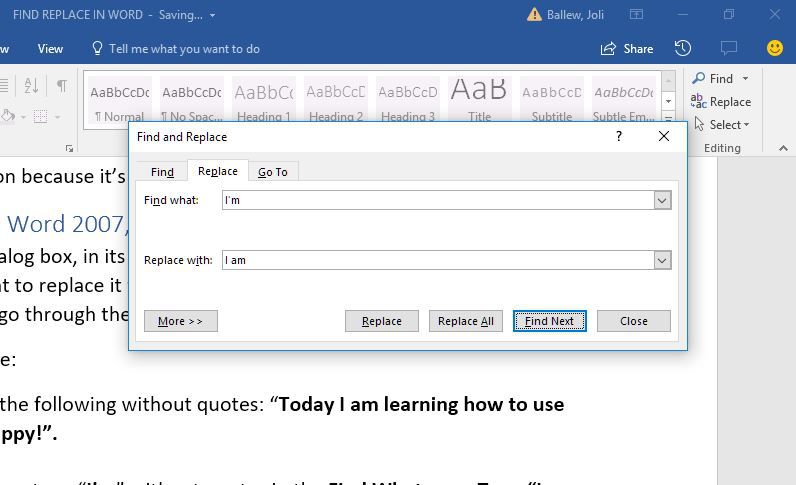
- Jika jendela Find and Replace sudah terbuka, terdapat tiga jenis tab yang ada di dalamnya. Ada Find, Replace, dan Go to. Pilih dan klik tab Replace.
- Dalam tab Replace terdapat dua kolom, yaitu kolom Find What dan Replace With. Pertama isi dulu kolom Find What dengan kata yang ingin diubah menjadi italic. Kata ini pastikan ada di beberapa bagian paragraf dokumen tersebut.
- Selanjutnya isi kolom Replace With dengan kata yang sama dengan kata yang diisikan pada kolom Find What.
- Untuk mengubahnya menjadi gaya italic, klik tombol more yang tepatnya ada di bagian bawah dua kolom sebelumnya.
- Akan muncul detail tampilan fitur dalam jendela Find and Replace.
- Di bagian paling bawah terdapat dua tombol dengan arah panah ke bawah, yaitu tombol format dan special.
- Klik pada tombol format dan secara otomatis akan muncul beberapa opsi, pilih pada opsi ‘font’.
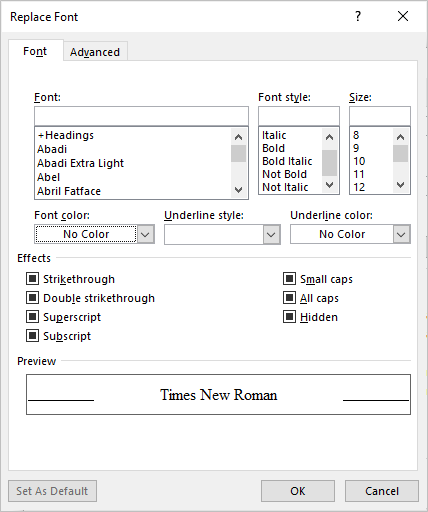
- Akan muncul jendela baru, yaitu jendela Replace Font. Masuk ke tab Font. Di sana sudah ada banyak sekali pilihan jenis font yang bisa digunakan. Fokus pada kolom font style. Ubah atau klik opsi font style menjadi italic. Sedangkan kolom font bisa diisi sesuai kebutuhan.
- Kembali ke jendela awal, yaitu jendela Find and Replace. Kini bisa dilihat pada kolom Replace With, tepat di bawahnya sudah ada keterangan format menjadi italic.
- Di bagian jendela paling bawah, tekan tombol ‘Replace All’.
- Selesai, kini semua kata yang sudah ditulis pada kolom tadi akan berubah menjadi italic.
2. Otomatis Italic Pada Kata Yang Belum Diketik
Jika sebelum membuat dokumen dalam Word sudah ada perintah untuk menulis dengan gaya italic, maka kamu bisa mengubah format gaya tulis sebelum mengetikkan kata yang akan dijadikan italic.
Untuk kebutuhan ini tidak bisa menggunakan fitur Find and Replace sebagai cara italic semua kata yang sama di Word sebagaimana cara sebelumnya karena kata yang akam dijadikqn italic belum ditulis. Berikut ini cara italic otomatis di Word secara singkat sebelum diketik:
- Buka halaman baru Microsoft Word.
- Pada menu Home, cari barisan font style yang berupa ikon B I dan U.Klik bagian style font yang melambangkan italic atau I.
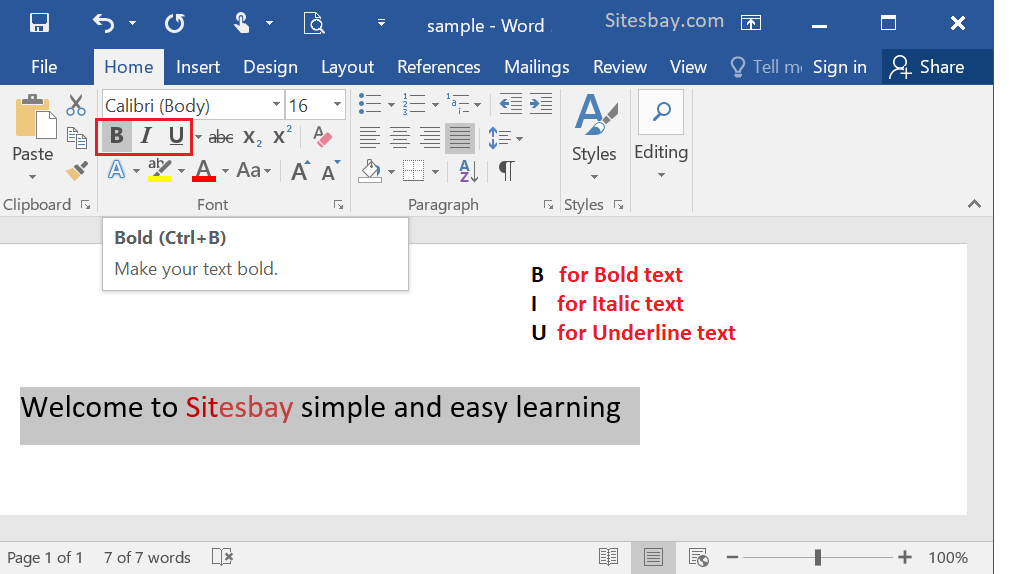
- Ketik kata atau kalimat yang ingin ditulis dalam style italic.
- Jika sudah mengetikkan kata atau kalimat target italic, klik lagi ikon I dan style italic sudah dinonaktifkan.
- Ulangi langkah tersebut saat ingin mengetik kata dengan style italic lagi.
3. Otomatis Italic Pada Kata Yang Sudah Diketik
Selain pada kata bahasa Inggris yang baru akan diketik, penulisan otomatis italic juga bisa digunakan untuk kata bahasa Inggris yang sudah diketik. Cara italic otomatis di Word ini juga menggunakan fitur ikon italic seperti halnya cara italic bahasa Inggris di Word sebelumnya, yaitu:
- Buka halaman Word terlebih dulu yang di dalamnya sudah ada isi teksnya dan ada kata yang akan diubah jadi style italic.
- Carilah kata yang ingin diubah menjadi italic. Jika teks pada halaman terlalu banyak dan kata yang ingin di italic hanya satu, dua atau jumlah yang sedikit, maka bisa menggunakan fitur Find untuk menemukan kata tersebut.
- Tekan saja tombol keyboard ctrl + H untuk membuka jendela Find yang biasanya tergabung jadi satu dengan fitur Replace.
- Pilih tab Find pada jendela Find and Replace.
- Ketik kata yang akan diedit jadi italic pada kolom Find yang tersedia.
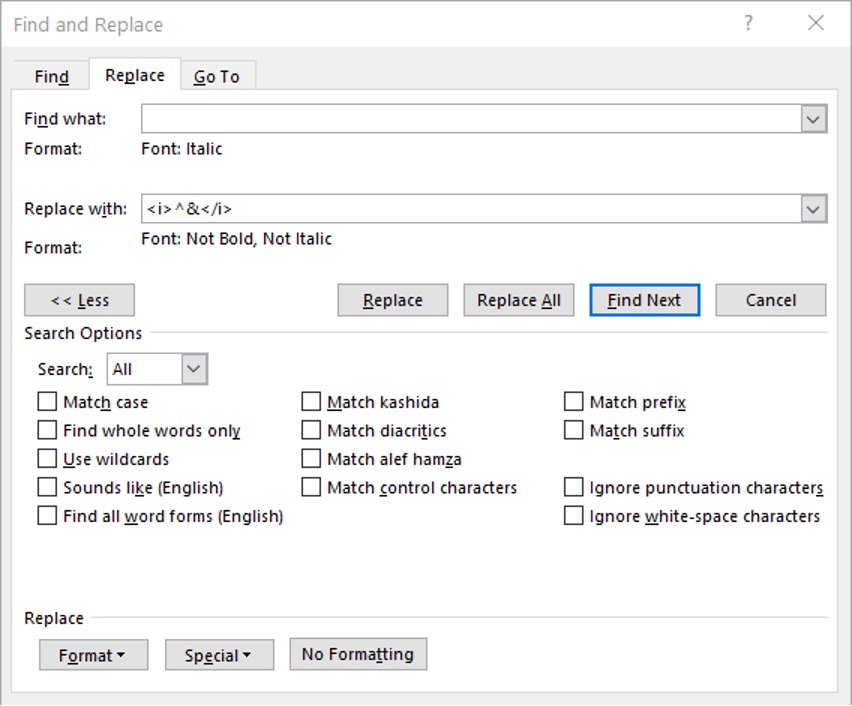
- Jika sudah, tekan tombol Find atau Search. Tunggu beberapa saat dan kata yang dicari akan disorot oleh Word.
- Blok kata yang sudah ditemukan tersebut untuk diubah jadi italic.
- Setelah kata terblok, klik ikon italic yang ada di Home dan secara otomatis kata tersebut akan berubah style jadi italic.
4. Memberi Style Italic Dengan Shortcut Keyboard
Jika kamu mencari cara yang paling mudah untuk memberikan style italic pada suatu kata dalam dokumen Word, maka menggunakan shortcut keyboard bisa jadi pilihan terbaik.
Cara ini biasanya digunakan saat ada kata istilah yang harus diitalic namun terlewat dan secara spontan ditemukan saat melakukan koreksi pada dokumen. Selain itu jika mouse atau TouchPad tidak berfungsi dengan baik atau macet, maka cara yang satu ini bisa jadi alternatif paling efektif.
- Pertama buka dokumen Word yang akan diedit.
- Selanjutnya cari kata atau kalimat yang ingin diubah style nya jadi italic.
- Jika sudah ketemu, blok atau sorot kata atau kalimat tersebut. Untuk melakukan blok dan sorotan pada kata atau kalimat ini juga bisa menggunakan tombol shortcut keyboard, yaitu dengan kombinasi tombol shift + tombol panah (tergantung arah huruf penyusun kata).
- Jika kata atau kalimat sudah terblok, tekan tombol ctrl pada keyboard lalu tahan dan tekan tombol I. Secara otomatis kata atau kalimat yang tersorot tersebut akan berubah menjadi kata atau kalimat dengan style italic.
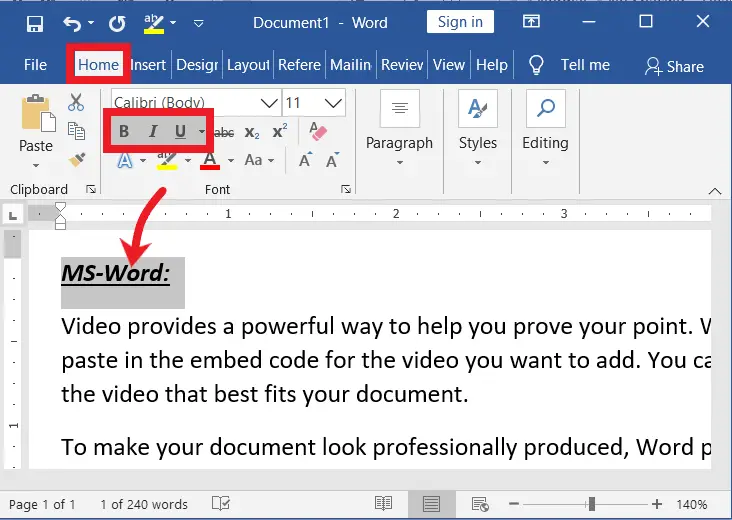
- Cara ini juga bisa digunakan untuk me-non-alktifkan style italic yang sedang aktif.
Cara italic otomatis di Word memang lebih efektif jika menggunakan fitur Find and Replace. Namun sayangnya fitur tersebut hanya bisa digunakan pada kata yang sama saja. Sedangkan kata yang tidak sama bisa menggunakan cara manual sebagaimana yang sudah dijelaskan di atas.

