Barcode adalah kumpulan data optik yang bisa direkam dengan teknologi. Fungsi utama dari barcode untuk menyimpan detail tentang produk yang hendak digunakan. Jika ingin membuatnya, ada cara mudah yaitu cara membuat barcode di Word.
Hal ini dilakukan dengan cara praktis karena setiap orang yang memiliki laptop pasti punya software Microsoft Word sehingga dapat dimanfaatkan dalam membuat barcode tanpa perlu menginstal aplikasi tambahan.
Pada setiap produk umumnya punya label barcode untuk menjelaskan informasi yang dibutuhkan oleh pengguna hanya dengan memindai barcode tersebut. Dari label ini tersimpan banyak data seperti nomor produk, kode pembuatan, sampai tanggal kadaluarsa.
Pengertian Barcode dan Fungsinya
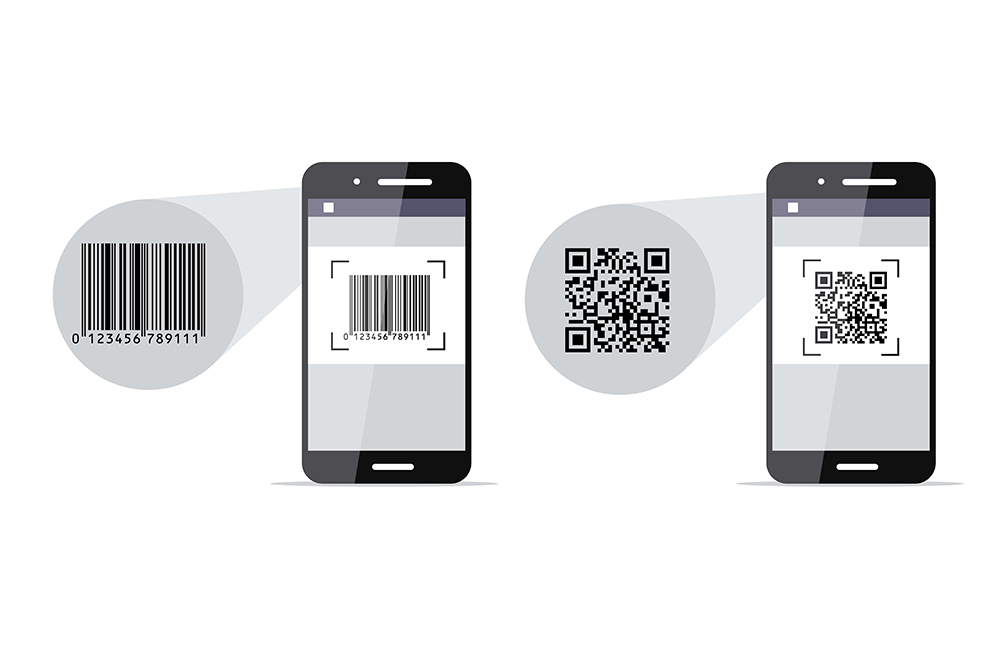
Barcode atau kode bar adalah suatu kode yang berisi data optik. Data ini akan terbaca oleh suatu sistem komputer. Data yang tersedia dalam kode bar ini terlihat dalam bentuk garis. Ada juga yang membuatnya dalam bentuk kode QR.
Kode ini nantinya bisa discan dan akan menampilkan sejumlah informasi yang sudah dibuat sebelumnya. Ada banyak fungsi barcode seperti membantu untuk melacak produk. Contohnya jika kamu membeli suatu produk disana barang tersebut biasanya sudah ditempel barcode.
Selanjutnya, ini bermanfaat untuk kasir mengecek harga dari produk tersebut setelah berhasil melakukan pemindaian. Fungsi lain dari barcode mengidentifikasi keanggotaan dari konsumen serta untuk melacak gerakan produk.
Dengan informasi yang disediakan barcode akan memudahkan pengguna membaca hal apa yang penting ketika proses scan berlangsung. Selain itu, barcode ini juga bisa digunakan untuk mengalihkan ke aplikasi secara otomatis.
Kini, kamu tidak perlu kesulitan untuk mencari cara membuat barcode dengan mudah. Sebab, hanya dengan aplikasi pengolah kata seperti Microsoft Word, hal ini bisa dilakukan dengan mudah.
Kelebihan Membuat Barcode di Word
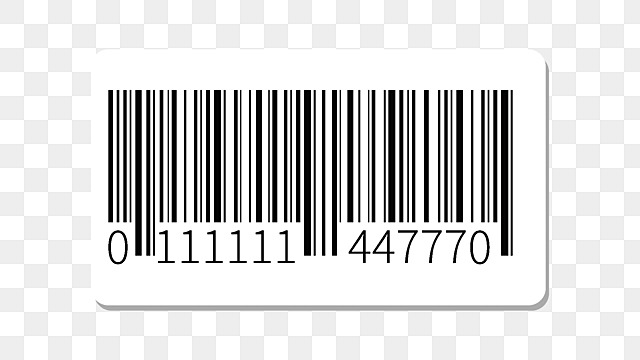
Dikutip dari Support Microsoft, versi Microsoft Word 2021 sudah memiliki fitur terbaru yang bisa kamu manfaatkan. Kelebihan menggunakan Microsoft Word untuk barcode yaitu tersedia fitur di versi 2021 yang lebih lengkap dan memiliki tampilan interface yang mudah dipraktekkan.
Dengan demikian, cara membuatnya juga lebih mudah dipakai karena terkesan simpel dan menarik. Kamu bisa lebih mudah untuk menemukan alat yang dibutuhkan. Tak hanya itu, kelebihan lain dari Ms Word 2021 yaitu menyediakan fitur pencarian atau Search yang ada di atas dari MS. Word.
Fitur search ini digunakan untuk menemukan fitur atau perintah yang kamu inginkan. Contohnya seperti memasukkan teks, bantuan, perintah, sampai dengan cara membuat barcode di Word yang praktis.
Penting diketahui bahwa saat ini, Microsoft Word tidak tersedia alat untuk membuat barcode secara manual. Malah, sudah ada fitur terbarunya yang lebih praktis untuk digunakan yaitu melalui fitur yang bernama barcode add in.
Fitur ini dimanfaatkan untuk menambahkan barcode di lembar halaman Ms Word. Jadi, barcode ini akan dimunculkan di dokumen tersebut sehingga bisa kamu pakai untuk tujuan tertentu.
Perbedaan Barcode dan QR Code

Jenis code yang dapat dibuat yaitu barcode dan QR Code. Barcode sendiri adalah kode dalam bentuk garis-garis yang membentuk persegi panjang. Barcode digunakan untuk penanda produk atau packaging. Selain itu, barcode juga digunakan untuk tanda kode ISBN.
Sedangkan QR Code menyimpan berbagai informasi yang bisa disimpan dan membentuk pola tertentu. Adapu kegunaannya biasa untuk berbagi link dan digunakan dalam melakukan pembayaran.
Cara Membuat Barcode di Word
Lalu, bagaimana cara membuat barcode di Word? Simak ulasan lengkapnya berikut ini.
1. Unduh dan Siapkan Font dari Barcode
Langkah awal dalam membuat barcode di Word adalah menambahkan barcode tersebut ke dalam MS Word. Selanjutnya, kamu juga harus mengunduh font dari barcode sesuai yang diinginkan. Font ini yang akan dipakai dalam menyusun informasi penting kamu.
Contoh font barcode yang bisa dipakai adalah jenis Free 3 of 9 Extended. Selain itu, ada pula font lainnya seperti font IDAutomationHC39M Free. Untuk mencari jenis font ini dan font lainnya sangat mudah dilakukan. Kamu hanya perlu memanfaatkan mesin pencarian seperti Google untuk melakukannya.
Tinggal masukkan nama font tersebut di pencarian Google. Nantinya, kamu akan melihat situs yang menyediakan jenis font tersebut. Lalu, ikuti petunjuk tersebut sampai mendapatkan file dari jenis barcode tersebut.
2. Instal Font Barcode di Komputer
File yang sudah berhasil didapatkan ini selanjutnya akan tersimpan di folder download dalam bentuk Zip atau Rar. Jika ingin menggunakannya, silahkan untuk ekstrak file terlebih dahulu sehingga bisa dilakukan proses instalasi dengan mudah.
Cara untuk melakukan install yaitu dengan menekan tombol dua kali dari file tersebut. Selanjutnya, akan muncul jendela baru di layar. Setelah itu, klik install di bagian pojok kanan atas dari halaman baru tersebut. Tunggu sampai proses instalasi selesai dilakukan.
4. Cara Membuat Barcode di Word dengan Simpel
Setelah font barcode sudah didapatkan, silakan untuk melakukan langkah lanjutan seperti berikut ini:
- Buka Microsoft Word. Buka Dokumen Baru.
- Setelah itu, tuliskan angka atau kode yang ingin disisipkan untuk menjadi barcode tersebut.
- Langkah berikutnya adalah mengubah font yang digunakan menjadi barcode. Cara untuk melakukannya adalah dengan mengetikkan nama font tersebut yang sudah didapatkan sebelumnya.
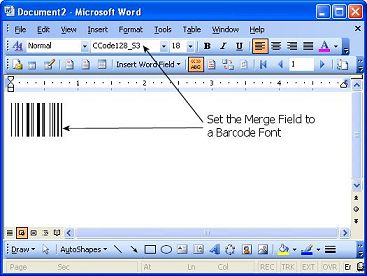
- Hal penting yang perlu diperhatikan adalah memasukkan tanda bintang sebelum kode dan setelah kode barcode tersebut. Cara penulisannya yaitu *contohkode*.
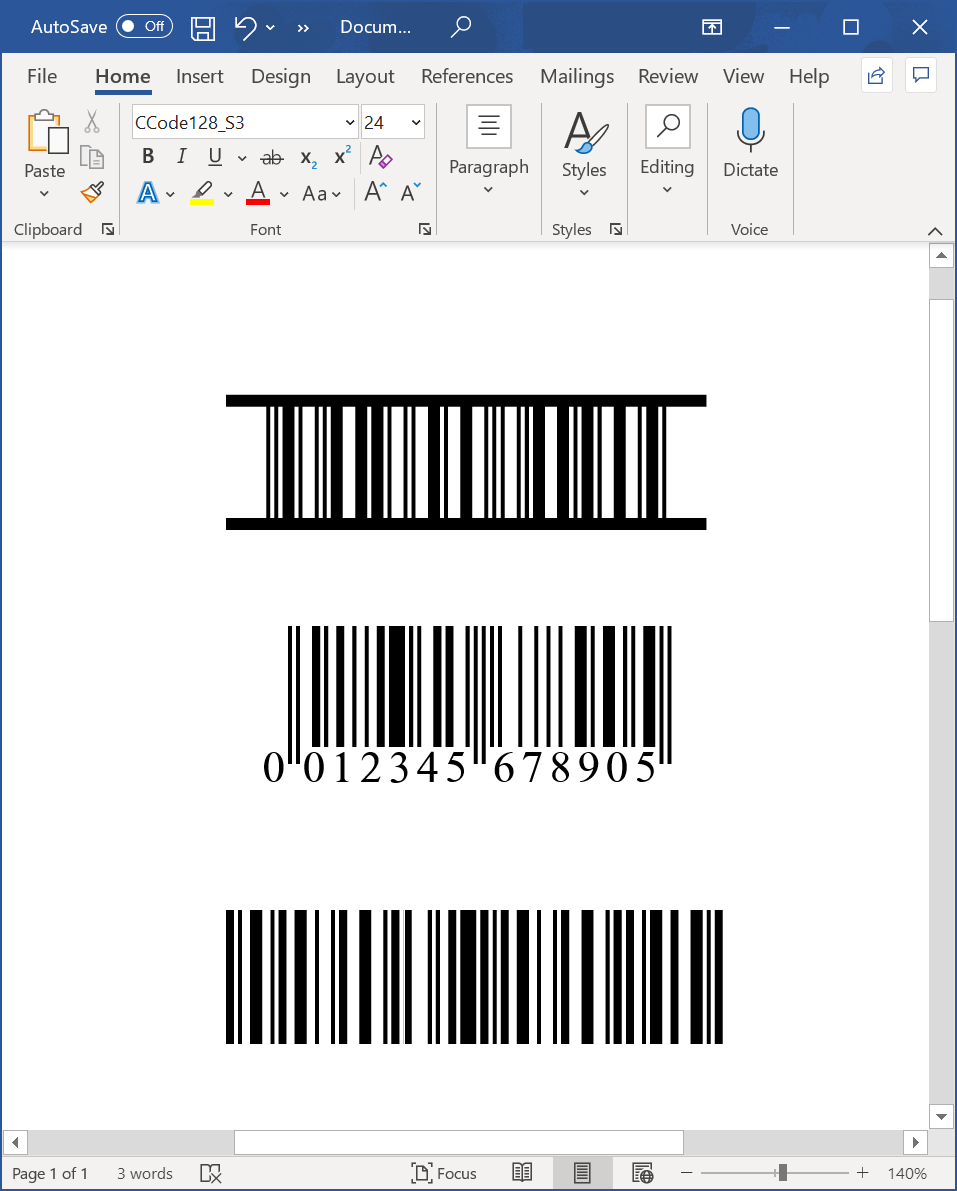
5. Simpan File
Jika sudah melakukan langkah-langkah diatas, cara terakhir yang dilakukan dalam cara membuat barcode di Word adalah simpan file tersebut di laptop. Langkahnya sama saja dengan menyimpan dokumen biasa yaitu menekan tombol CTRL + S.
Cara Membuat Kode QR di Word
Kode QR adalah salah satu jenis barcode yang paling banyak dipakai sampai saat ini. Untuk membuatnya, ada berbagai software yang menyediakan fungsi untuk membuat kode QR. Salah satunya adalah menggunakan software Microsoft Word.
Microsoft Word tidak hanya dimanfaatkan untuk aplikasi pengolah kata, tetapi juga bisa untuk membuat kode QR. Bagaimana langkahnya? Simak poin-poinnya berikut ini:
- Buka Microsoft Word di perangkat komputer atau laptop yang perlu kamu miliki.
- Berikutnya, buat lembar kerja yang baru dengan menekan tombol New Document.
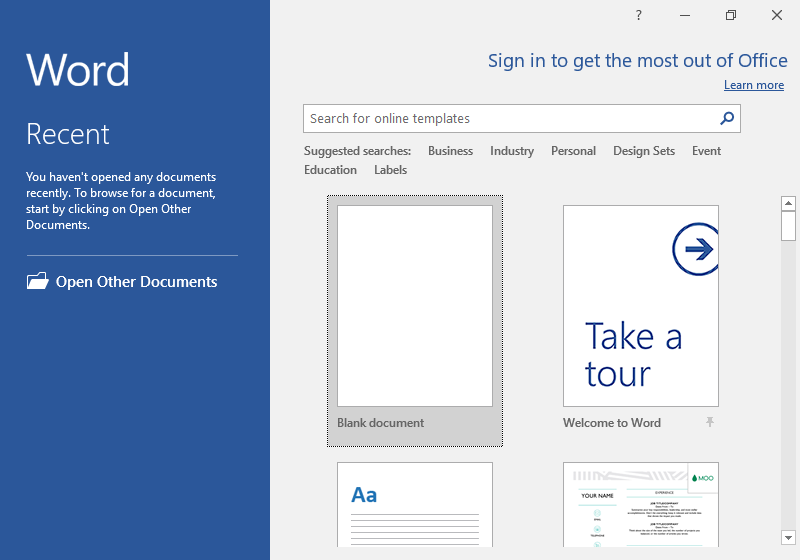
- Setelah itu, kamu akan melihat halaman utama dari MS Word yang memiliki berbagai pilihan menu. Silahkan untuk menekan tombol Insert untuk melakukannya.
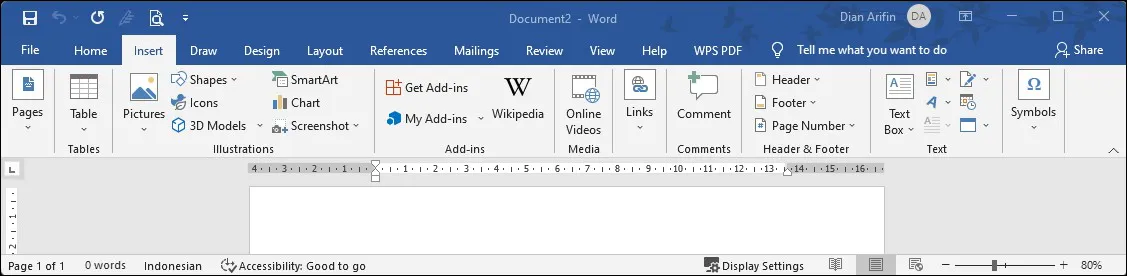
- Jika sudah, tekan tombol My Add Ins.
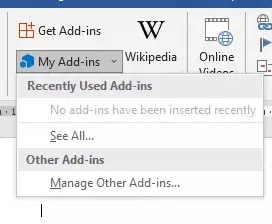
- Nantinya, akan muncul kolom pencarian untuk memasukkan perintah. Silahkan untuk menuliskan QR Code.
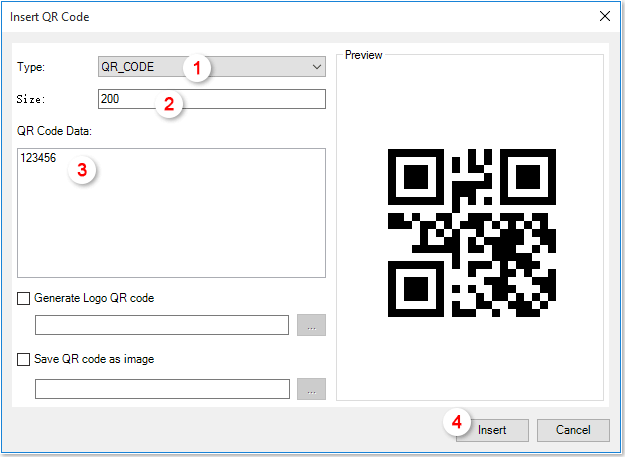
- Jika sudah, pilih opsi QR4Office.
- Lanjut dengan menekan tombol Add dan pilih Lanjutkan atau Continue.
- Setelah itu, ada menu di sebelah kanan yang nantinya berfungsi untuk memasukkan link agar memberikan informasi pada kode QR yang akan dibuat.
- Selanjutnya, pilih menu Insert.
- Selesai. Kode QR sudah berhasil dibuat menggunakan aplikasi Microsoft Word.
Cara membuat barcode di Word bisa dilakukan secara sederhana agar cepat diterapkan. Selain itu, tersedia pula cara untuk membuat kode QR dengan memanfaatkan MS Word juga. Dengan melaksanakan cara ini, kamu bisa membagikan informasi penting untuk target yang diinginkan.

