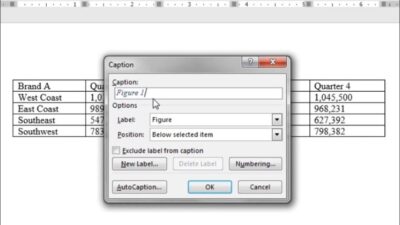Membuat tabel adalah salah satu cara yang paling banyak dipilih untuk menunjukkan sebuah data. Tabel sangatlah powerful, karena banyak yang bisa dilakukan untuk display data salah satunya memberikan caption. Tak heran jika banyak orang mencari cara membuat caption tabel di Word.
Microsoft Word sendiri merupakan produk dari Microsoft yang berbasis kata dan menyediakan tabel di dalamnya. Dengan demikian, kamu tidak harus selalu menggunakan Microsoft Excel untuk urusan data yang harus diletakkan di dalam tabel.
Membuat tabel di Microsoft Word sendiri bukanlah hal yang susah, apalagi jika masih tabel dasar. Masalahnya banyak yang belum mengetahui cara insert caption tabel di Word, padahal hal ini sangat penting. Tapi tidak masalah, karena di sini kami akan menjelaskan step by step-nya.
Cara Membuat Caption Tabel di Word
1. Menambahkan Caption Tabel di Word
Pada cara pertama ini, akan kami jelaskan bagaimana cara menambahkan keterangan tabel di Word. Agar bisa mengikuti dengan baik, pastikan simak dengan seksama dan pastikan sudah membuat tabel sebelumnya. Berikut langkah-langkahnya:
- Pertama pilih tabel yang akan diberi caption dengan cara memblok keseluruhan tabel tersebut
- Atau pengguna juga bisa langsung klik salah satu sudut dari tabel jika saat ini menggunakan Ms Word versi terbaru
- Setelah semua bagian tabel terblok, selanjutnya klik kanan tabel tersebut dan kotak dialog akan tampil
- Pilih Captions pada pilihan yang tampil
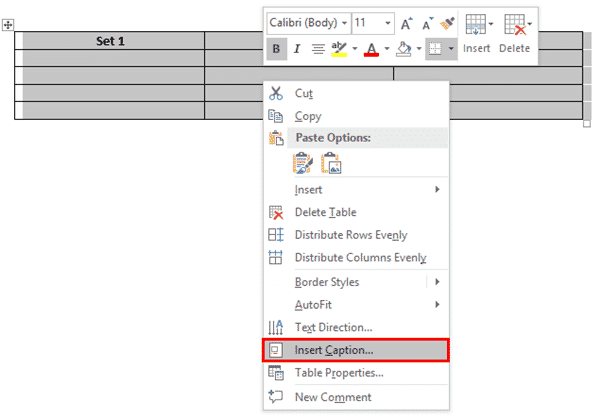
- Sebuah window kecil akan muncul dengan judul caption, setelah itu masukkan caption yang ingin digunakan pada kolom input paling atas dengan keterangan “Caption”
- Di bawahnya, pilih label yang sesuai dengan tabel yang sedang digunakan. Pengguna bisa memilih Figure, Table, atau Equation. Namun karena ini untuk tabel, jadi bisa langsung memilih tabel saja
- Di bawahnya lagi, pengguna harus memilih dimana caption ini akan diletakkan. Pengguna bisa memilih Above Selected Item untuk caption di atas tabel, atau Under Selected Item untuk caption di bawah tabel
- Apabila pengguna ingin caption tersebut bernomor, silakan klik Numbering yang ada di bagian bawah window kecil tersebut
- Setelah semua selesai, klik OK
- Selesai.
Setelah cara membuat caption tabel di Word ini selesai, kamu bisa melihat caption tersebut akan dibuat secara otomatis dengan teks dan posisi sesuai dengan yang kamu atur sebelumnya.
Caption ini pun secara otomatis akan rapi tanpa kamu harus merapikannya sendiri seperti menggunakan teks biasa. Secara sistematik, penggunaan caption ini juga sangat bagus karena dokumen akan terlihat lebih rapi.
2. Cara Membuat Caption untuk Gambar
Tabel bukan satu-satunya data di Ms Word yang butuh caption. Tak jarang gambar juga membutuhkan caption sebagai penjelas apalagi jika yang sedang dikerjakan merupakan sebuah karya ilmiah yang harus diperhatikan secara detail.
Oleh karenanya, kami rasa perlu juga mengetahui bagaimana cara membuat caption untuk gambar. Berikut cara yang bisa diikuti:
- Pertama pastikan kamu sudah memiliki gambar yang tertempel pada Word
- Jika sudah, klik kanan gambar tersebut
- Pada pilihan yang tampil, klik Insert Caption
- Jika tidak muncul, pergi ke taskbar, dan klik References kemudian pilih Captions Group dan Insert Caption
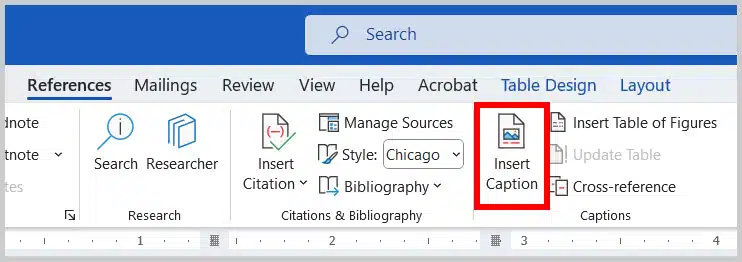
- Akan muncul window kecil dan akan langsung tersedia label yang bisa digunakan, jika tidak ada label yang diinginkan, langsung saja pilih New Label
- Masukkan caption yang akan digunakan pada kolom input caption yang ada di bagian paling atas
- Setelah itu turun, pilih posisi dimana caption akan diletakkan. di sini bisa memilih under selected item untuk caption di bawah gambar atau above selected item untuk caption di atas gambar
- Centang checkbox exclude label from caption untuk mengeluarkan label dari caption, jika tidak masalah dengan itu pengguna bisa membiarkan kotak tersebut kosong seperti semula
- Klik Numbering untuk memberikan nomor pada caption. ada juga opsi bisa memberikan nomor bab dengan memilih include chapter number namun dengan syarat bab sudah diberi header styling
- Setelah semua selesai, tekan tombol OK
- Selesai, untuk menambahkan caption pada gambar yang lain, kamu cukup mengetikkan caption setelah nomor.
Cara menambahkan caption untuk gambar di atas pada dasarnya mirip dengan cara membuat caption tabel di Word. Jadi jika kamu sudah menguasai salah satunya, seharusnya untuk membuat yang lainnya tidaklah terlalu sulit.
3. Cara Membuat Caption untuk Persamaan (Equation)
Equation atau persamaan sering digunakan pada dokumen sains yang membahas tentang perhitungan. Sebuah persamaan terkadang susah dibaca secara cepat yang membuatnya membutuhkan caption agar lebih jelas dan mudah dimengerti.
Untuk itu, jika dokumen yang diedit juga memuat persamaan, selain memahami cara membuat caption tabel di Word, kamu juga perlu mengetahui cara membuat caption untuk persamaan atau equation. Caranya pun tidak berbeda jauh, berikut penjelasan selengkapnya:
- Pastikan equation sudah dibuat pada dokumen
- Setelah itu blok seluruh equation yang sudah dibuat tersebut
- Kemudian klik kanan pada blok equation
- Pilih Insert Caption, dan jika pilihan tersebut tidak ada atau tidak muncul, pergi ke taskbar, pilih Reference, pilih Captions Group dan pilih Insert Caption
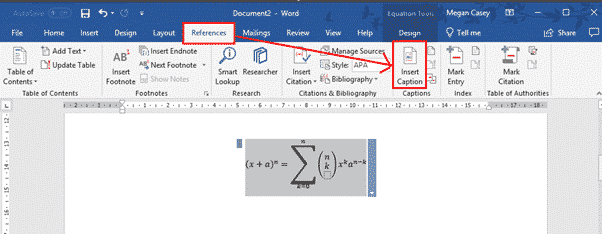
- Setelah itu akan muncul sebuah window kecil dimana pengguna bisa memasukkan detail caption
- Masukkan caption yang ingin digunakan pada kolom input paling atas
- Kemudian masukkan label jika ingin menggunakan label
- Atur posisi caption apakah ingin meletakkannya di atas atau di bawah equation
- Pilih Numbering jika ingin menambahkan penomoran pada caption
- Klik OK untuk mengaplikasikan caption yang telah dibuat
- Selesai.
Cara membuat caption pada tiga objek di atas nyaris sama. Serta seharusnya cara ini bisa digunakan untuk setiap versi Ms Word. Namun, kami rekomendasikan untuk menggunakan Ms Word versi terbaru agar tidak ada terlalu banyak perbedaan.
Fungsi Caption
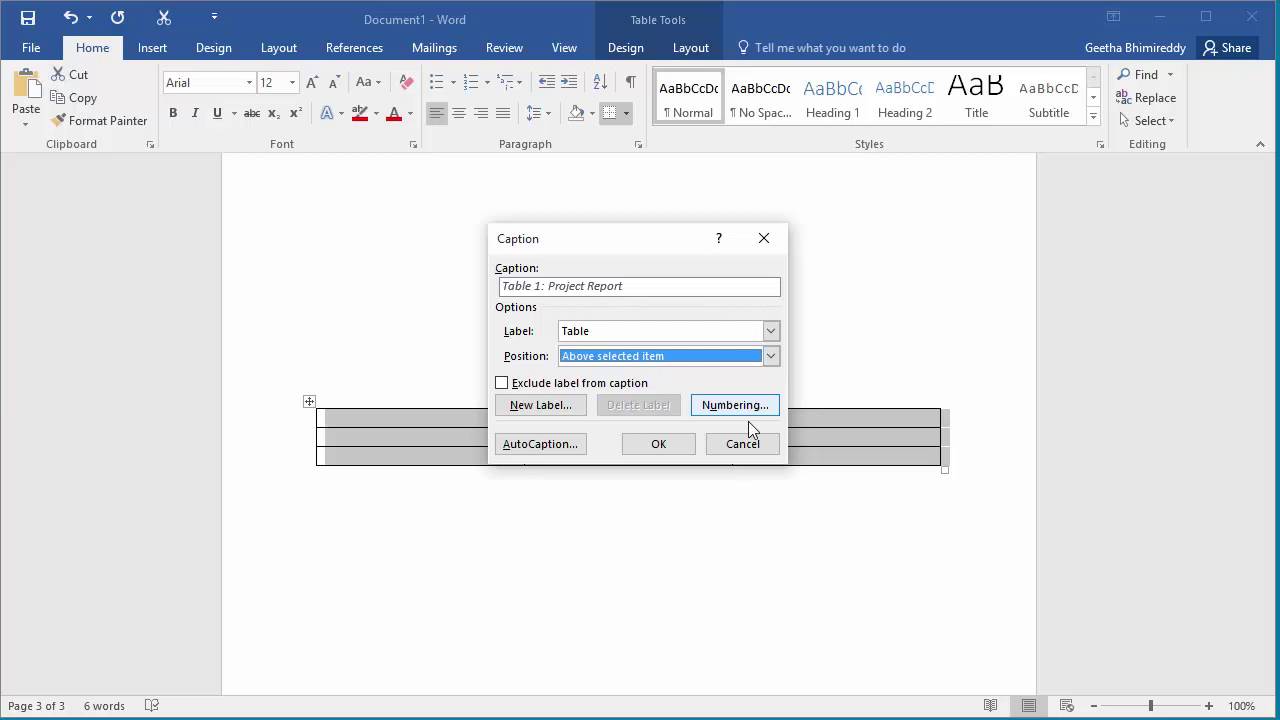
Kenapa objek seperti tabel, gambar, dan persamaan perlu diberi caption? Ini alasannya:
1. Memberi Judul
Tujuan utama tentu saja memberikan judul singkat untuk memperjelas maksud sebuah data seperti tabel, gambar, dan persamaan. Dengan adanya judul ini akan mempermudah pembaca memahami maksud objek tersebut tanpa harus melihat detilnya.
2. Memberikan Indeks
Caption juga berguna untuk mengindeks sebuah tabel, gambar, atau persamaan. Tujuannya tentu saja agar data tersebut lebih mudah ditemukan. Terutama pada dokumen dengan banyak halaman.
3. Informasi Tambahan
Meskipun data pada sebuah objek sudah cukup jelas, namun peran caption tetap diperlukan sebagai informasi tambahan. Data seperti ini akan membuat dokumen memiliki nilai lebih karena semua yang ada di dalamnya mudah dipahami dan ditarik kesimpulan darinya.
Oleh sebab itu usahakan untuk selalu memberikan caption apalagi untuk dokumen resmi atau jurnal ilmiah yang nantinya akan dibaca oleh banyak orang.
Cara membuat caption tabel di Word adalah keterampilan yang sangat penting mengingat pentingnya peran caption pada sebuah tabel. Apalagi jika kamu merupakan akademisi yang sering bergulat dengan Ms Word atau produk-produk digital Microsoft lain yang memang banyak dipakai saat ini.