Apakah aplikasi Microsoft Office Word bisa digunakan untuk membuat denah sebuah rumah? Tentu saja bisa! Apabila masih belum tahu bagaimana caranya, simak cara membuat denah rumah di Word yang sudah kami rangkum ini.
Kamu bisa memulai dengan membuat bagian-bagian ruangan, hingga menambahkan furniture di setiap sudut rumah.
7 Cara Membuat Denah Rumah di Word dengan Sederhana
Cara membuat desain rumah di MS Word dibuat berdasarkan aplikasi versi tahun 2016. Hal tersebut membuat cara desain ini cocok untuk diterapkan pada Word tahun 2010 hingga versi yang lebih baru.
Sudah penasaran bagaimana cara membuatnya? Simak 7 cara membuat desain rumah di Microsoft Word berikut ini:
1. Membuat Dokumen Baru
Langkah pertama yang perlu untuk dilakukan adalah membuat sebuah dokumen baru. Membuat dokumen tentunya mudah, bukan? Setelah itu, atur Page Setup dari dokumen yang baru saja dibuat. Kolom Page Setup dapat ditemukan di menu “Layout”.
Jika dokumen yang dibuat adalah dokumen yang full berisi denah, kamu bisa meminimalisir penggunaan Margin. Caranya dengan mengatur opsi Margin menjadi “Narrow”. Hal ini dilakukan supaya desain yang dibuat bisa memaksimalkan seluruh halaman kertas.
Selanjutnya, pada orientasi halaman, bebas pilih untuk menggunakan orientasi Potrait atau Landscape. Jika denah rumah memiliki desain yang melebar ke samping, maka orientasi landscape merupakan pilihan terbaik.
Untuk ukuran halaman, sesuaikan ukuran dengan kebutuhan. Kamu bisa memanfaatkan ukuran kertas yang secara otomatis diatur oleh MS Word. Atau, jika kebutuhannya adalah kebutuhan print, maka ukuran yang cocok untuk digunakan adalah A3 Extended.
Ukuran ini tidak tersedia di MS Word secara default. Sehingga, untuk memanfaatkan ukuran ini, atur ukuran kertas secara manual dengan cara:
- Masuk ke menu “Layout”.
- Klik “Size”.
- Klik “More Paper …”.
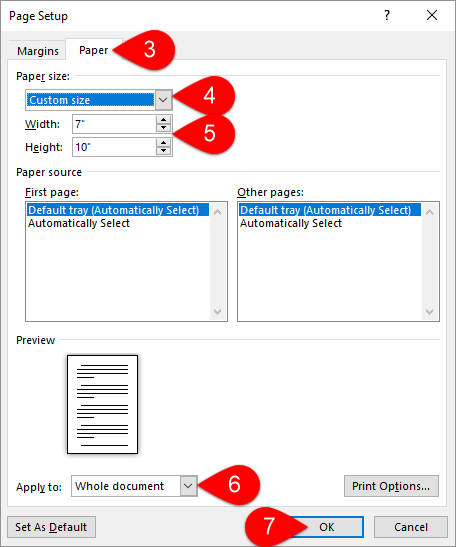
- Jika menggunakan orientasi kertas Landscape, atur Width menjadi 48,3 cm dan Hight menjadi 32,9 cm. Jika menggunakan orientasi kertas Portrait, atur sebaliknya.
- Akhiri dengan klik “OK”.
2. Membuat Ruangan
Kita lanjutkan proses pembuatan denah rumah dengan membuat ruangan-ruangan. Inilah langkah yang setiap pengunjung situs tunggu-tunggu, yaitu memulai proses menggambar. Untuk membuat ruangan, kita akan memanfaatkan fitur “Shapes” yang ada di menu “Insert”.
Pada cara membuat denah rumah di Word ini, kita akan membuat sebuah rumah berukuran 6×6 di atas sebuah lahan berukuran 12×6. Kita mulai dengan membuat lahan rumah terlebih dahulu.
Untuk membuat kotak lahan berukuran 12×6, tambahkan bentuk Rectangle dengan langkah-langkah sebagai berikut:
- Buka menu “Insert”.
- Klik “Shapes”.
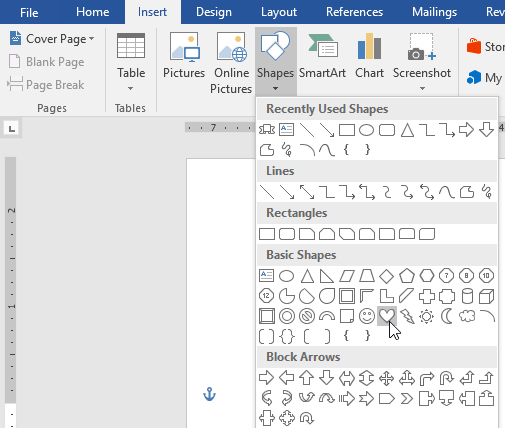
- Klik ikon persegi.
- Klik pada halaman kertas.
- Klik persegi.
- Atur lebar menjadi 12 cm dan tinggi menjadi 6 cm.
Setelah itu, buat bagunan rumah berukuran 6×6 dengan cara yang sama. Letakkan persegi bangunan rumah di atas persegi lahan. Untuk membedakan lahan dan bangunan, warnai persegi lahan dengan warna hijau dan persegi rumah dengan warna putih.
Sekarang, kita sudah memiliki gambar kotak tanah dan kotak bangunan. Selanjutnya, adalah menambahkan ruangan-ruangan ke dalam kotak bangunan.
Cara membuat denah ruangan di Word sama seperti membuat kotak tanah dan bangunan. Atur posisi setiap ruangan sesuai dengan dengan apa yang kamu inginkan.
3. Mengatur Ketebalan Tembok
Kamar yang didesain dengan ukuran tertentu, misalnya 3×3, nantinya tidak akan memiliki ukuran yang pas 3×3. Hal tersebut disebabkan karena panjang tersebut telah dikurangi oleh ketebalan tembok. Pada desain bangunan rumah yang sudah dibuat, tembok terlihat sangat tipis.
Hal tersebut tentunya berbeda dengan ketebalan tembok di dunia nyata. Untuk itu, ketebalan dari garis tembok yang sudah dibuat perlu untuk ditambah. Caranya adalah dengan mengatur ketebalan dari shape kotak rumah, yaitu:
- Klik kotak rumah dan ruangan.
- Masuk ke menu “Shape Format”.
- Pada bagian Shape Styles, klik “Shape Outline”.
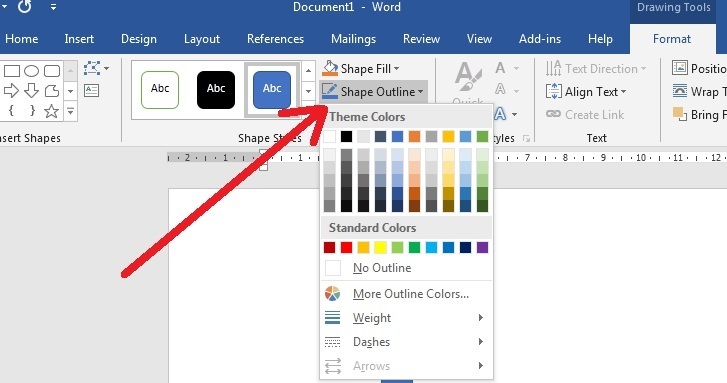
- Klik “Weight”.
- Pilih ketebalan.
4. Menambahkan Pintu dan Jendela
Cara membuat denah rumah di Word dilanjutkan dengan menambahkan pintu dan jendela. Pintu pada sebuah desain tampak atas rumah digambarkan dengan bentuk seperempat lingkaran.
Berhubung di MS Word tidak terdapat Shape seperempat lingkaran, maka kamu bisa menggantinya dengan segitiga siku-siku. Kita bisa menambahkan pintu, lalu menempelkannya pada tembok lokasi pintu tersebut. Sedangkan, jendela digambarkan dengan persegi panjang berwarna putih.
Buat sebuah Shape persegi panjang dengan ketinggian seperti ketebalan tembok yang sudah dibuat. Lalu, tempelkan persegi panjang tersebut ke tembok lokasi jendela berada. Jangan lupa untuk mengatur panjang atau tinggi dari pintu dan jendela yang dibuat.
5. Menambahkan Furnitur

Sebuah desain rumah terkadang diberi sentuhan furniture di dalamnya. Pada cara membuat denah rumah di Microsoft Word ini, kamu juga akan kami ajari bagaimana caranya menambahkan furniture di desain yang baru saja dibuat.
Caranya cukup mudah, yaitu dengan memanfaatkan fitur Shapes yang dari tadi sudah beberapa kali digunakan. Fitur ini memungkinkan setiap pengguna MS Word untuk membuat tampak atas dari meja, tempat duduk, kasur, lemari, karpet, kloset, kompor, dan furniture lainnya.
Tentunya, kita tidak hanya bisa memanfaatkan satu bentuk saja untuk membuat sebuah furniture. Pengguna aplikasi ini bisa menggabungkan lebih dari satu bentuk untuk membentuk gambar tampak atas furniture.
Contohnya menggambar WC duduk, yang mana dapat digambar dengan menggabungkan persegi dan oval.
6. Memberi Nama Ruangan
Supaya jelas ruangan yang digambar adalah ruangan apa, nama pada setiap ruangan yang digambar bisa ditambahkan ke desain. Nama ruangan biasanya terdapat pada bagian tengah dari ruangan tersebut. Kamu hanya perlu menambahkan teks yang mudah untuk dibaca di bagian tengah ruangan.
Supaya bisa menambahkan teks di tiap ruangan, pengguna MS Word bisa memanfaatkan fitur Text Box. Buat sebuah Text Box, beri nama sebuah ruangan pada teks tersebut, lalu pindahkan lokasi Text Box ke ruangan yang sesuai. Selengkapnya, berikut rangkuman cara menambahkan nama ruangan:
- Masuk ke menu “Insert”.
- Klik “Text Box”.
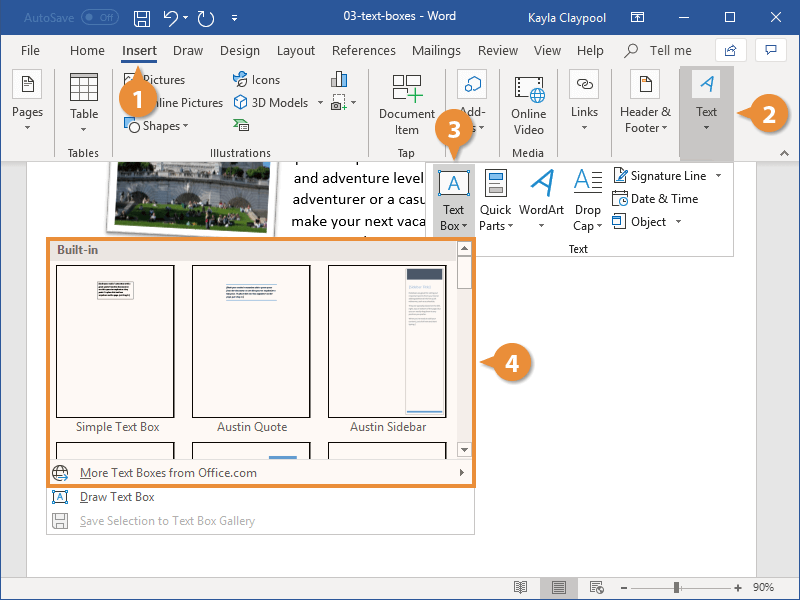
- Pilih model “Simple”.
- Ubah teks menjadi nama ruangan.
- Sesuaikan ukuran teks.
- Letakkan Text Box di ruangan yang sesuai.
Supaya Text Box seolah-olah menyatu dengan ruangan, atur outline dan warna (Shape Fill) menjadi “No Outline” dan “No Fill”.
7. Menambahkan Ukuran

Cara membuat denah rumah di Word yang terakhir adalah menambahkan ukuran. Supaya pembaca denah tahu berapa luas kamar, panjang rumah, ukuran kasur, dan ukuran lainnya, kamu bisa menambahkan ukuran ke desain yang dibuat.
Misalnya, kamu ingin memberikan informasi panjang bagian depan rumah. Buat sebuah garis dengan panjang yang sama dengan lebar bagian depan rumah. Kemudian letakkan gambar garis panjang tersebut sejajar dengan bagian depan rumah, namun sedikit berjarak.
Lalu, beri teks pada bagian tengah garis tersebut, yang berisikan ukuran lebar bagian depan rumah. Contohnya adalah sebagai berikut:
Mudah untuk diikuti, bukan? Saking mudahnya, cara mendesain ini bahkan cocok untuk anak SD. Cara membuat denah rumah di Word tersebut bisa kamu gunakan untuk membuat desain rumah yang sederhana, namun tetap lengkap dengan penamaan dan ukuran.

