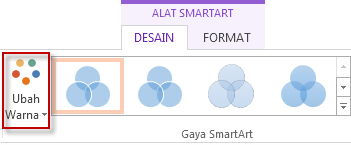Aplikasi pengolah kata Word bisa digunakan untuk membuat berbagai macam diagram. Termasuk diagram venn. Untuk membuat diagram venn di Word tentunya bisa dilakukan dengan praktis. Cara membuat diagram venn di Word bisa dilakukan menggunakan beberapa langkah sederhana saja.
Diagram venn tentunya berkaitan erat dengan pengerjaan dokumen matematika dan data statistika. Diagram ini berbentuk tumpuk menggunakan lingkaran untuk menggambarkan kesamaan, perbedaan, konsep berkesinambungan, grup dan lain sebagainya.
Bagi kamu yang ingin mengerjakan dokumen matematika tentu akan berkaitan dengan diagram venn. Buatlah dokumen Word yang memiliki muatan diagram venn bagus. Tentunya pesan yang disampaikan dalam diagram tersebut harus bisa dipahami dengan baik oleh para pembaca sekalian.
Tata Cara Membuat Diagram Venn di Word
Untuk membuat diagram venn di Word tampaknya tidak sulit dilakukan. Saat hendak membuat diagram venn, kamu hanya perlu memanfaatkan menu insert yang terdapat dalam lembar kerja Microsoft Excel milikmu.
Biasanya diagram venn akan digunakan untuk pembuatan dokumen yang berkaitan dengan matematika maupun statistika. Diagram venn berguna untuk menjelaskan fraksi, persimpangan hingga perbandingan data. Berikut merupakan serangkaian cara untuk membuat diagram venn di Word.
1. Cara Membuat Diagram Venn di Word 2010 dan Lainnya
Diagram venn merupakan salah satu bentuk diagram yang banyak digunakan oleh orang-orang untuk melakukan penyajian data. Biasanya kebutuhan data yang dimaksud berkaitan dengan data matematika dan statistika. Adapun cara membuat diagram jenis venn ini diantaranya ialah:
- Buka terlebih dahulu lembar kerja Microsoft Word yang kamu miliki.
- Berikutnya, silahkan ketuk menu Insert yang terdapat dalam lembar kerja tersebut.
- Jika sudah, kamu bisa melanjutkan proses dengan mengetuk opsi Smart Art.
- Kemudian akan muncul kotak dialog Smart Art.
- Selanjutnya, klik opsi Relationships yang terdapat pada kolom bagian kiri.
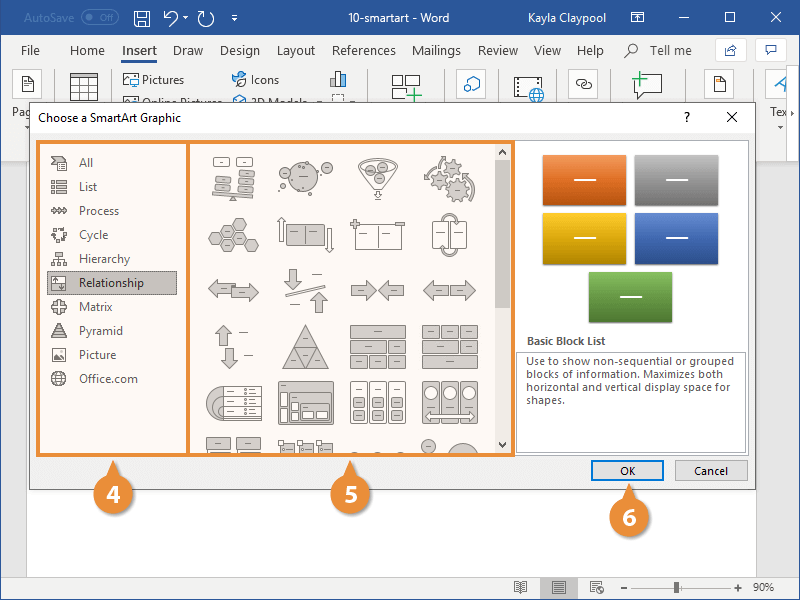
- Lanjutkan proses dengan mengetuk opsi Basic Venn.
- Jangan lupa untuk melanjutkan proses dengan mengetuk opsi Ok.
- Lalu, silahkan klik pilihan Text pada setiap lingkaran untuk memasukkan detail dengan baik. Nantinya kategori diagram akan diisi setelahnya.
- Silahkan buat kolom teks pada area yang ingin ditambahkan atau dijadikan sebagai titik pertemuan.
- Jika kamu ingin menginput mode kolom teks, maka berikutnya bisa langsung mengetuk pilihan Insert dan Text Box. Barulah setelah itu, silahkan klik opsi Draw Text Box.
- Selanjutnya klik dan seret kursor pada wilayah pertemuan lingkaran. Barulah berikutnya, kolom teks akan segera dibuat.
- Lepaskan kursor setelah kotak ditampilkan pada titik pertemuan tersebut.
- Berikutnya, silahkan klik kanan pada bagian garis luar kolom teks. Pastikan kursormu berada di garis yang mengelilingi kolom dan nantinya menu Pop Up akan ditampilkan di layar Word.
- Jika sudah, kamu bisa mengklik menu Format Shape.
- Nantinya kotak dialog denga tajuk Format Text Effects akan dimuat setelahnya.
- Pilih opsi No Fill.
- Kemudian, pilih opsi No Line pada bagian segmen Line. Nantinya garis luar yang mengelilingi teks akan dihapus.
- Klik bagian kolom dan ketikkan deskripsi yang diinginkan.
- Silahkan klik ke area diagram venn yang lain.
- Berikutnya, klik opsi Design dan Format untuk mengubah tampilan diagram.
- Terakhir, jangan lupa klik Save untuk menyimpan perubahan yang sudah dilakukan.
2. Cara Membuat Diagram Venn di Word dengan Add-In Lucidchart
Membuat diagram venn bisa dilakukan dengan berbagai macam cara. Jadi, bukan hanya dengan memanfaatkan fitur smart art saja. Akan tetapi, untuk membuat diagram venn di Word juga bisa dilakukan dengan menambahkan Add-In Lucidchart. Berikut merupakan cara yang bisa dilakukan.
- Buka terlebih dahulu halaman lembar kerja Microsoft Word.
- Berikutnya, silahkan buka menu Sisipkan.
- Selanjutnya, pilihlah opsi Add in Saya.
- Lanjutkan proses dengan mengetuk pilihan Toko.
- Silahkan temukan dan pilih opsi Diagram Lucidchart.
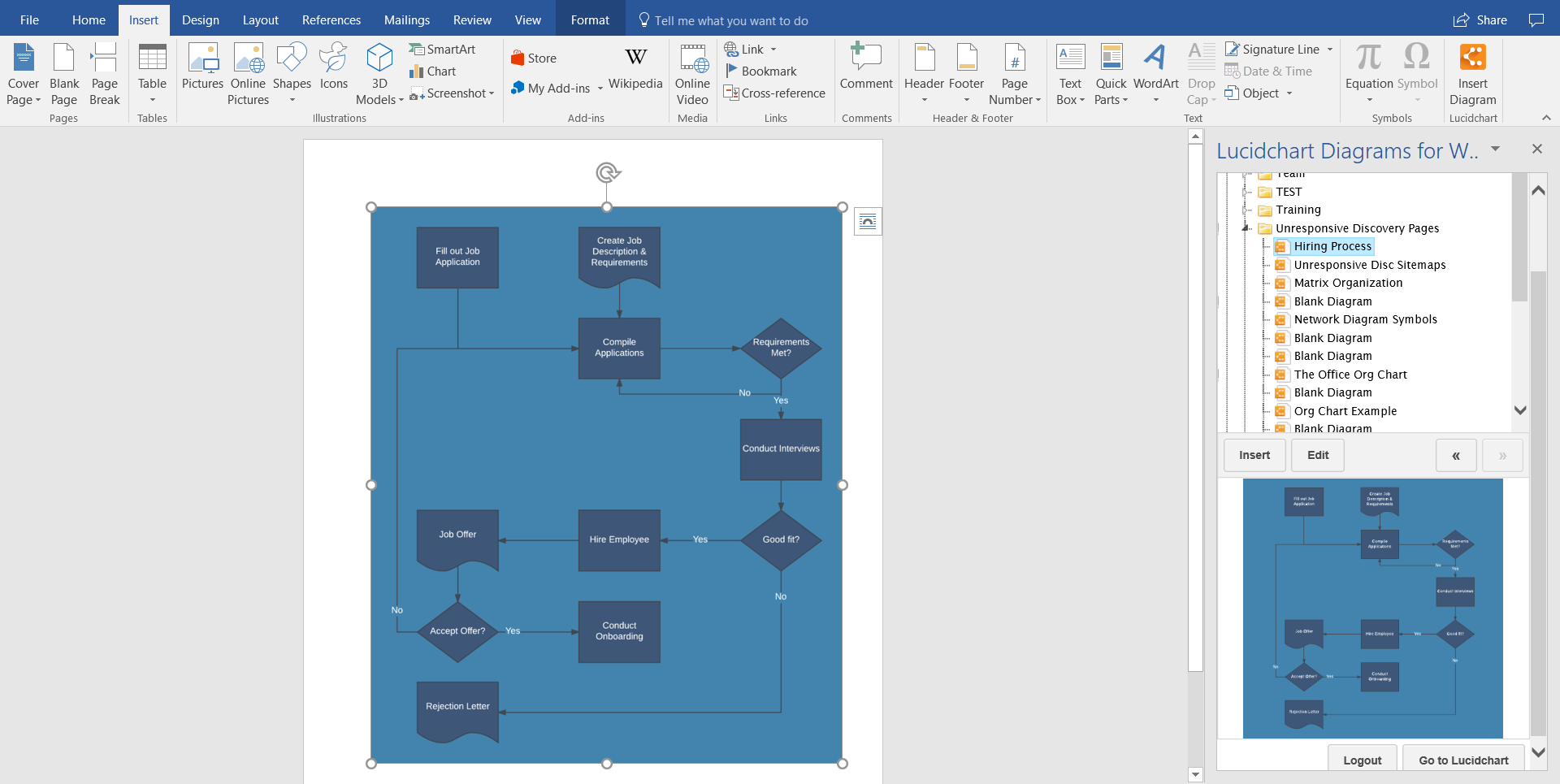
- Kalau sudah, silahkan klik opsi Tambah.
- Barulah berikutnya kamu bisa membaca persyaratan dan ketentuan yang disediakan.
- Jika sudah, silahkan masuk ke dalam akun Lucidchart dan akseslah diagram venn yang diinginkan.
- Seret dan lepas diagram venn pilihanmu pada area lembar kerja yang diinginkan.
- Berikutnya, tambahkan teks yang kamu butuhkan. Pastikan muatan teks tidak terlalu panjang sehingga nantinya tidak mengganggu tampilan diagram.
- Setelah selesai, silahkan simpan diagram tersebut dan tutup editor.
- Terakhir, jangan lupa klik Sisipkan.
3. Cara Menambah Lingkaran Diagram Venn Word
Setelah berhasil membuat diagram venn namun kamu beranggapan bahwa diagram kurang, maka selanjutnya kamu bisa menambah lingkaran diagram venn tersebut. Pastinya cara untuk menambah lingkaran diagram venn tersebut sangat mudah seperti cara membuat diagram venn di Word.
- Silahkan klik lingkaran yang terdapat pada posisi paling dekat dengan tempat kamu ingin menambah lingkaran diagram venn.
- Berikutnya, pada bagian menu Smart Art, klik Desain.
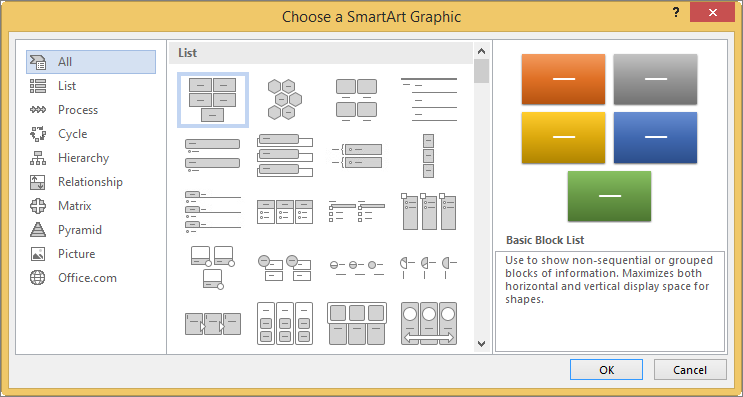
- Lalu, kamu bisa mengetuk pilihan Buat Grafik.
- Kemudian, silahkan klik Tambahkan Bentuk.
- Jika sudah, maka proses menambahkan lingkaran diagram venn sudah berhasil dilakukan.
- Namun, apabila kamu tidak berhasil menemukan menu Smart Art, maka silahkan double click pada bagian tab Desain. Pasti akan muncul menu Smart Art setelahnya.
4. Cara Memindahkan Lingkaran Diagram Venn Word
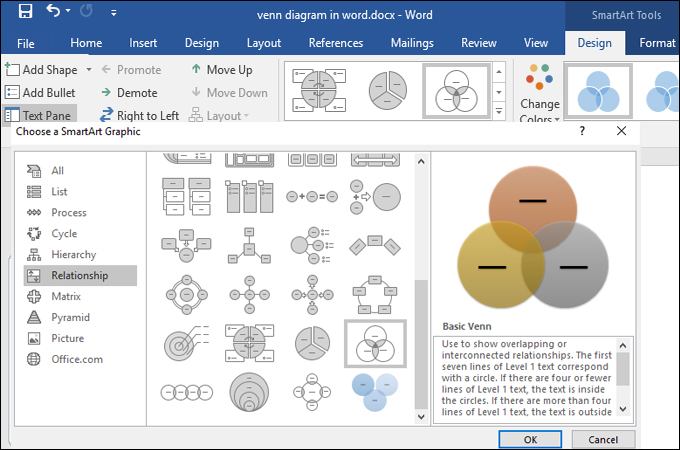
Selain menambahkan lingkaran diagram venn, kamu juga bisa memindahkan lingkaran diagram venn dengan sangat mudah. Setidaknya terdapat dua langkah simpel yang bisa diaplikasikan untuk memindahkan lingkaran diagram venn di Word.
- Untuk memindahkan diagram venn yang terdapat dalam lembar kerja Word, kamu bisa mengetuk lingkaran dan seret lingkaran tersebut ke lokasi pilihanmu.
- Kemudian, untuk memindahkan lingkaran dalam penambahan jarak yang kecil, silahkan tahan menu Ctrl sembari kamu menekan tombol panah pada keyboard.
5. Cara Mengubah Diagram Venn ke Tata Letak Berbeda
Ada banyak sekali cara yang bisa dilakukan untuk mengubah diagram venn ke tata letak yang berbeda. Terutama jika kamu ingin mengubah diagram tersebut untuk kepentingan muatan dokumen lainnya. Adapun cara yang bisa dilakukan untuk mengubah diagram venn ke tata letak berbeda, diantaranya:
- Silahkan klik kanan pada bagian diagram venn yang hendak diubah.
- Kemudian, klik opsi tata letak yang terdapat dalam grup Tata Letak pada tab Desain.
- Jika kamu ingin memperlihatkan hubungan bertumpang tindih secara berurutan, silahkan klik opsi Venn Linear. Opsi ini akan membantumu untuk menampilkan diagram venn tumpang tindih secara berurutan yang sistematis.
- Kemudian, apabila kamu ingin memperlihatkan hubungan dengan penekanan yang ada di bagian gradasi, silahkan klik opsi Venn Tumpuk.
- Lalu, apabila kamu ingin memperlihatkan hubungan yang saling bertumpang tindih serta hubungan ke pusat, maka silahkan klik menu Venn Radial.
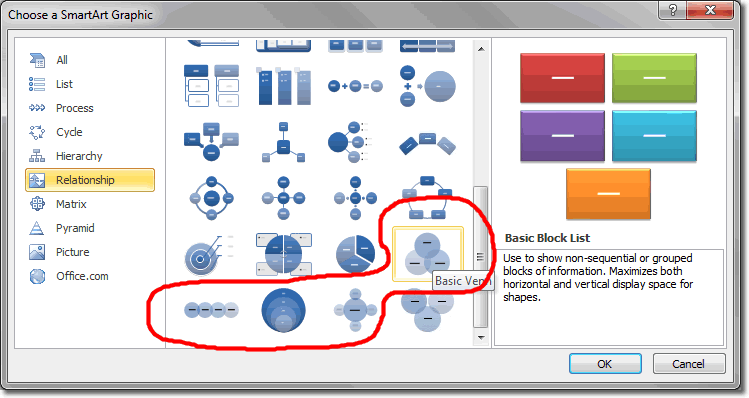
- Pilihlah opsi diagram venn seperti apa yang paling sesuai dengan kebutuhanmu. Terlebih jiika kamu ingin membuat diagram venn untuk kebutuhan laporan maupun karya tulis ilmiah lainnya yang membutuhkan data secara bagus.
Cara membuat diagram venn di Word bisa dilakukan dengan berbagai macam cara. Pastikan diagram yang kamu buat sudah sesuai dengan kebutuhan. Jika memang ingin megeditnya, maka sesuaikanlah dengan kebutuhan juga. Silahkan buat diagram venn terbaik untuk dokumen berkualitas.