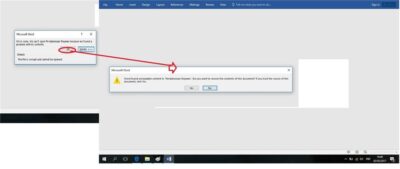Mengalami masalah teknis seperti cara mengatasi file Word yang tidak bisa dibuka bisa menjadi sangat frustasi. Tetapi sebenarnya, ada banyak cara untuk mengatasi masalah ini dan semuanya dapat kamu lakukan dengan mudah jika kamu tahu caranya.
Seringkali, masalah teknis dapat diatasi dengan solusi sederhana. Yang penting adalah tidak panik dan memahami bahwa hampir semua masalah memiliki solusi. Terkadang, yang kamu butuhkan hanyalah sedikit pengetahuan dan bantuan dari alat yang tepat.
Proses ini mungkin tampak menakutkan pada awalnya, tetapi seiring waktu kamu akan merasa lebih nyaman dan percaya diri. Dan dengan pengetahuan baru ini, kamu akan dapat menyelesaikan masalah serupa di masa mendatang dengan lebih cepat dan efisien.
Cara Mengatasi File Word yang Tidak Bisa Dibuka
File Word yang tidak bisa dibuka tentu menjadi masalah yang besar bagi semua orang. Apalagi file tersebut berisi banyak data penting. Jika kamu sering mengalaminya, tidak perlu khawatir, gunakan cara mengatasi file Word yang tidak bisa dibuka berikut ini.
1. Mengganti Ekstensi File
Salah satu faktor yang mungkin membuat file Word tidak dapat dibuka adalah kompatibilitas aplikasi yang kurang sesuai dengan versi dokumen. Jika ini adalah masalahnya, solusinya adalah dengan merubah ekstensi file supaya cocok dengan versi Ms. Word yang kamu gunakan. Berikut adalah panduan langkah demi langkahnya:
- Jalankan aplikasi Microsoft Word yang sudah terinstal di laptop kamu.
- Klik pada menu ‘Open’ di bagian kiri atas, kemudian pilih opsi ‘Export’.
- Selanjutnya, pilih opsi ‘Change File Type’.
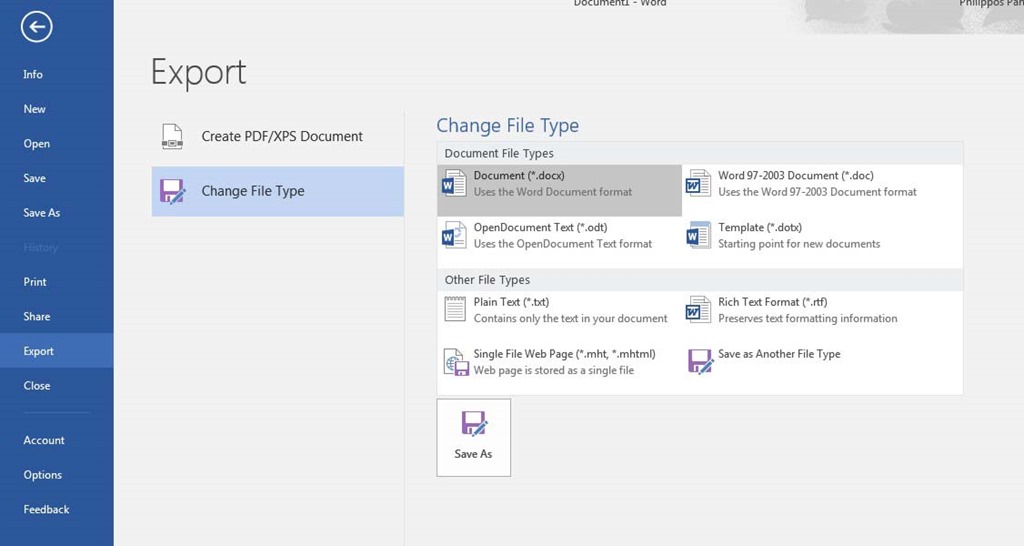
- Cari dan pilih file yang ekstensinya ingin kamu rubah.
- Klik menu ‘Tools’.
- Buka ‘View’ dan centang ‘File Name Extension’.
- Pada file yang memiliki masalah, ubah ekstensinya sesuai dengan versi Microsoft Word yang terinstal di laptop kamu.
Pengguna MacOS tidak perlu khawatir, karena mereka juga dapat merubah ekstensi file tanpa harus menggunakan aplikasi lain. Berikut adalah cara untuk melakukannya:
- Buka ‘Finder’ dan cari lokasi dimana file tersebut disimpan.
- Klik kanan pada file yang bermasalah.
- Pilih ‘Dapatkan Info’.
- Pilih ‘Nama & Ekstensi’.
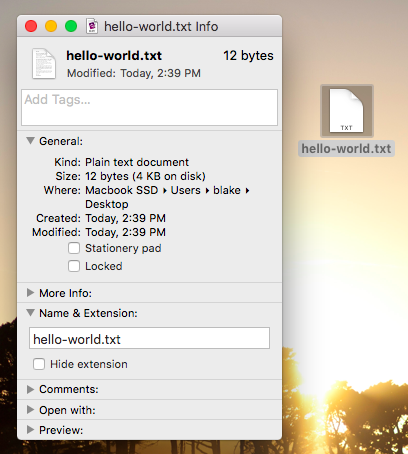
- Ketikkan ekstensi baru pada box yang tersedia.
- Tekan ‘Return’ untuk menyimpan perubahan.
Dua cara di atas bisa diterapkan pada jenis komputer atau laptop yang berbeda. Dengan begitu, file Word yang mungkin tidak bisa dibuka bisa diperbaiki dengan baik.
2. Pakai Open And Repair
Fitur ‘Open and Repair’ yang ada di Microsoft Word dapat menjadi solusi ketika file tidak dapat dibuka karena kerusakan. Untuk melakukan perbaikan file dengan fitur ini, kamu tidak perlu mengunduh aplikasi lain. Berikut cara mengatasi file Word yang tidak bisa dibuka yang perlu dilakukan:
- Buka aplikasi Microsoft Word.
- Klik menu ‘Open’ yang berada di tab kiri atas.
- Temukan file yang bermasalah dan klik.
- Ganti pengaturan ‘Buka’ di bagian kanan bawah.
- Klik ‘Open and Repair’.
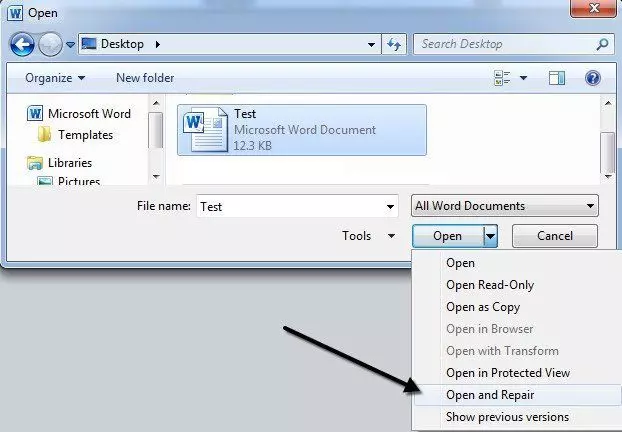
- Klik ‘Open’ dan tunggu hingga proses recovery selesai.
Melalui cara ini, harapannya file Word yang tidak bisa dibuka dapat diatasi. Jika belum juga bisa dibuka, dianjurkan untuk menggunakan cara selanjutnya.
3. Pakai Fitur ‘Text from File’
Dalam dunia digital saat ini, sering kali kita menghadapi masalah teknis seperti file Word yang tidak dapat dibuka. Namun, jangan khawatir. Ada berbagai solusi yang bisa kamu coba. Salah satu cara yang bisa kamu coba adalah dengan menggunakan fitur ‘Text from File’ pada Microsoft Word.
Fitur ‘Text from File’ ini merupakan alat canggih yang memungkinkanmu mengambil teks dari file yang rusak dan memasukkannya ke dalam dokumen baru. Dengan kata lain, fitur ini memungkinkanmu untuk memindahkan konten dokumen yang tidak dapat dibuka ke dokumen baru.
- Buka aplikasi Microsoft Word.
- Buat dokumen baru.
- Klik menu ‘Insert’ atau ‘Sisipkan’ yang berada di bagian atas layar.
- Cari menu ‘Objek’, biasanya berada di sekelompok yang sama dengan Word Art, Kotak Text, dan lainnya.
- Pilih ‘Text from File’.
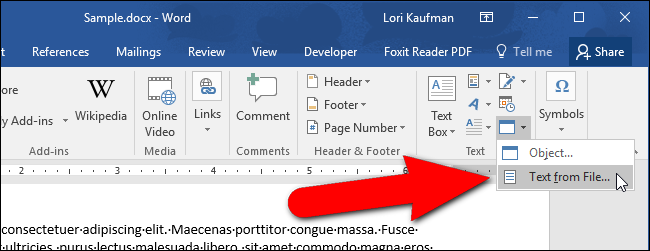
- Kemudian, pilih file Word yang tidak bisa dibuka.
Jika langkah-langkah di atas berhasil dijalankan, konten dari file Word yang sebelumnya tidak dapat dibuka akan secara otomatis masuk ke dalam dokumen baru yang telah kamu buat. Fitur ini sangat berguna terutama ketika file tidak bisa di-restore sama sekali. Tentu saja, solusi ini tidak selalu berhasil, tergantung pada tingkat kerusakan file.
4. Memanfaatkan Fitur ‘Advanced Option’
Kadang kala, kita mungkin menemui situasi di mana file Word tidak dapat dibuka. Dalam situasi seperti ini, salah satu opsi yang dapat kamu coba adalah menggunakan fitur ‘Advanced Option’ yang tersedia di Microsoft Word 2016.
Fitur ‘Advanced Option’ ini memungkinkan pengguna untuk melakukan penyesuaian lebih lanjut dalam memproses dan membuka dokumen yang sebelumnya tidak bisa dibuka.
- Buka aplikasi Microsoft Word.
- Pada menu atas, pilih ‘View’ dan kemudian klik opsi ‘Draft’.
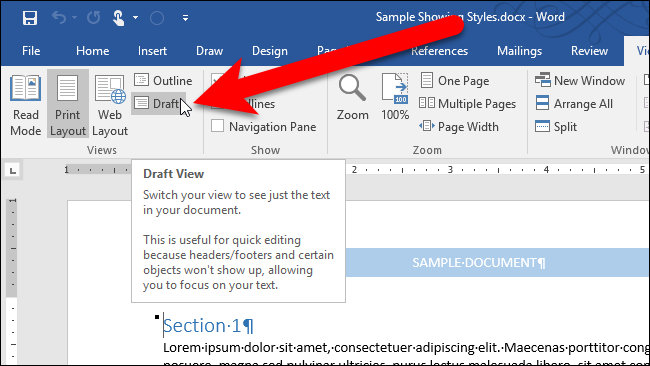
- Klik menu ‘File’, lalu pilih ‘Options’, dan kemudian klik opsi ‘Advance’.
- Gulir ke bawah hingga menemukan opsi ‘Show Document Content’.
- Beri tanda centang pada checkbox opsi ‘Show Picture Placeholders’ dan ‘Use Draft Front in Draft and Outline Views’.
- Coba buka dokumen yang sebelumnya tidak dapat dibuka.
Dengan menggunakan fitur ‘Advanced Option’ ini, kamu mungkin dapat mengatasi masalah file Word yang tidak dapat dibuka. Namun, harap diingat bahwa fitur ini hanya tersedia untuk versi Microsoft Word 2016.
5. Dibuka dengan ‘Safe Mode’
Terkadang, add-ons yang ditambahkan pada Microsoft Word bisa membuat aplikasi menjadi berat dan tidak berfungsi dengan baik. Untuk mengatasi hal ini, kamu bisa mencoba membuka Microsoft Word dalam ‘Safe Mode’.
Berikut adalah cara mengatasi file Word yang tidak bisa dibuka dalam ‘Safe Mode’:
- Buka kotak pemanggil atau ‘Run’ dengan menekan tombol Windows + R.
- Ketik ‘winword.exe /safe’ dan kemudian klik ‘OK’.
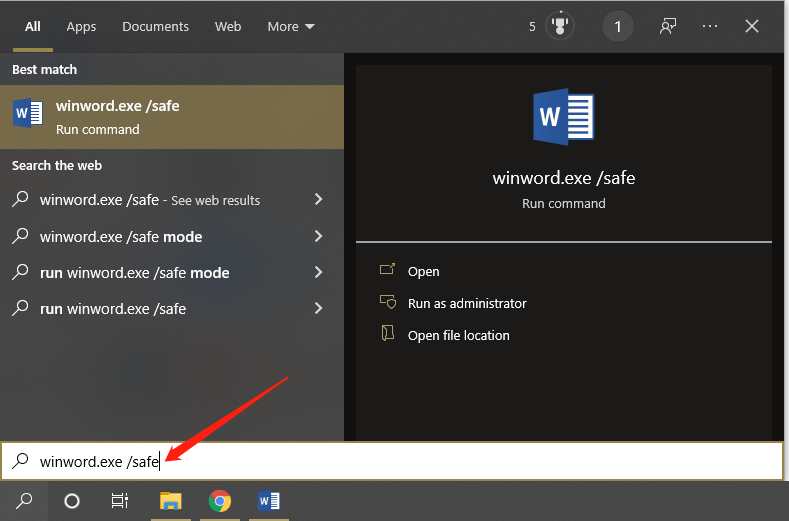
- Microsoft Word akan otomatis terbuka tanpa adanya add-ons atau fitur pihak ketiga yang pernah kamu pasang, seperti Mendeley.
- Coba impor file Word yang sebelumnya tidak bisa dibuka.
Jika kamu berhasil membuka file dengan menggunakan cara ini, berarti add-ons yang kamu pasang sebelumnya memang menjadi penyebab masalah tersebut.
6. Pakai Versi Word Lain
Opsi lain yang bisa kamu coba untuk mengatasi file Word yang tidak bisa dibuka adalah dengan menggunakan versi Microsoft Word yang berbeda. Jika kamu memiliki teman atau orang lain yang memiliki versi Microsoft Word yang berbeda, kamu bisa mencoba membuka file tersebut di perangkat mereka.
7. Memanfaatkan Aplikasi Pihak Ketiga
Apabila cara-cara sebelumnya masih belum berhasil, kamu bisa mencoba menggunakan aplikasi pihak ketiga untuk membantu memperbaiki file Word yang rusak. Beberapa aplikasi pihak ketiga yang bisa kamu coba antara lain Kernel Word Repair Software, EaseUS File Repair Tool, dan Disk Internals Word Recovery.
Sekarang kamu telah mengenal beberapa cara mengatasi file Word yang tidak bisa dibuka, kamu dapat merasa lebih percaya diri dalam menghadapi masalah serupa di masa mendatang. Ingatlah bahwa setiap masalah adalah kesempatan untuk belajar dan tumbuh.
Seiring berjalannya waktu, kamu akan melihat bahwa keterampilan dan pengetahuan yang kamu peroleh tidak hanya berharga dalam konteks ini, tetapi juga dalam berbagai aspek lain dalam hidup kamu. Jadi, teruslah belajar dan berkembang dan kamu akan menjadi semakin mahir dalam hal teknologi!