Ada banyak hal yang bisa dilakukan di aplikasi Ms. Word. Mulai dari mengolah kata, membuat rumus, membuat tabel, menyisipkan gambar, dan masih banyak lagi. Salah satu yang juga sering digunakan adalah cara membuat garis 3 di Word.
Garis sendiri merupakan objek yang diketahui cukup banyak digunakan di dalam sebuah dokumen. Mulai dari sebagai pemisah, digunakan sebagai pemisah kop surat, membuat bentuk tertentu, membuat frame, dan lain-lain.
Pada kesempatan kali ini, akan kami jelaskan bagaimana cara membuat garis di Word khusus untuk kamu yang sering berurusan dengan garis ketika membuat dokumen di aplikasi Ms. Word. Berikut ini penjelasan yang bisa kamu simak selengkapnya.
Adakah Cara Membuat Garis 3 di Word?
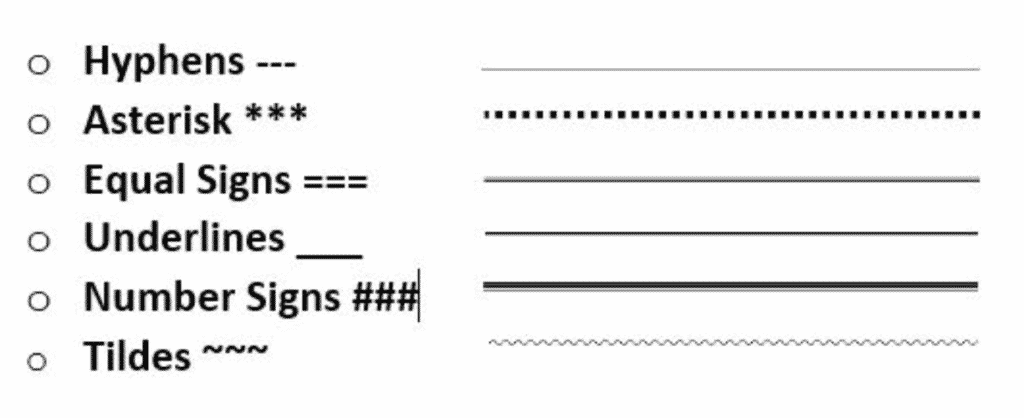
Pada dasarnya tidak ada cara khusus untuk membuat garis 3 di Word secara langsung. Karena memang belum ada tools pada Ms Word yang bisa dimanfaatkan. Akan tetapi kamu bisa mengkombinasikan garis sebanyak tiga kali yang bisa dibuat di Ms Word.
Karena membuat garis cukup mudah, sehingga di sini akan kami jelaskan cara membuat garis untuk selanjutnya bisa kamu lanjutkan dengan melakukan improvisasi agar menjadikannya membentuk garis 3.
Cara Membuat Garis di Word
1. Cara Membuat Garis di Word Menggunakan Keyboard
Cara pertama yang bisa dilakukan untuk membuat garis di Word adalah dengan menggunakan keyboard. Cara ini mungkin bukan merupakan cara terbaik, namun cara ini bisa menjadi alternatif karena pembuatannya sangat cepat.
Menjadi solusi bagi mereka yang sedang dikejar waktu dan ingin membuat garis dengan cepat. Caranya pun sangat mudah, simak langkahnya di bawah ini:
- Buka Ms Word pada dokumen baru atau dokumen yang sudah ada sebelumnya
- Posisikan kursor pada tempat dimana kamu ingin memberikan garis di bagian bawahnya
- Kemudian ketikkan kode untuk membuat garis (kode akan kami berikan di bawah)
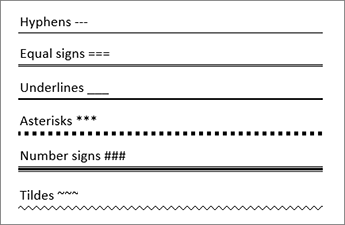
- Jika sudah, tekan enter
- Selesai.
Kode yang kami maksud di atas dan dapat digunakan untuk membuat garis adalah :
- 1 Garis: —
- Garis titik-titik: ***
- 2 Garis: ===
- 1 Garis tebal: ___
- Garis kop surat: ###
- Garis gelombang: ~~~
Setiap kode akan menghasilkan garis yang berbeda-beda. Jadi pastikan sudah menggunakan kode yang benar untuk menghasilkan garis yang sesuai. Karena jika ada kesalahan penggunaan kode, maka garis yang ter-generate akan rusak.
Cara membuat garis 3 di Word menggunakan keyboard ini hanya akan menghasilkan garis di bagian dimana user menempatkan kursor. Di sini pengguna tidak memiliki kontrol terhadap ukuran garis yang dihasilkan. Itulah kenapa cara ini masih kurang baik. Untuk hasil yang lebih fleksibel, lebih baik mencoba alternatif lain.
2. Cara Membuat Garis 3 di Word dengan Horizontal Line
Alternatif lain yang bisa diambil untuk membuat garis di Word dengan mudah adalah menggunakan tools bernama horizontal line atau garis horizontal. Cara ini relatif lebih rumit dibandingkan cara pertama, namun di sini pengguna bisa memiliki kontrol penuh terhadap berbagai parameter yang mempengaruhi garis tersebut.
Seperti ketebalan, warna, panjang, dan lain-lain. Selain itu pengguna juga bisa menentukan posisi dengan lebih mudah dan fleksibel, begitu juga dengan warna dan properti lain. Bahkan garis ini juga bisa dibuat menjadi vertikal dalam beberapa kasus.
Begini cara membuatnya:
- Buka aplikasi Ms Word di PC yang sedang digunakan
- Setelah itu posisikan kursor karakter pada tempat dimana pengguna ingin membuat garis
- Pergi ke taskbar di bagian atas dan klik tab Home
- Jika sudah di tab Home, klik ikon Border yang ditandai dengan ikon persegi dengan border bawah yang ada di kotak Paragraph
- Pada opsi yang muncul, pilih Horizontal Line
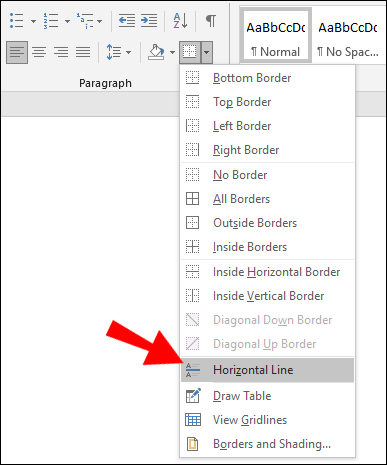
- Akan muncul sebuah preview, setelah garis tersebut muncul, klik dua kali pada horizontal line tersebut dan akan muncul sebuah window kecil untuk mengatur garis
- Masukkan angka di kolom input width untuk mengatur panjang garis
- Masukkan angka di kolom input height untuk mengatur tebal garis
- Pilih opsi pada Measure in untuk memilih satuan ukuran yang akan dimasukkan
- Pilih warna untuk menentukan warna dari garis yang dibuat
- Pilih alignment
- Setelah semua siap, tekan OK
- Selesai, garis berhasil dibuat di dokumen Word yang sedang dikerjakan.
Seperti yang telah dijelaskan sebelumnya, pembuatan garis menggunakan metode ini memberikan kamu keleluasaan memberikan panjang dan juga ketebalan pada garis. Hal ini sangat berguna untuk keperluan tertentu termasuk cara membuat garis 3 di Word.
3. Membuat Garis di Word Menggunakan Border
Alternatif lain yang bisa dicoba untuk membuat garis di Word adalah dengan memanfaatkan menu border yang sudah disediakan oleh Ms Word. Menu ini sebenarnya bukan bertujuan utama untuk membuat garis. Seperti namanya, menu ini pada dasarnya ditujukan untuk membuat border atau garis tepi.
Tapi tidak masalah, karena di sini kita akan memanfaatkannya untuk membuat garis dan tentunya user bisa memodifikasinya sendiri nantinya untuk menjadikannya garis 3 seperti yang diinginkan. Berikut langkah yang harus diikuti secara seksama untuk membuat garis dari menu border:
- Pertama posisikan kursor pada bagian dimana kamu ingin membuat garis
- Setelah itu klik menu Home di bagian atas
- Pergi ke kotak Paragraph dan klik ikon persegi dengan garis bawah yang tebal
- Di sini pilih opsi dengan kata Border di dalamnya. Kamu bisa memilih top border, left border, bottom border, right border, atau bahkan all border, sesuai dengan kebutuhan karena semuanya akan sama menghasilkan garis, hanya posisinya saja yang berbeda
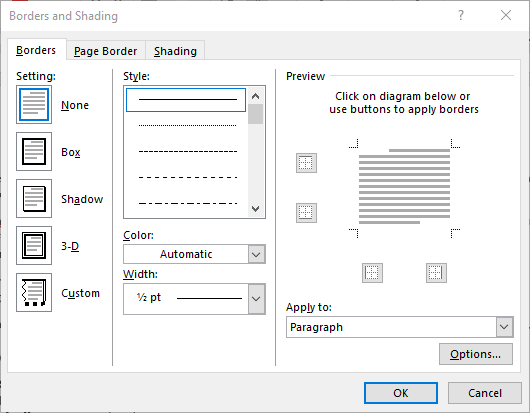
- Untuk membuat bentuk garis lain, pengguna juga bisa pilih panah paling bawah dan klik Border & Shading
- Pada window yang muncul, pilih model garis yang ingin dibuat, bisa pilih garis putus-putus, garis tipis, tebal, dan garis 3
- Jika semua pengaturan sudah sesuai, klik OK.
Untuk cara membuat garis 3 di Word, caranya bisa langsung menggunakan model 3 garis yang ada pada window border & shading seperti yang kami jelaskan di atas. Dengan menggunakan mode ini, garis 3 akan otomatis ter-generate dan hanya perlu mengatur posisinya saja.
4. Membuat Garis di Word Menggunakan Insert Shape
Alternatif terakhir yang bisa kami rekomendasikan di sini untuk membuat garis di Word adalah memanfaatkan fitur insert shape. Berikut caranya:
- Klik menu Insert lalu pilih opsi Shape
- Pilih Lines dengan tanda garis lurus tunggal
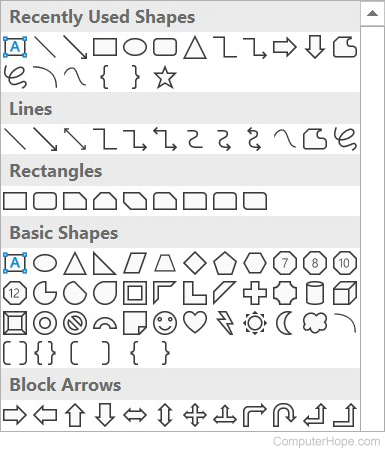
- Klik dan tahan, lalu seret sampai terbentuk sebuah garis
- Lepaskan klik hingga garis selesai dibuat
- Untuk menyesuaikan garis, klik Format dan pilih parameter atau model garis yang diinginkan
- Selesai, garis sudah selesai terbuat.
Untuk menjadikannya garis 3, cara tersebut bisa mengulangi cara di atas sebanyak tiga kali dan membuatnya menjadi 3 garis sejajar.
Tidak ada cara baku dalam cara membuat garis 3 di Word. Sebagai gantinya, kamu bisa membuatnya secara manual dengan metode-metode yang sudah kami bagikan di atas.

