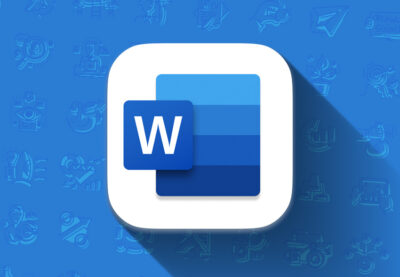Hal yang perlu dilakukan dalam membuat dokumen, mungkin kamu perlu menambahkan objek tambahan selain tulisan yang berupa grafik, gambar, foto, dsb. Lalu, bagaimana jika objek tersebut digabungkan? Maka, penting untuk tahu cara membuat group di Word.
Langkah ini diperlukan untuk mengelola berbagai objek yang ditambahkan ke dalam dokumen menjadi lebih mudah. Dengan demikian, pengaturan yang kamu lakukan menjadi lebih praktis karena semua pengaturan seperti memindahkan dan mengubah ukuran bisa dilakukan dalam grouping.
Kamu bisa melakukan itu semua di Microsoft Word versi terbaru dan yang masih populer digunakan oleh masyarakat. Simak cara membuat grouping menggunakan Microsoft Word.
Seputar Group Word
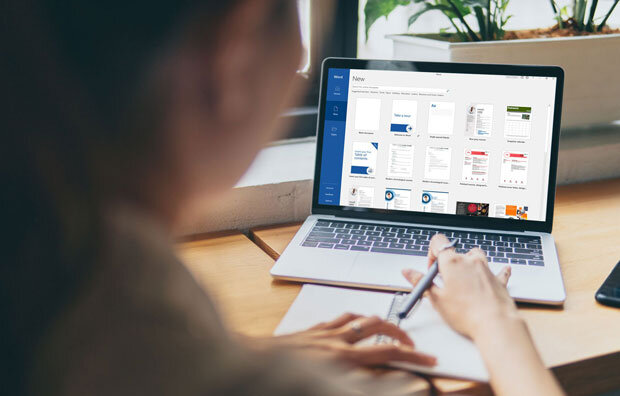
Sebenarnya, kamu bisa memindahkan objek yang ada di Microsoft Word ini secara satu persatu. Hal ini juga tidak sulit untuk dilakukan. Kamu juga bisa mengatur kembali dengan ukuran yang tepat menggunakan fitur gridlines yang sudah disediakan oleh Microsoft Word.
Meskipun begitu, cara tersebut dinilai kurang efektif karena ada cara lain yang lebih cepat dibandingkan pengaturan objek satu persatu. Nama fitur yang terbilang baru yang ada di Microsoft Word ini bernama Group. Dengan menggunakan fitur Group ini, lebih memudahkan pekerjaan dan cepat selesai.
Fungsi dari fitur ini adalah bisa mengelompokkan objek di lembar kerja MS Word jadi satu kesatuan seperti dalam bentuk tunggal.
Oleh sebab itu, ketika kamu sedang memutar, memindahkan, membalik, atau mengubah ukuran dari objek maka semua objek yang ada di dalam group ini akan ikut berubah sesuai pengaturan yang diminta.
Itulah sebabnya disarankan untuk membuat group di Word agar pekerjaan cepat selesai terutama bagi kamu yang sering membuat dokumen yang banyak memuat gambar.
Cara Membuat Group di Word
Ketahui cara mengelompokkan gambar dan objek lainnya berikut ini.
1. Cara Mengelompokkan Group
Untuk mengelompokkan Group dari berbagai objek, kamu perlu mengikuti petunjuk berikut ini:
- Langkah pertama yang perlu dilakukan adalah memilih objek yang akan dibuat kelompok. Hal ini bisa untuk memilih objek dari gambar, foto, grafik, shapes, atau berbagai objek lain yang diperlukan.
- Berikutnya, tekan tombol keyboard Shift atau Ctrl. Lalu, pilih objek yang diinginkan untuk masuk dalam satu kelompok.
- Setelah itu klik kanan di mouse atau di touch pad pada salah satu objek yang sudah dipilih.
- Jika sudah, maka akan muncul daftar menu pintasan lainnya. Klik Group untuk mengelompokkan objek tersebut.
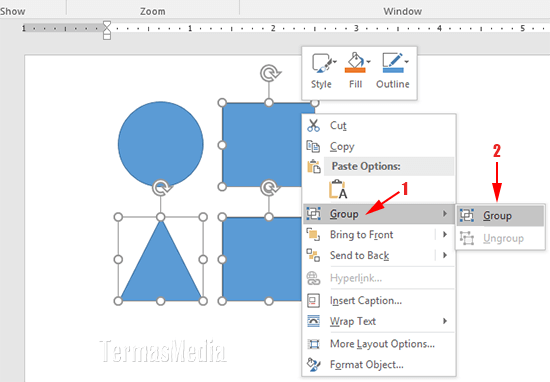
- Pilih Group kembali.
- Selesai. Kamu sudah berhasil untuk melakukan pengelompokan objek yang diinginkan untuk pengaturan dan kontrol yang lebih cepat.
Microsoft Word punya fitur Group ini memiliki manfaat untuk para penggunanya untuk mempercepat proses pengolahan gambar, grafik, foto, dsb. Hal itulah yang menjadikannya lebih mudah untuk digunakan.
2. Cara Mengelompokkan dengan Memperbesar dan Memperkecil Objek
Setelah kamu sudah mengetahui cara membuat group di Word, langkah selanjutnya yang bisa dilakukan yaitu memperbesar dan memperkecil objek di satu kelompok. Dengan begitu, saat kamu memperbesar atau memperkecilnya maka akan lebih mudah diatur secara bersamaan.
Lalu, bagaimana langkah untuk memperbesar dan memperkecil dalam satu group ini? Simak penjelasannya berikut.
- Apabila salah satu objek sudah dilakukan seleksi atau dipilih, maka akan muncul garis persegi yang melingkari suatu objek tersebut. Lalu, ada juga bulatan kecil yang bisa kamu lihat di setiap sisi atau sudut dari objek ini.
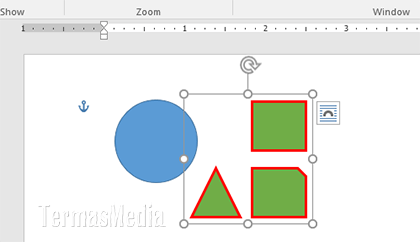
- Agar bisa memperbesar atau memperbesarnya, kamu perlu melakukan drag pada salah satu bulatan kecil yang ada di setia sisi atau sudut.
- Lalu, silahkan untuk memperbesar atau memperkecil objek sesuai dengan keinginan. Untuk mendapatkan ukuran yang presisi, klik tombol keyboard shift saat melakukan drag di handle.
3. Cara Membuat Group di Word dengan Memformat Objek di Kelompok
Cara berikutnya yang perlu dilakukan adalah mengelompokan dengan melakukan format yang ada di dalam kelompok tersebut. Untuk melakukannya, maka kamu perlu mengikuti beberapa langkah berikut ini:
- Cara ini berlaku untuk semua objek yang termasuk di dalam kelompok tersebut. Untuk melakukannya, kamu perlu melakukan format terhadap objek tersebut.
- Selanjutnya, klik kanan pada salah satu objek yang diinginkan.
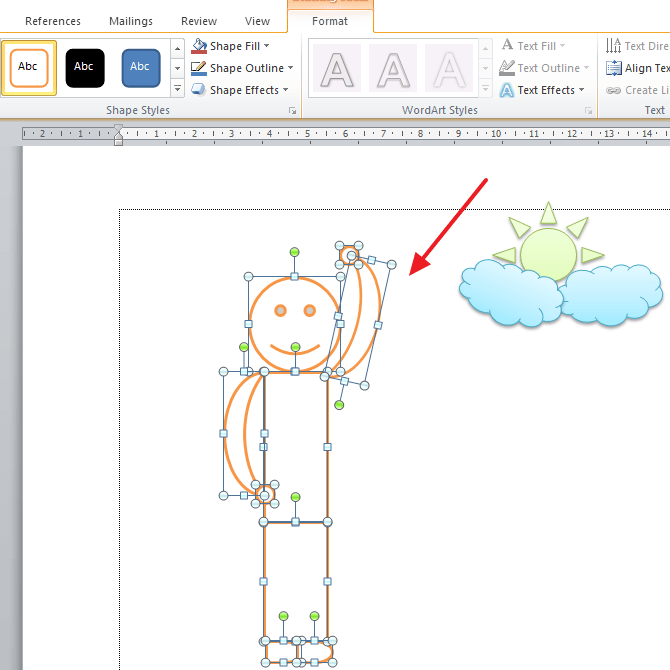
- Nantinya, akan muncul berbagai menu, silahkan klik Format Object.
- Akan muncul garis persegi yang mengelilingi objek dan kamu bisa melihat handles di setiap sisi untuk dilakukan pengaturan sesuai yang diinginkan.
4. Cara Mengelompokkan Gambar Grouping
Ada juga langkah lainnya yang perlu dilakukan, yaitu mengelompokkan gambar yang sudah dibuat sebelumnya. Cara membuat group di Word bisa dilakukan dengan langkah berikut ini:
- Buka aplikasi dari Microsoft Word di perangkat yang kamu miliki.
- Buatlah objek gambar yang diinginkan sesuai dengan kebutuhan.
- Setelah berhasil membuat suatu bentuk seperti persegi, lingkaran, dan berbagai gambar lainnya, kamu perlu memilih select pada semua objek. Selain itu, bisa juga untuk menggabungkan gambar dengan menekan tombol CTRL + objek untuk mengelompokkannya secara bersamaan.
- Pilih menu Format di toolbar MS. Word.
- Ada banyak pilihan menu disana. Tekan menu Group di bagian kanan toolbar pada Microsoft Word. Tekan menu tersebut dan klik Group kembali.
- Secara otomatis, seluruh objek yang sebelumnya terpisah menjadi satu kesatuan objek.
- Setelah berhasil melakukan grouping, kamu dapat melakukan perubahan mulai dari memutar, membalikkan, dan mengubah ukuran dari objek sesuai kebutuhan.
Dengan cara ini, kamu bisa membuat objek gambar tersebut menjadi kelompok. Namun, jika ternyata kamu masih ingin memisahkannya kembali, hal itu bisa saja dilakukan. Kamu cukup ikuti langkah berikut.
- Masuk ke menu Format, pilih Group.
- Di dalam menu tersebut, kamu perlu menggunakan menu Ungroup untuk memisahkan objek gambar tersebut.
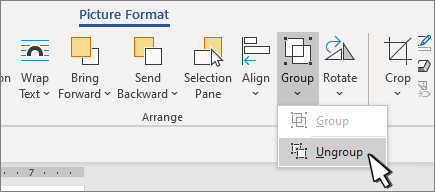
- Secara otomatis, semua objek ini akan terpisah dan tidak menjadi satu kelompok lagi. Jadi, kamu bisa mengeditnya dengan menghapus objek yang tidak diperlukan atau menggantikan objek dan membuatnya menjadi satu kelompok kembali.
Cara Pisahkan Bentuk, Gambar, dan Objek di Word
Sempat disinggung bahwa group yang sudah terbentuk masih bisa dipisahkan kembali untuk membuat kamu dapat mengatur kembali objek dan menghapusnya sesuai keinginan. Untuk melakukannya, kamu perlu mengikuti petunjuk ini:
- Tab Format gambar.
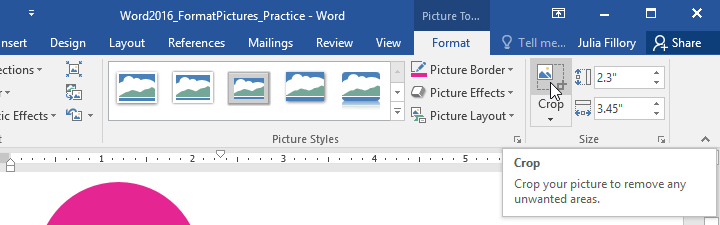
- Selanjutnya, klik Kelompokkan. Lalu, pilih opsi memisahkan grup. Tombol ini bisa kamu temukan dalam tab Alat Gambar. Jika sudah mengubahnya, maka gambar berhasil terpisah.
- Selanjutnya, bagi yang ingin memisahkan bentuk dan objek. Klik tab format, klik grup dan tekan pisahkan.
Selain cara diatas, ada juga alternatif lainnya yang bisa kamu pilih yaitu dengan memisahkan objek yang tidak diperlukan. Caranya dengan menggunakan fitur ungroup atau memisahkan objek yang sebelumnya sudah dikelompokkan.
Untuk melakukannya, kamu perlu menekan salah satu objek yang ingin dipisahkan. Selanjutnya, tekan menu Group dan klik Ungroup. Secara otomatis, objek ini akan dihapus dari kelompok tersebut.
Cara membuat Group di Word diatas bisa dilakukan untuk berbagai objek seperti gambar, foto, grafik, shape, dsb. Selain bisa digabungkan, kamu bisa memisahkan objek ini menjadi satu kesatuan sehingga tampak lebih mudah.