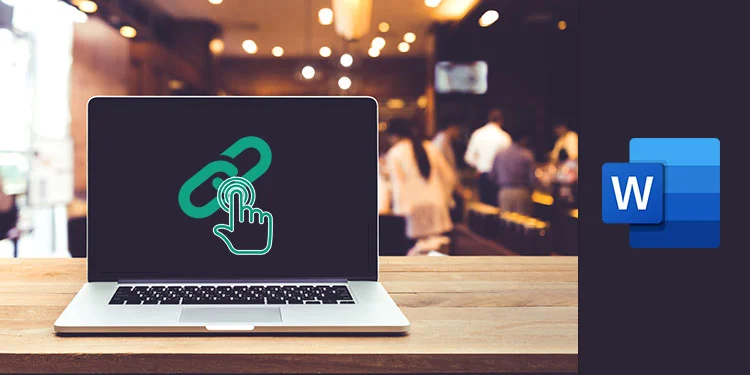Cara membuat hyperlink di Word adalah hal yang sangat penting untuk dikuasai. Dengan membuat hyperlink di Word, kamu bisa dengan mudah menghubungkan satu dokumen ke dokumen lain, ke situs web, dan ke berbagai sumber daya lainnya.
Hal ini akan memudahkan kamu dalam membagikan informasi dan membuat dokumen yang lebih interaktif. Pembuatan hyperlink di Word juga bisa meningkatkan efisiensi pekerjaanmu. Kamu tidak perlu lagi menyalin dan menempelkan tautan ke dokumen lain secara manual.
Dengan membuat hyperlink, kamu bisa memudahkan pembaca dokumenmu untuk mengakses sumber daya yang dibutuhkan dengan cepat dan mudah. Simak cara selengkapnya untuk menyisipkan hyperlink dalam Word di bawah ini.
Cara Membuat Hyperlink di Word
Ada beberapa cara membuat link di Word jadi biru yang bisa langsung praktikkan. Dengan menggunakan cara di bawah ini, kamu bisa dengan mudah membuat dokumen apa saja menjadi lebih interaktif.
1. Membuat Hyperlink Link Web Aktif di Word
Membuat hyperlink di Word adalah cara yang mudah untuk menambahkan tautan ke halaman web, dokumen, atau bahkan ke email. Hyperlink memungkinkan kamu untuk membuat dokumen yang interaktif dan memudahkan pembaca untuk melompat ke halaman lain dengan satu klik.
Berikut adalah langkah-langkah untuk membuat hyperlink link web aktif di Word:
- Pertama, kamu harus membuka dokumen di Word dan menemukan kata atau frase yang ingin kamu jadikan hyperlink.
- Kemudian, klik kanan pada kata atau frase tersebut dan pilih opsi “Hyperlink” dari menu dropdown.

- Setelah itu, masukkan URL atau alamat web yang ingin kamu jadikan hyperlink dan klik “OK”.
Setelah kamu menyelesaikan langkah-langkah di atas, hyperlink kamu sekarang sudah aktif dan dapat di-klik oleh pembaca. Jika kamu ingin menambahkan hyperlink ke dokumen yang lebih kompleks, seperti ke email atau dokumen PDF, kita akan bahas lagi di bawah.
2. Membuat Hyperlink Daftar Isi Loncat ke Heading
Salah satu cara untuk memanfaatkan fitur hyperlink adalah dengan membuat daftar isi yang dapat langsung melompat ke bagian yang diinginkan. Berikut adalah cara membuat hyperlink di word daftar isi loncat ke heading di Word:
- Kamu harus menambahkan daftar isi di dokumen kamu. Untuk melakukannya, buka tab “References” dan pilih “Table of Contents“.
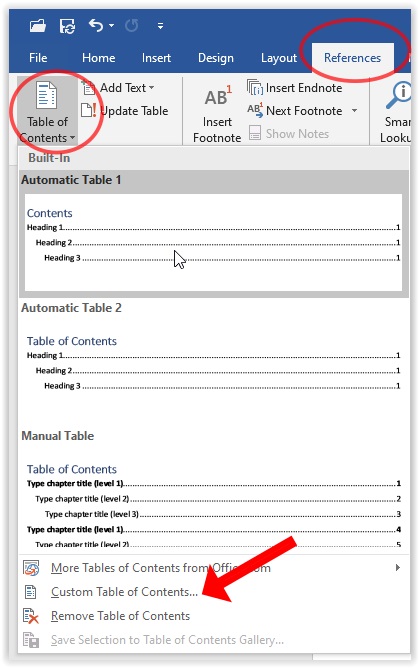
- Kemudian, letakkan kursor pada heading yang ingin kamu jadikan target hyperlink. Klik kanan dan pilih “Paragraph” dari menu dropdown.
- Di jendela “Paragraph“, klik “Bookmark” dan beri nama pada bookmark tersebut. Klik “Add” untuk menambahkan bookmark.
Setelah kamu menambahkan bookmark pada heading, kamu dapat membuat hyperlink di daftar isi yang akan langsung melompat ke bagian tersebut. Berikut adalah langkah-langkahnya:
- Klik pada bagian daftar isi yang ingin kamu jadikan hyperlink.
- Klik kanan dan pilih “Hyperlink” dari menu dropdown.
- Di jendela “Hyperlink“, pilih “Place in This Document” dan pilih bookmark yang sesuai dari daftar bookmark yang muncul.

Dengan melakukan langkah-langkah di atas, kamu telah berhasil membuat hyperlink daftar isi yang dapat langsung melompat ke bagian yang diinginkan. Fitur ini sangat berguna untuk memudahkan pembaca dalam menavigasi dokumen kamu.
3. Membuat Hyperlink ke Dokumen Lain
Selain membuat hyperlink ke halaman web atau bab lain di dokumen yang sama, kamu juga dapat membuat hyperlink ke dokumen lain. Fitur ini sangat berguna jika kamu ingin membuat referensi ke dokumen lain atau menghubungkan dokumen-dokumen yang terkait.
Berikut adalah langkah-langkah untuk membuat hyperlink ke dokumen lain di Word:
- Buka dokumen yang ingin kamu jadikan target hyperlink. Copy alamat file lengkap dari dokumen tersebut.
- Kembali ke dokumen asal, letakkan kursor pada teks atau kata yang ingin kamu jadikan hyperlink. Klik kanan dan pilih “Hyperlink” dari menu dropdown.
- Di jendela “Hyperlink“, pilih “Existing File or Web Page” dan tempelkan alamat file dokumen yang ingin kamu jadikan target hyperlink. Klik “OK“.

Setelah menyelesaikan cara membuat hyperlink di Word, kamu telah berhasil membuat hyperlink ke dokumen lain. Ketika kamu mengklik hyperlink tersebut, dokumen target akan terbuka di Word.
Kamu dapat mengulanginya untuk setiap dokumen yang ingin kamu jadikan target hyperlink. Dengan menggunakan fitur ini, kamu dapat menghubungkan dokumen-dokumen yang terkait dan memudahkan pembaca dalam menavigasi informasi yang kamu berikan.
Manfaat Membuat Hyperlink di Word
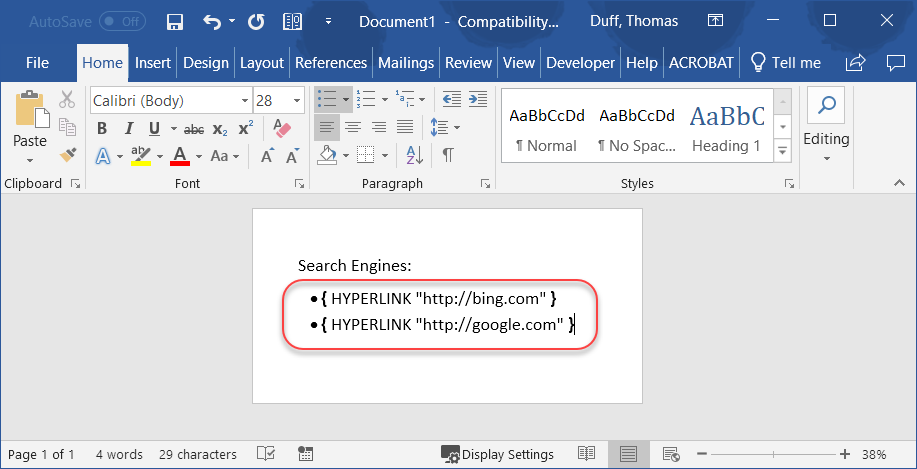
Ada banyak sekali manfaat yang mungkin bisa kamu dapatkan jika membuat hyperlink dengan Word. Berikut beberapa manfaat yang mungkin bisa dimaksimalkan oleh semua orang.
Jika kamu sering membuat dokumen yang panjang, maka menggunakan hyperlink di Microsoft Word bisa sangat bermanfaat. Hyperlink merupakan tautan atau link yang bisa digunakan untuk membuka halaman atau dokumen terkait secara langsung dengan hanya sekali klik.
Dengan menggunakan hyperlink, kamu tidak perlu lagi mencari halaman atau dokumen terkait dengan cara manual. Kamu hanya perlu menekan hyperlink tersebut dan secara otomatis kamu akan diarahkan ke halaman atau dokumen terkait dengan cepat dan mudah.
Selain itu, hyperlink juga memudahkan navigasi dalam dokumen. Jika kamu memiliki dokumen yang terdiri dari banyak bab atau bagian, kamu bisa membuat hyperlink ke setiap bab atau bagian tersebut.
Dengan begitu, pembaca bisa dengan mudah beralih dari satu bagian ke bagian yang lain tanpa harus melakukan scrolling secara manual. Hal ini akan membuat pembaca lebih mudah dan nyaman dalam membaca dokumen yang kamu buat.
2. Meningkatkan efisiensi kerja dengan mempercepat akses
Membuat hyperlink di Microsoft Word dapat meningkatkan efisiensi kerja kamu. Dengan menambahkan hyperlink pada dokumen yang kamu buat, kamu dapat mempercepat akses ke informasi yang terkait.
Misalnya, jika kamu membuat laporan dan ingin menyertakan referensi dari sumber yang kamu gunakan, kamu bisa menambahkan hyperlink ke sumber tersebut. Sehingga, pembaca dapat langsung mengakses sumber yang kamu gunakan dengan mudah dan cepat.
3. Memperjelas dan memperindah tampilan dokumen
Hyperlink memungkinkan kamu untuk menambahkan tautan yang langsung mengarahkan pembaca ke halaman web atau dokumen lain yang berkaitan dengan topik yang sedang kamu bahas.
Dengan menambahkan hyperlink, kamu dapat membuat dokumenmu lebih interaktif dan memudahkan pembaca untuk mengakses informasi tambahan yang mungkin dibutuhkan.
Selain memperjelas dan memperindah tampilan dokumen, hyperlink juga dapat membantu meningkatkan kredibilitas dokumenmu. Dengan menambahkan tautan ke sumber informasi yang dapat dipercaya, kamu menunjukkan bahwa kamu telah melakukan riset yang baik.
4. Memudahkan pembaca untuk mengakses sumber informasi
Salah satu manfaat utama dari membuat hyperlink di dalam dokumen Word adalah memudahkan pembaca untuk mengakses sumber informasi.
Dengan menambahkan tautan ke halaman web atau dokumen lain, pembaca dapat langsung mengakses informasi tambahan yang berkaitan dengan topik yang sedang kamu bahas.
Ini dapat mempercepat proses riset dan memungkinkan pembaca untuk mendapatkan informasi yang lebih lengkap dan terperinci.
Sekarang kamu sudah tahu cara membuat hyperlink di Word dengan mudah. Dengan mengikuti langkah-langkah sederhana yang telah dijelaskan, kamu bisa membuat hyperlink dengan cepat dan mudah. Menggunakan hyperlink dalam dokumenmu akan membuatnya lebih interaktif dan efisien.
Sekarang, coba praktikkan cara membuat hyperlink di Word tersebut dan buat dokumenmu menjadi lebih interaktif dan efisien. Semoga artikel ini bermanfaat dan membantu kamu dalam menguasai cara membuat hyperlink di MS Word.