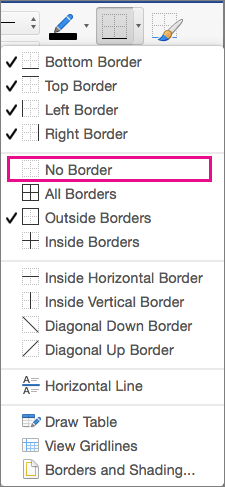Apakah Kamu pernah melihat sebuah dokumen dengan kotak putus-putus yang menarik perhatian? Jika ingin menambahkan elemen visual yang menarik pada dokumen Kamu, maka cara membuat kotak putus-putus di Word bisa menjadi salah satu pilihan untuk dipelajari.
Kotak putus-putus menjadi salah satu bentuk yang bisa digunakan untuk menyorot teks, gambar, atau bagian penting lainnya dalam sebuah dokumen. Selain itu, garis putus-putus juga membantu menentukan mana bagian belakang kubus dan mana yang bagian depan.
Meskipun terlihat rumit, sebenarnya membuat kotak putus-putus di Word cukup cepat dan mudah dilakukan. Artikel ini akan memberikan panduan langkah demi langkah tentang cara membuat desain kotak yang putus-putus.
Cara Membuat Garis Putus-putus di Microsoft Word
Sebelum mempelajari cara buat kotak putus putus di Word, Kamu perlu paham dulu bagaimana cara membuat garis putus-putus yang nantinya menjadi dasar pembuatannya. Caranya cukup mudah dan bisa Kamu lakukan dengan berbagai metode, baik manual atau melalui fitur tertentu.
Bagaimana cara pembuatannya? Berikut ini pilihan cara yang bisa digunakan untuk membuat garis putus-putus sebagai dasar pembuatan kotak putus-putus, yaitu:
1. Cara Membuat Garis Putus-putus Otomatis
Berikut ini beberapa langkah dalam pembuatan garis putus-putus, yaitu:
- Masuk ke dalam program Microsoft Word terlebih dahulu dan buat halaman kosong atau melalui dokumen yang ingin Kamu tambahkan garis putus-putus.
- Buka menu “Insert” atau “Sisipkan” dan klik bagian “Bentuk” atau “Shape”.
- Pilih bentuk garis lurus dan klik pada bagian dokumen yang ingin Kamu tambahkan garis. Tarik garis dan sesuaikan panjang serta kemiringannya.
- Selanjutnya, buat garis putus putus di Word dengan klik bagian “Garis Luar Bentuk” atau “Shape Outline”.
- Pilih opsi “Bergaris Pisah” atau “Dashed” dan klik gaya yang ingin Kamu gunakan pada garis lurus tersebut.
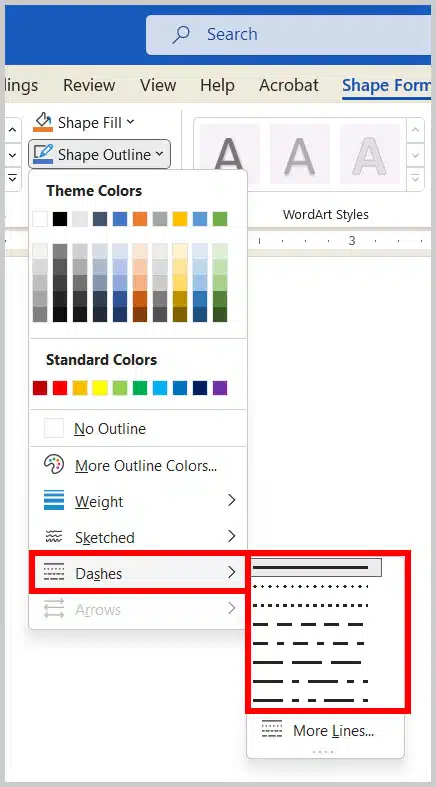
Garis putus-putus siap Kamu gunakan untuk berbagai keperluan. Misalnya, memisahkan satu bagian dokumen dengan yang lainnya atau membuat dokumen tersebut menjadi lebih estetik. Cara membuat garis ini bisa Kamu modifikasi untuk mendapatkan bentuk atau gaya sesuai keperluan.
Selain itu, garis putus-putus juga bisa digunakan untuk keperluan membuat soal mata pelajaran tertentu, seperti Matematika.
2. Cara Lainnya untuk Membuat Garis Putus-putus
Selain itu, Kamu juga bisa membuat garis putus-putus dengan menggunakan cara manual. Tekan saja “Underline” yang ada di sebelah angka 0 secara terus-menerus hingga panjangnya berakhir sesuai dengan keinginan.
Memang cara membuat garis putus-putus ini terlihat lebih mudah dan cepat. Namun, sebenarnya cara pembuatan garis putus-putus ini kurang efektif dan efisien. Garis yang dibuat dengan cara ini juga tidak dapat dimodifikasi hingga menyerupai bentuk tertentu sesuai keperluan.
Cara Membuat Kotak Putus-putus di Word
Bagaimana cara untuk membuat bentuk kotak putus-putus dalam dokuman Microsoft Word? Jika belum tahu caranya, maka berikut ini beberapa langkah yang bisa dicoba untuk membuat kotak putus-putus, yaitu:
- Buka program Microsoft Word dan buat dokumen kosong atau masuk ke dokumen yang ingin ditambahkan kotak putus-putus.
- Buka menu “Sisipkan” atau “Insert”, lalu klik bagian “Bentuk” atau “Shape”.
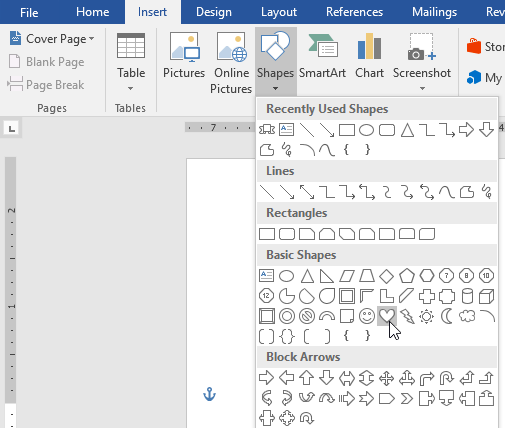
- Langkah selanjutnya yang dapat dilakukan dengan memilih bentuk persegi panjang. Sesuaikan saja bentuk dan ukuran persegi panjang menjadi kotak sesuai keinginan.
- Sesuaikan bentuk atau ukuran kotakn yang akan dibuat sesuai dengan kebutuhan.
- Selanjutnya klik “TKamu Isian” pada bagian “Isian Bentuk” untuk melanjutkan proses pembuatannya.
- Lalu, cara membuat kotak putus-putus di Word selanjutnya adalah klik bagian “Garis Luar Bentuk” dan pilih “Bergaris pisah”.
- Pada bagian tersebut, Kamu bisa memilih gaya atau bentuk putus-putus yang diinginkan. Misalnya, Kamu bisa memilih untuk menggunakan “TKamu Pisah”.
- Jika Kamu ingin menggunakan gaya lainnya, maka pilih “Garis Lainnya”.
Bentuk kotak putus-putus sudah siap Kamu gunakan. Namun, kotak itu bisa dimodifikasi kembali. Misalnya, mengganti warna mengisi isian, maupun mengubah bentuk kotaknya. Jadi, coba saja modifikasi sesuai dengan keinginan atau kebutuhan Kamu!
Cara Membuat Kotak Putus-putus di Word Bentuk Kubus
Kotak putus-putus bisa Kamu gunakan dalam bagan atau mempercantik tampilan dokumen. Namun, ada bentuk kubus yang dalam dokumen rasanya cukup sulit untuk membedakan mana bagian depan dan yang belakang.
Kotak putus-putus tidak hanya bisa dimanfaatkan untuk mempercantik dokumen, tetapi juga membantu menentukan mana bagian belakang dan depan pada bentuk kotak kubus. Tidak hanya kubus, tetapi garis ini juga diperlukan untuk bentuk bangun lainnya, seperti balok hingga trapesium.
Bagaimana cara membuatnya? Berikut ini cara membuat kotak berbentuk kubus putus-putus di Microsoft Word, yaitu:
1. Membuat Kotak Putus-putus
Langkah pertama yang harus dilakukan adalah membuat bentuk kotak berupa kubus, yaitu:
- Buka program Microsoft Word terlebih dahulu dan buat dokumen kosong baru atau buka dokumen yang ingin ditambahkan kubus dengan garis putus-putus.
- Pada menu “Sisipkan” atau “Insert”, klik “Bentuk” atau “Shape”.
- Setelah itu, akan muncul banyak sekali pilihan bentuk yang bisa Kamu sisipkan ke dalam dokumen untuk berbagai keperluan. Namun, dalam proses ini Kamu hanya perlu membuat kotak dari persegi panjang yang bisa diatur sendiri bentuknya.
- Selanjutnya, buat bentuk kotak tersebut berupa garis dengan cara klik “Tanpa Isian” pada bagian “Isian Bentuk”. Kamu juga bisa mengubah warna garis pada menu “Garis Luar Bentuk”.
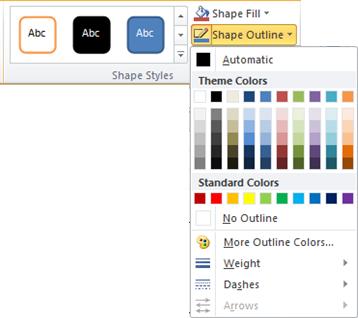
- Masih di menu “Insert”, buat shape atau bentuk baru berupa garis lurus untuk memberikan dimensi pada kubus sebagai cara membuat kotak putus-putus di Word bentuk kubusyang selanjutnya.
- Cara membuat garis lain yang sama panjang dan kemiringannya adalah klik garis bersama tombol Ctrl pada keyboard.
- Arahkan garis tersebut ke tempat yang Kamu inginkan atau dibutuhkan.
- Buat shape atau bentuk garis lurus kembali, tetapi dengan arah yang berbeda sebagai cara membuat kotak dengan garis putus putus di Word selanjutnya.
- Lakukan cara yang sama untuk mengisi semua garis yang masih kosong, yaitu klik garis dan tekan tombol Ctrl pada keyboard hingga muncul ikon plus. Tarik dan letakkan di tempat yang membutuhkan itu.
2. Tahap Pengeditan
Kini semua garis sudah lengkap menjadi bentuk kubus. Namun, pada soal matematika terdapat garis putus-putus untuk membedakan mana bagian yang tampak dan yang tidak. Oleh sebab itu, langkah selanjutnya adalah membuat garis putus-putus di bagian belakang kubus.
Berikut ini tahapan lanjutan untuk membuat kotak putus-putus, yaitu:
- Cara membuat kotak putus-putus di Word berikutnya adalah dengan klik garis bagian belakang, lalu pilih bagian “Garis Luar Bentuk”.
- Pilih opsi “Bergaris Pisah” dan tentukan gaya mana yang sesuai dengan kebutuhan.
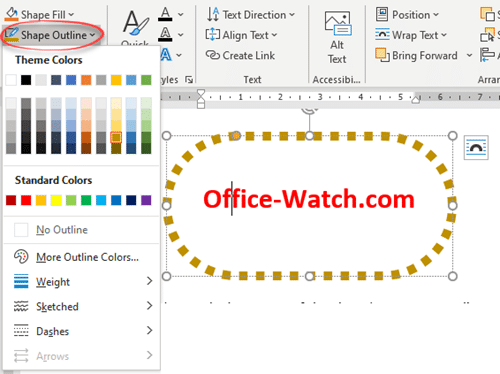
- Lakukan cara yang sama untuk semua garis bagian belakang hingga menjadi seperti contoh di bawah ini.
Cara membuat kotak putus-putus di Word dengan cepat dan mudah dapat dilakukan dengan menggambar kotak atau bahkan kubus hingga mengatur garis putus. Pembuatan kotak dengan garis putus-putus seperti itu dapat dilakukan menggunakan berbagai fitur di Microsoft Word.