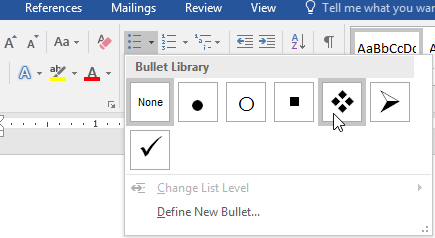Penomoran atau list menjadi salah satu bagian penting dalam Word yang berguna untuk memudahkan pembaca dalam memahami isi dokumen. Terdapat cara membuat list di Word yang bisa dilakukan dengan mudah dan cepat menggunakan fitur bawaan.
Terdapat beberapa jenis list juga yang bisa Kamu gunakan sesuai kebutuhan termasuk numbering, bullets, hingga multilevel list. Jika penasaran dengan bagaimana cara membuat hingga memodifikasi list di Word, maka langsung saja baca pembahasan di bawah ini sampai akhir!
Cara Membuat List di Word
List adalah elemen penting dalam suatu dokumen untuk mengorganisir informasi secara terstruktur, memudahkan navigasi, hingga mengurangi risiko kesalahpahaman. Cara membuatnya sangat mudah, bahkan Kamu tidak perlu membuatnya secara manual satu per satu.
Berikut ini beberapa pilihan cara untuk membuat list menggunakan Microsoft Word, yaitu:
1. Cara Membuat List di Word Menggunakan Bullets
Bullets adalah fitur dalam Word yang memungkinkan Kamu untuk bisa membuat daftar atau list dalam bentuk simbol atau poin berukuran kecil. Fitur ini berguna untuk mengatur informasi agar terstruktur hingga menKamui poin-poin penting. Berikut ini tahapan membuat bullets, yaitu:
- Buka program Microsoft Word terlebih dahulu dan buat halaman kosong atau buka dokumen yang ingin Kamu berikan bullets.
- Pilih teks atau paragraf yang ingin diberi bullets dengan cara klik kiri pada mouse. Jika Kamu ingin menambahkan bullets pada semua isi dokumen, maka blok seluruhnya dengan cara tekan tombol Ctrl + A.
- Pada bagian Ribbon Menu di Word, klik ikon “Bullets” yang ada di grup “Paragraph“. Kamu juga bisa menggunakan shortcut Alt + H + U untuk mengaksesnya lebih cepat.
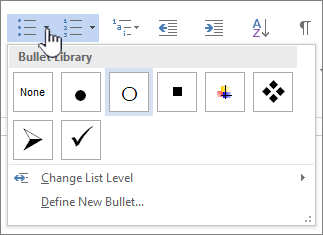
- Setelah mengklik opsi tersebut, teks atau paragraf yang sudah Kamu pilih sebelumnya secara otomatis akan diberi simbol bullets default.
2. Cara Membuat List di Word Menggunakan Numbering
Jika bullets berupa poin atau simbol kecil, maka Microsoft Word juga menyediakan fitur numbering yang berbentuk angka dan huruf. Fungsinya juga masih sama, yaitu untuk merapikan dokumen hingga meningkatkan pemahaman pembaca.
- Buka Microsoft Word dan buatlah dokumen baru atau klik “Open” untuk membuka dokumen lain yang ingin ditambahkan numbering.
- Setelah itu, klik teks atau bagian mana yang ingin Kamu tambahkan list numbering. Jika ingin menambahkannya pada semua bagian dokumen, maka klik tombol Ctrl + A untuk blok yang lebih cepat. Selain teks, ini juga bisa menjadi cara membuat list gambar di Word.
- Jika sudah, maka perhatikan pada “Ribbon Menu” ada grup “Paragraph” dan pilih opsi “Numbering” yang berupa ikon list dengan angka di sebelah bullets. Adapun cara yang lebih mudah dan cepat, yaitu menggunakan shortcut Alt + H + N.
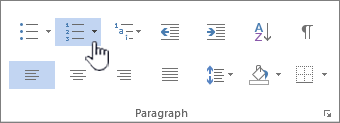
- Akhirnya dokumen Kamu sudah dilengkapi oleh numbering sehingga bisa lebih mudah untuk dipahami.
3. Cara Membuat List di Word Menggunakan Multilevel List
Selain bullets dan numbering, Microsoft Word juga menyediakan fitur multilevel list untuk mengatur item atau membuat kerangka. Memang cukup berbeda dengan kedua fitur list sebelumnya, tetapi cara membuat jenis ini sama-sama mudah dan cepat.
- Buka Microsoft Word pada PC Kamu dan buat dokumen baru. Bisa juga buka dokumen lama yang ingin ditambahkan multilevel list di dalamnya.
- Pada “Ribbon Menu” atau menu pada bagian atas, klik “Multilevel List” di grup “Paragraph” yang digambarkan ikon list dengan angka dan huruf. Jika ingin yang lebih cepat, Kamu bisa menggunakan shortcut Alt + H + M.
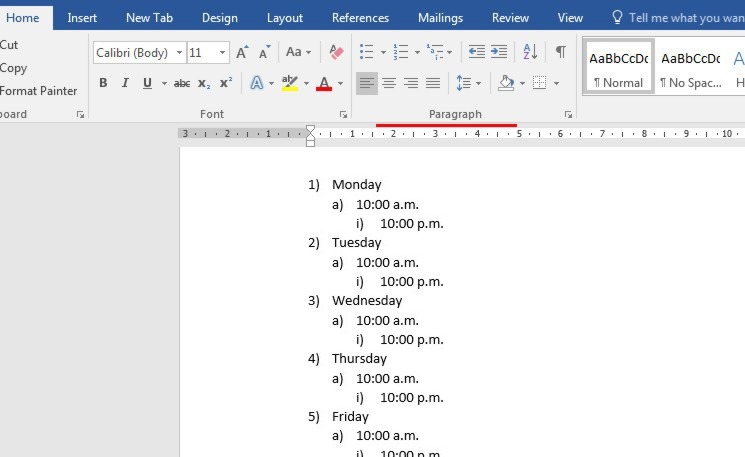
- Selanjutnya, Kamu akan diminta untuk memilih style multilevel list di bagian list library.
- Tulis teks atau isi list dan klik enter untuk membuat list berikutnya.
- Jika ingin mengganti level isian, maka gunakan tombol “Tab” untuk memindahkan teks ke level yang lebih tinggi dan tombol “Enter” untuk level yang lebih rendah.
Cara Memodifikasi List di Word
Setelah mengetahui bagaimana cara membuat list di Word, Kamu perlu mempelajari bagaimana cara memodifikasinya. Modifikasi yang dimaksud mulai dari mengubah format, simbol, hingga gaya. Berikut ini beberapa cara untuk melakukan modifikasi list di Microsoft Word yang perlu dipelajari, yaitu:
1. Cara Mengubah Simbol Bullets
Jika Kamu ingin mengubah simbol bullets agar menjadi lebih menarik, maka lakukanlah langkah-langkah di bawah ini, yaitu:
- Cara buat list di Word lebih menarik adalah pilih list yang sudah Kamu buat dan ingin ubah formatnya.
- Selanjutnya, pilihlah opsi bullets dan klik kanan mouse pada tKamu panah di grup “Paragraph”.
- Nantinya akan muncul menu “Bullets Library” yang berisi berbagai gaya simbol atau poin.
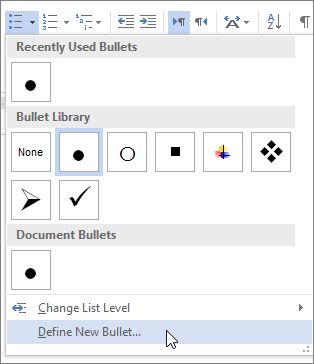
- Jika gaya yang Kamu inginkan tidak ada di dalam “Bullets Library”, maka carilah dengan cara klik opsi “Define New Bullets”, kemudian akan muncul kotak tempat untuk memilih.
- Jika Kamu sudah menemukan pilihan yang paling tepat, maka klik “OK” pada dialog symbol dan “OK” juga pada dialog Define New Bullet.
2. Cara Mengubah Format List Numbering
Selain mengubah simbol bullets, Kamu juga bisa mengubah format list numbering agar sesuai dengan dokumen atau keperluan. Bagaimana cara yang harus dilakukan? Jika belum tahu, maka berikut ini cara untuk mengubah forrmat list numbering, yaitu:
- Klik v pada ikon list numbering di grup paragraph.
- Nantinya akan muncul beberapa gaya numbering pada bagian “Numbering Library” tersebut dan pilih sesuai keinginan Kamu.
- Jika format yang diinginkan tidak tersedia di “Numbering Library“, maka klik “Define New Number Format…”.
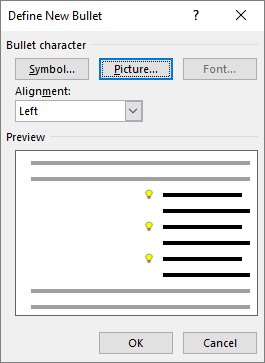
- Nantinya akan muncul kotak Define New Number Format yang berisi banyak pilihan format. Selain itu, Kamu juga bisa mengubahnya sedemikian rupa sesuai dengan kebutuhan, mulai dari gaya, font, hingga perataan.
- Selanjutnya, tulis sesuatu untuk mengisi list yang akan Kamu buat. Format list numbering sudah selesai dibuat.
3. Cara Membuat Gaya Baru Multilevel List
Jika pilihan dalam multilevel list library tidak ada yang sesuai, maka Kamu bisa membuat gaya baru dengan cara yang cukup mudah. Gaya baru yang dimaksud juga dapat digunakan dalam cara membuat list 1.1 di Word.
Bagaimana cara pembuatan list seperti itu? Jika belum tahu caranya, maka berikut ini langkah-langkah yang dapat dilakukan untuk membuat list dengan menggunakan gaya baru multilevel list, yaitu:
- Klik ikon Multilevel List pada Ribbon Menu dalam grup “Paragraph“.
- Tap opsi “Define New Multilevel List…” untuk membuat gaya list yang baru.
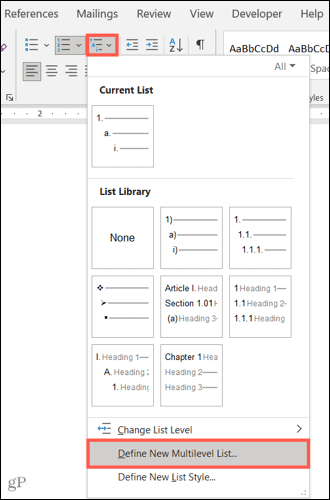
- Ubah pengaturan masing-masing level, berikan nama, pilih tipe gaya, perataan, font, hingga format mulai dari angka berapa.
- Setelah selesai mengatur list sesuai keinginan, maka klik “OK”.
- Gunakan gaya list tersebut ke lembar kerja Microsoft Word dengan cara yang sudah dijelaskan sebelumnya.
Cara membuat list di Word hingga memodifikasinya perlu dipelajari karena memiliki berbagai manfata. Misalnya, mengorganisir isi dokumen agar lebih rapi, mengurangi risiko salah paham, membantu pembaca agar bisa lebih mudah memahami isi dokumen, dan lainnya.