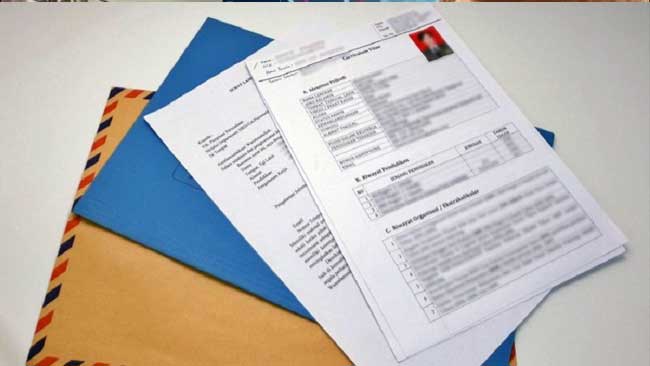Pembuatan piagam seringkali menggunakan aplikasi editing foto yang sedikit rumit dan membutuhkan keahlian untuk menggunakannya. Akan tetapi, bagi kamu yang tidak suka ribet dan ingin melakukan cara mudah maka bisa menggunakan cara membuat piagam di Word.
Apakah caranya akan mudah? Sebenarnya sama saja seperti penggunaan software editing foto. Hanya saja, di dalam Microsoft Word kamu bisa menemukan fitur-fitur yang mudah dipahami. Selain itu, tidak diperlukan keahlian khusus sehingga penggunaannya akan sangat mudah.
Sudah siap untuk membuat piagam di dalam Microsoft Word? Bahkan hanya cukup menggunakan perangkat PC atau Laptop tanpa internet. Dan juga, siapkan Microsoft Office Word 2013 atau Ms Word 2010, atau juga bisa versi apa saja.
Cara Membuat Piagam di Word Tanpa Ribet
Agar bisa membuat piagam yang bagus memang dibutuhkan beberapa gambar namun jika tidak ingin memberikan gambar juga tidak masalah. Kamu bisa berkreasi menggunakan fitur-fitur yang sudah disediakan dalam Ms Word dan urutan langkah-langkahnya seperti di bawah ini:
1. Mengatur Ukuran Kertas dan Margin
Pertama saat ingin membuat piagam adalah mengetahui ukuran kertas yang akan digunakan. Dengan begitu, pengeditan akan berjalan dengan lancar tanpa harus mengatur kertas sebelum diprint atau dicetak.
Sedangkan, untuk margin sendiri juga harus disetting sesuai dengan keinginan. Margin ini akan menentukan berapa jarak antara tepi kertas dengan isian dari file MS Word ini sendiri. Oleh sebab itu, lakukan pengukuran kertas terlebih dahulu dengan cara di bawah ini:
- Buka lembar kertas kosong pada Ms Word.
- Setelah itu, untuk ukuran kertas bisa klik Page Layout.
- Pada group Page Setup bisa memilih Size, klik ukuran yang sesuai.
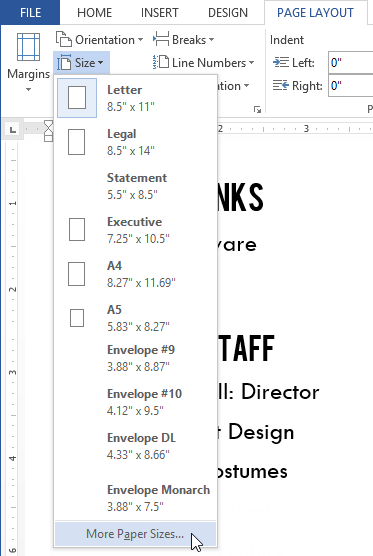
- Akan tetapi bisa custom dengan klik dropdown pada Page Setup.
- Lalu klik Paper à sesuaikan Width dan Height sesuai dengan lebar dan tinggi kertas yang diinginkan, lalu klik OK.
- Setelah itu, baru atur Margin dengan klik Page Layout à Margins à pilih yang sesuai.
- Atau bisa custom dengan klik dropdown pada Page Setup.
- Kemudian, bisa langsung klik Margins dan sesuaikan dengan ukuran yang diinginkan pada Top, Bottom, Left, dan Right. Jika sudah selesai dan sesuai dengan keinginan klik OK.
2. Membuat Border atau Bingkai Piagam
Jika pengukuran dan pengaturan kertas sudah sesuai saatnya berkreasi dengan membuat border untuk piagam. Sebenarnya, cara membuat piagam di Word sedikit rumit pada saat ingin menggunakan border yang sudah ditentukan dan tidak boleh menggunakan border yang ada di Word.
Akan tetapi, agar bisa memudahkan pengguna maka Word juga menyediakan border yang tidak kalah menarik. Jika kamu ingin melakukan cara membuat bingkai piagam di Word maka bisa melihat pada langkah di bawah ini:
- Pada halaman Word yang sudah terbuka untuk piagam bisa klik tab Page Layout.
- Kemudian, ada akan group Page Background.
- Di sana kamu bisa memilih Page Borders.
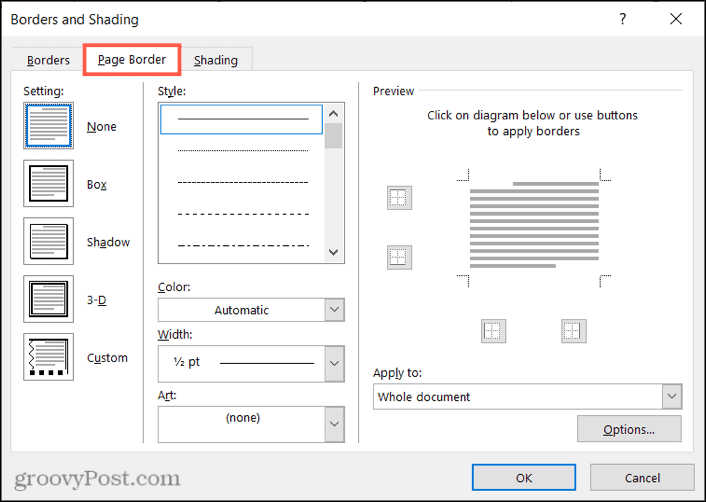
- Menu Pop Up Borders and Shading akan muncul dan klik Page Borders.
- Setelah itu, untuk bisa menggunakan bingkai yang disediakan klik Art.
- Scroll ke bawah sampai menemukan bingkai yang diinginkan.
- Klik border pilihan dan sesuaikan ukuran dengan menu Width.
- Jika sudah selesai dan cocok maka bisa klik OK, bingkai akan langsung berada pada halaman Word piagam kamu.
3. Membuat Tulisan yang Sesuai

Kemudian, saatnya menuliskan apa yang ingin dibuat di dalam Piagam. Tentu saja seperti menulis pada umumnya dan tinggal menyesuaikan beberapa format yang harus dicantumkan dalam Piagam. Biasanya untuk isian piagam ini default dan hanya sedikit yang berubah.
Cobalah untuk selalu teliti dan memperhatikan hal kecil saat mengisikan isian pada piagam ini. Jangan membuat kesalahan karena nantinya bisa sangat merepotkan. Terlebih bagi piagam yang harus dicetak dalam jumlah besar.
Biasanya kamu harus menyesuaikan beberapa hal di bawah ini:
- Pertama adalah judul dari Piagam Penghargaan atau Sertifikat yang harus dibuat tebal dan besar.
- Jangan lupa untuk memberikan nomor piagam itu sendiri.
- Perhatikan penulisan besar kecilnya sebuah font pada kalimat yang diperlukan untuk piagam.
- Pastikan untuk menggunakan font yang formal dan tidak berlebihan.
- Buatlah piagam memiliki ruang yang cukup dan tidak terlalu penuh.
- Di bagian bawah berikan ruang untuk bisa memberikan legalitas biasanya akan berupa tanda tangan dan cap basah.
Penggunaan style font pada isian piagam ini bisa menggunakan jenis yang formal dan sering digunakan. Biasanya untuk penulisannya sendiri bisa menggunakan Arial, Times New Roman, Calibri, dan jenis font lainnya. Sedangkan, untuk ukuran font tinggal menyesuaikan saja kebutuhan dari isi piagam tersebut.
4. Menambahkan Cap dan Tanda Tangan
Menuliskan isian piagam di atas memang dibutuhkan ketelitian dan harus ekstra hati-hati. Akan tetapi, di luar itu yang tidak kalah penting adalah tanda tangan dan cap pada piagam tersebut sehingga bisa dikatakan sebagai piagam yang resmi.
Sebenarnya, untuk tanda tangan dan cap ini berbentuk gambar yang harus disisipkan pada tempat yang tepat. Terdapat beberapa langkah agar bisa memberikan tempat yang pas. Jika masih bingung dengan penjelasan cara membuat piagam di Word di atas ada baiknya mengikuti langkah di bawah ini:
- Pastikan bahwa untuk cap dan tanda tangan memiliki format JPG atau PNG yang merupakan gambar.
- Setelah itu, klik tempat yang ingin diberikan gambar ini.
- Pilih tab Insert pada dokumen piagam kamu.
- Klik Picture, nantinya akan muncul kotak dialog Insert Picture dan pilihlah gambar yang inginkan.
- Setelah menemukan gambar dari tanda tangan dan cap tersebut bisa langsung klik gambar dan lanjutkan klik Insert.
- Nantinya gambar akan secara otomatis masuk ke dalam Word.
- Selanjutnya, untuk bisa mengubah ukurannya tinggal menarik tanda + pada ujung gambar.
- Agar gambar bisa dipindahkan maka harus mengatur pada Format à Wrap text à klik Behind Text.
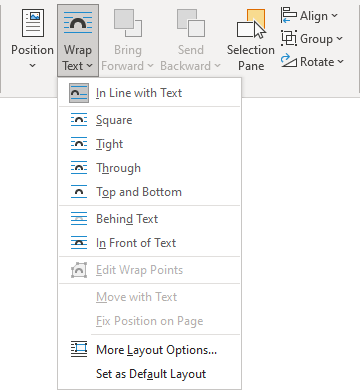
- Dengan begitu, maka pindahkan gambar sesuai dengan tempat yang diinginkan.
Agar berhasil membuat piagam yang bagus pastikan cap dan tanda tangan tersebut memiliki background transparan. Untuk mendapatkannya bisa menggunakan layanan remove background.
5. Print Piagam
Untuk cara terakhir setelah menyelesaikan desain dari piagam melalui Ms Word maka bisa diprint terlebih dahulu. Kamu bisa print dahulu dengan menggunakan kertas yang sudah disediakan atau ditentukan sebelumnya.
Dalam hal ini, perlu diperhatikan bahwa tidak ada salah penulisan atau format lainnya. Untuk bisa mencetak piagam bisa melakukan langkah di bawah ini:
- Pada file piagam bisa klik tab File.
- Kemudian, akan muncul beberapa menu pilihan bisa klik Print.
- Pastikan pada bagian kanan yaitu Preview sudah benar.
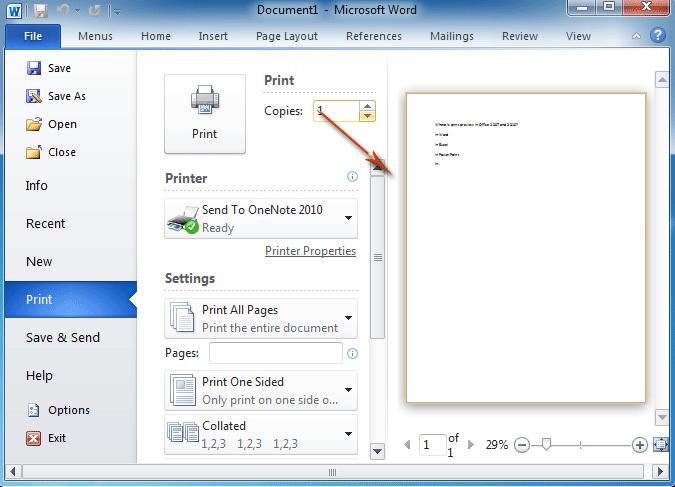
- Saat sudah yakin maka bisa memilih Printer pada pilihan yang tersedia.
- Setelah itu bisa klik Enter sehingga proses print akan berjalan.
Percobaan untuk print bisa dilakukan satu kali terlebih dahulu kemudian dilihat hasilnya. Jika hasil yang didapatkan sesuai dengan keinginan maka bisa dilanjutkan untuk mencetak piagam-piagam lainnya.
Sebenarnya langkah-langkah di atas tetap bisa dilakukan dengan urutan yang tinggal disesuaikan dengan keinginan kamu. Akan tetapi, cara membuat piagam di Word bisa dilakukan dengan mudah saat mendapatkan tutorial yang tepat seperti di atas.