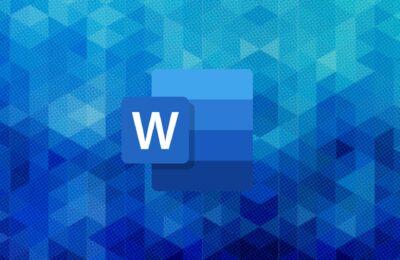Cara membuat Word Art wajib diketahui saat penggunaan Microsoft Word. Word Art mengubah teks biasa menjadi pernyataan artistik, menambahkan sentuhan personal pada dokumen. Pemanfaatan teknologi ini memaksimalkan tampilan dan kualitas dokumen.
Kekuatan Word Art terletak pada beragamnya pilihan gaya dan format yang tersedia. Melalui penggunaan WordArt, teks dapat ditransformasikan menjadi gambaran visual yang dinamis dan menarik.
Meski tampak kompleks, penggunaan Word Art sebenarnya cukup sederhana. Dengan beragam alat dan fitur yang tersedia, Microsoft Word memberikan ruang untuk bereksperimen dan menghasilkan kreasi unik.
Cara Membuat Word Art
Word Art adalah fitur di Microsoft Word yang memungkinkan pengguna untuk mengubah teks menjadi objek grafis yang menarik. Dengan Word Art, kamu dapat memberikan efek visual seperti efek bayangan, pemantulan, dan 3D pada teks. Simak cara membuat Word Art di bawah ini.
- Buka Microsoft Word
- Setelah Word terbuka, pilih tab “Insert” di bagian atas jendela Word.
- Di bagian “Text” pada tab “Insert“, kamu akan melihat opsi “Word Art“. Klik pada opsi ini untuk melanjutkan.
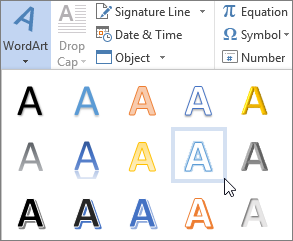
- Pilih gaya Word Art yang diinginkan Microsoft Word akan menampilkan galeri dengan berbagai pilihan gaya Word Art. Pilih gaya yang kamu inginkan dengan mengklik pada salah satu gaya tersebut.
- Ketik teks yang ingin diubah menjadi Word Art.
- Setelah puas dengan hasil Word Art yang telah dibuat, kamu dapat menyimpannya. Klik “Save as Picture“. Berikan nama pada file itu sesuai keinginan.
Cara di atas berlaku di semua varian Microsoft Word baik itu 2013 ke atas atau versi yang lebih lama. Namun, untuk versi lama kemungkinan efek atau animasi yang akan diberikan akan berbeda satu dengan yang lain.
Dianjurkan untuk memodifikasi sesuai dengan kebutuhan karena jumlahnya ada banyak. Biasanya yang sering dipakai akan muncul di depan untuk memudahkan penggunaan selanjutnya.
Cara Memaksimalkan Penggunaan Word Art di Word
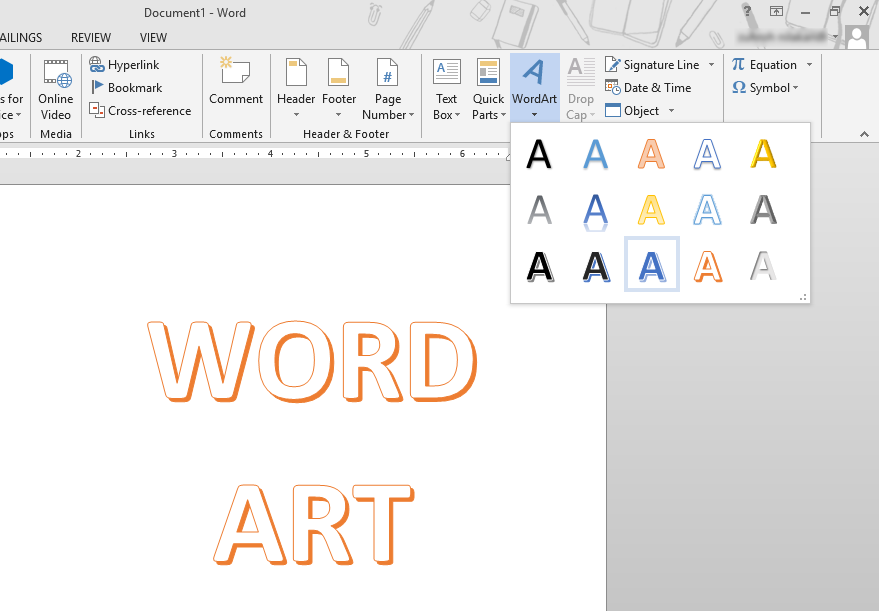
Setelah tahu cara membuat Word Art sekarang saatnya menyimak beberapa tips yang harus diperhatikan jika ingin membuatnya.
1. Memilih Teks untuk Word Art
Pemilihan teks yang tepat adalah langkah awal dalam membuat Word Art yang menarik. Teks yang dipilih harus sesuai dengan konteks dokumen dan tujuan kamu. Misalnya, untuk judul atau sub judul besar, pilihlah teks yang mencolok dan mudah terbaca.
2. Memilih Gaya dan Warna Word Art
Setelah memilih teks, langkah selanjutnya adalah memilih gaya dan warna Word Art yang sesuai. Microsoft Word menyediakan berbagai pilihan gaya dan kombinasi warna yang dapat dipilih. Pilihlah gaya yang menggambarkan suasana atau tema yang ingin kamu sampaikan.
Misalnya, jika kamu ingin menciptakan suasana yang elegan, pilihlah gaya dengan garis yang halus dan warna netral. Jika kamu ingin tampilan yang lebih berani dan kreatif, pilihlah gaya dengan efek yang lebih mencolok.
Warna juga memiliki peran penting dalam membuat Word Art yang menarik. Pilihlah warna yang sesuai dengan tampilan keseluruhan dokumen dan kontras yang cukup agar teks terbaca dengan jelas. Kamu juga dapat menyesuaikan warna dengan tema atau brand yang dimiliki.
3. Mengatur Ukuran dan Posisi Word Art
Setelah memilih gaya dan warna, langkah selanjutnya adalah mengatur ukuran dan posisi Word Art. Ukuran Word Art dapat disesuaikan agar sesuai dengan kebutuhan dan tata letak dokumen. Jika Word Art merupakan elemen utama dalam dokumen, kamu mungkin ingin membuatnya lebih besar dan menempatkannya
Namun, jika Word Art hanya sebagai aksen atau penekanan pada teks, ukurannya dapat lebih kecil dan ditempatkan di bagian yang lebih tersembunyi. Pastikan juga untuk memperhatikan posisi Word Art agar sesuai dengan konteks dan tata letak dokumen.
Kamu dapat menempatkannya di atas teks, di bawah teks, atau bahkan di sebelah teks tergantung pada efek visual yang ingin dicapai. Selama masih enak dibaca dan tidak mengganggu teks utama tidak ada masalah.
4. Menyesuaikan Efek dan Format Word Art
Microsoft Word menyediakan berbagai efek dan format yang dapat diterapkan pada Word Art. Misalnya, kamu dapat memberikan efek bayangan, efek 3D, atau efek transparansi untuk menciptakan tampilan yang lebih menarik.
Kamu juga dapat menyesuaikan format teks seperti jenis huruf, ketebalan, atau pemformatan lainnya. Jangan takut untuk bereksperimen dengan berbagai efek dan format. Cobalah beberapa kombinasi untuk melihat efek mana yang paling sesuai dengan teks dan konteks dokumen kamu.
Namun, pastikan untuk tidak berlebihan dalam penggunaan efek atau format yang dapat membuat Word Art terlihat berantakan atau sulit dibaca. Karena Word Art biasanya juga dalam bentuk gambar yang sulit menyatu dengan teks.
5. Menyunting dan Memodifikasi Word Art
Setelah menambahkan Word Art ke dalam dokumen, kamu dapat menyunting dan memodifikasinya sesuai keinginan. Jika merasa Word Art perlu diubah, kamu dapat mengklik dua kali Word Art tersebut untuk masuk ke mode penyuntingan.
Kamu dapat mengubah teks, gaya, warna, atau efek dengan mudah. Jika kamu ingin mengubah posisi Word Art, cukup seret dan letakkan di tempat yang diinginkan.
Jangan takut untuk bereksperimen dari dengan cara membuat Word Art. Cobalah gaya, warna, atau efek lain untuk memberikan sentuhan yang unik dan menarik pada dokumen. Ingatlah bahwa Word Art adalah alat kreatif, jadi jangan ragu untuk mengeksplorasi berbagai kemungkinan.
6. Menggabungkan Word Art dengan Gambar atau Grafik
Salah satu cara untuk membuat Word Art menjadi lebih menarik adalah dengan menggabungkannya dengan gambar atau grafik. Kamu dapat menempatkan Word Art di atas gambar sebagai judul atau memberikan efek tambahan pada gambar tersebut.
Hal ini dapat menciptakan komposisi visual yang menarik dan memperkuat pesan yang ingin kamu sampaikan. Pastikan untuk memilih gambar atau grafik yang relevan dengan konten dokumen kamu.
Jangan biarkan Word Art mengganggu visibilitas gambar atau grafik, tetapi sebaliknya, gunakan Word Art sebagai aksen yang memperkuat elemen visual lainnya.
7. Menyimpan dan Membagikan Word Art
Setelah kamu puas dengan hasil akhir Word Art, pastikan untuk menyimpan dokumen dengan benar agar Word Art tetap terlihat maksimal. Kamu dapat menyimpannya dalam format dokumen Word atau dalam format PDF jika ingin membagikannya dengan orang lain.
Jika ingin membagikan dokumen yang berisi Word Art kepada orang lain, pastikan untuk memeriksa bahwa Word Art tampil dengan benar pada komputer atau perangkat lain. Beberapa efek atau format mungkin tidak didukung oleh semua versi Microsoft Word atau perangkat lainnya, jadi pastikan untuk melakukan penyesuaian jika diperlukan.
Setelah tahu cara membuat Word Art, diharapkan pengetahuan ini dapat menjadi rujukan untuk berkreasi lebih jauh dalam Microsoft Word. Word Art merupakan alat yang bermanfaat, mampu menambah keindahan dan nilai estetika pada dokumen.
Saat ini, teknologi telah mengubah cara kita berinteraksi dengan teks. Dengan Word Art, penggunaan teks menjadi lebih fleksibel dan menyenangkan. Oleh karena itu, berkreasi dengan Word Art akan meningkatkan estetika dari dokumen Word.