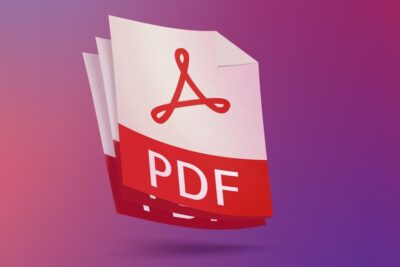Di dunia serba digital saat ini, menerima dokumen dalam berbagai format melalui email atau platform lain adalah hal biasa. Salah satu yang sering digunakan adalah format PDF, sehingga ketika akan dibuka di MS Word akan butuh cara membuka file PDF di Word yang tepat dan berhasil.
Untungnya sudah banyak cara tersedia, hanya saja terkadang ketika dicoba hasil dokumen yang ada di Word menjadi berantakan atau tidak bisa di edit seperti saat membuat dokumen langsung pada MS Word tersebut.
1. Cara Membuka File PDF di Word Tanpa Aplikasi Tambahan
Untuk pengguna MS Word versi terkini, sudah bisa membuka PDF langsung di halaman kerja tanpa harus mengunduh aplikasi tambahan. Alasannya, versi ini sudah tersinkronisasi dengan aplikasi PDF yang juga sudah ada pada MS Word tersebut.
Bagaimana cara membuka file PDF ke Word tanpa software yang dapat dilakukan?
- Buka aplikasi MS Word pada komputer atau laptop
- Pilih menu File yang terletak di sisi kiri atas halaman Word tersebut
- Klik pada menu new pada daftar opsi di sisi kiri halaman yang muncul
- Klik pada pilihan blank document atau create
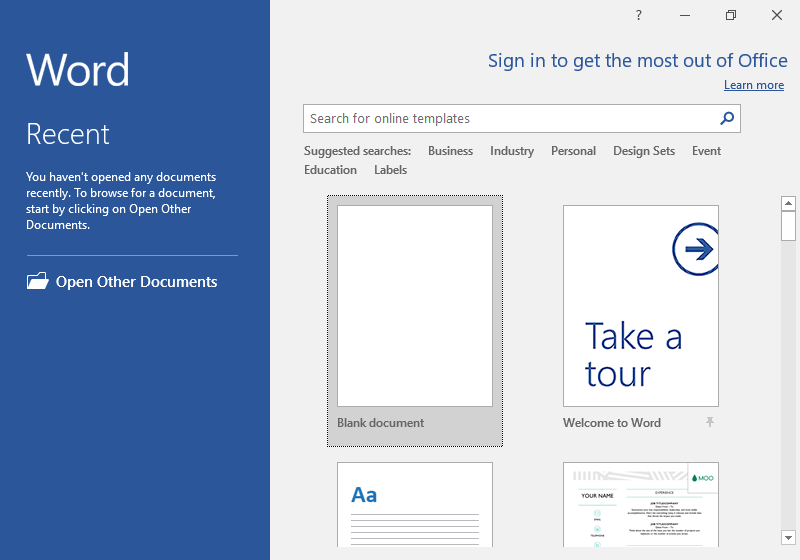
- Jika sudah masuk ke halaman baru, buka lagi menu file dan pilih opsi open
- Klik pada pilihan computer, untuk kemudian cari file PDF yang akan dibuka
- Tekan tombol insert supaya dokumen PDF tersebut muncul di halaman Word kamu, dan klik tombol open
- Pada notifikasi bagian atas halaman yang muncul, klik enable editing.Pada beberapa file PDF yang dibuat pada aplikasi terpisah, akan muncul tulisan kurang rapi.
- Setelah itu, akan muncul halaman PDF dalam versi Wordyang dapat di edit sesuai dengan keinginan kamu.
Jika tampilannya tidak sesuai dengan file PDF aslinya, kamu tetap bisa melakukan editing untuk kembali menyesuaikan posisi isi dokumen seperti aslinya menggunakan fitur yang tersedia di lembaran Word tersebut.
2. Cara Membuka File PDF di Word Pakai Aplikasi Small PDF
Small PDF merupakan salah satu aplikasi editing dokumen yang populer saat ini, apalagi untuk menggunakannya tidak perlu berlangganan asalkan dokumen yang akan di edit maksimal dua dalam satu hari.
Salah satu fitur yang disediakannya adalah membuka dokumen PDF di lembaran Word. Cara membuka file format PDF di Ms Word adalah:
- Aktifkan komputer kamu, koneksikan dengan jaringan internet
- Buka browser dan ketik alamat situs https://smallpdf.com
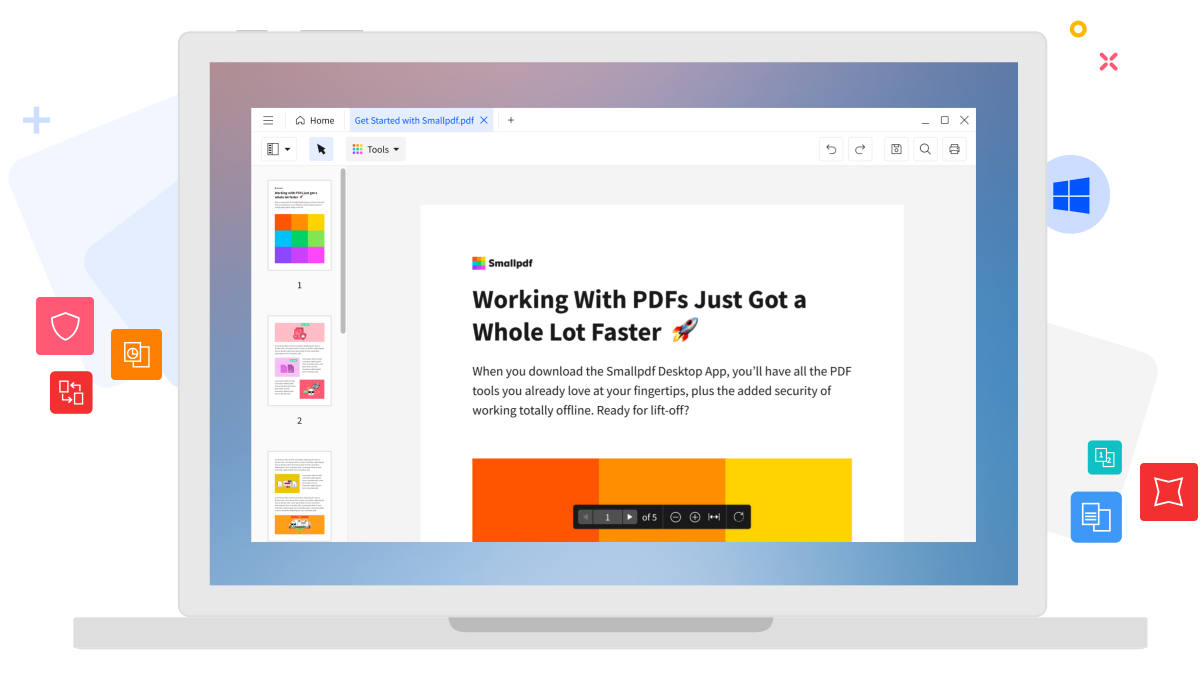
- Pada halaman utamanya, pilih menu PDF to Word Converter yang terletak pada taskbar bagian atas halaman
- Klik pada perintah choose file, untuk memilih file PDF yang akan dibuka dan diubah menjadi dokumen Word
- Pilih file dari folder yang sudah ada pada komputer, kemudian tunggu proses sinkronisasi file dengan aplikasi online tersebut
- Klik pada tombol convert to Word, lalu tunggu prosesnya sampai selesai. Biasanya dibutuhkan waktu hitungan detik hingga menit, tergantung ukuran file dan koneksi internet yang digunakan
- Jika sudah selesai, kamu tinggal pilih opsi download maka file PDF yang sudah menjadi Word tersebut tersimpan pada perangkat komputer
- Buka file tersebut dengan menggunakan MS Word, lakukan editing yang dibutuhkan
3. Cara Membuka File PDF di Word Pakai Aplikasi Google Doc
Google saat ini juga sudah memiliki aplikasi khusus untuk membuka berbagai format dokumen, seperti halnya yang tersedia pada Microsoft Office. Syarat utamanya adalah, kamu memiliki akun Google yang aktif, sehingga cara membuka file PDF di Word agar tidak berantakan bisa dilakukan.
- Buka akun Google yang kamu miliki, lalu pilih menu Google Docs
- Pilih opsi PDF to Word yang tersedia, kemudian klik pada tombol upload
- Cari file PDF yang akan dibuka pada lembaran Word di folder penyimpanan perangkat komputer atau laptop kamu dan klik tombol download
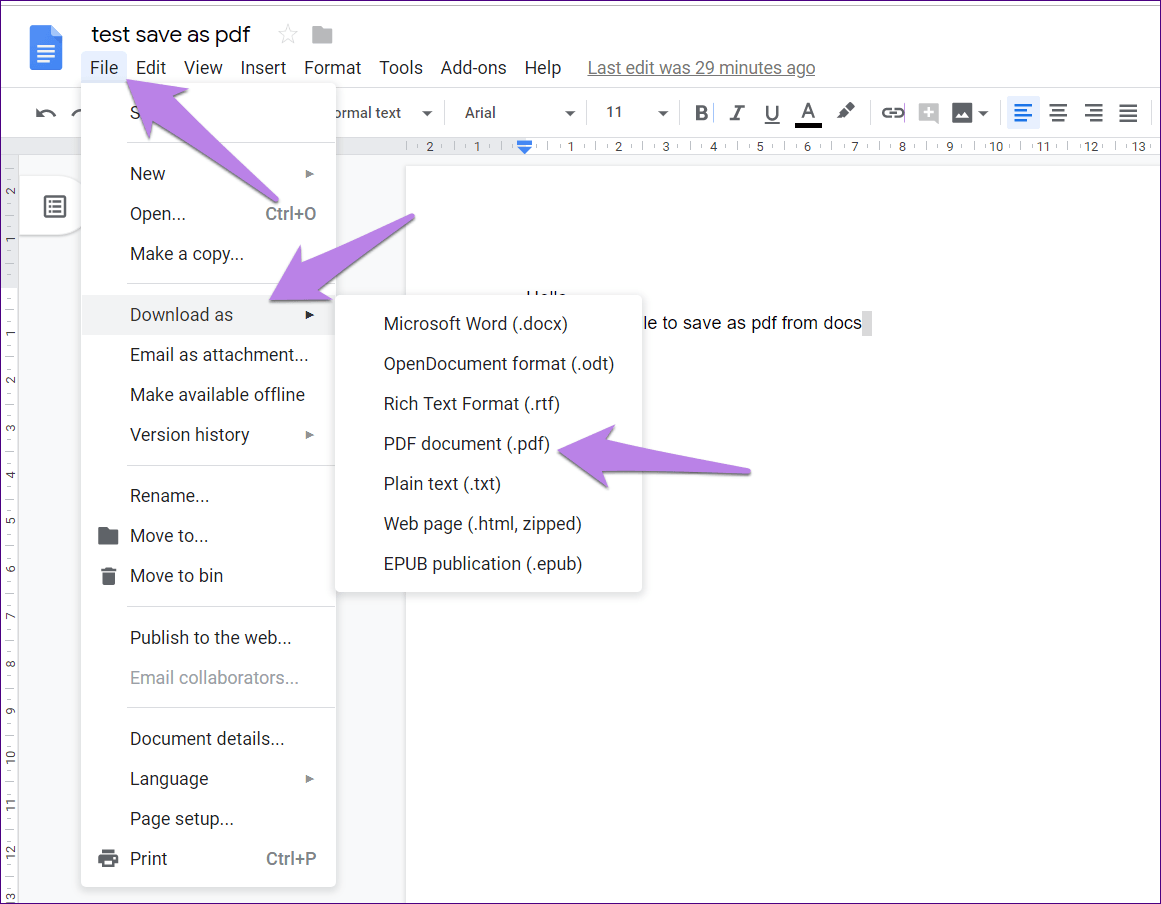
- Selanjutnya buka file tersebut dan klik menu file yang tersedia di halaman dokumen itu
- Pilih opsi download as, lalu pilih Microsoft Word
- Tunggu proses perubahan format yang dilakukan oleh Google Docs sampai selesai
- Simpan dan buka di halaman MS Word pada perangkat kamu. Dokumen PDF sudah tertata rapi pada halaman Word dan bisa diperbaiki dan diatur kembali sesuai kebutuhan kamu
Untuk dapat menggunakan cara ini, sebenarnya akan lebih mudah dibandingkan dengan aplikasi dan cara lain. Asalkan kamu sudah memiliki akun Google terutama email dan terhubung langsung dengan perangkat yang dipakai atau sedang terbuka pada browser.
4. Menggunakan Adobe Acrobat Pro untuk Membuka File PDF
Salah satu aplikasi yang juga dapat digunakan adalah Adobe Acrobat Pro, akan lebih nyaman menerapkan cara membuka file PDF di Word ketika akan membuka dokumen di perangkat mobile phone kamu. Berikut ini langkah-langkahnya.
- Aktifkan HP kamu dan hubungkan dengan koneksi internet yang stabil menggunakan Wifi
- Jika belum memiliki aplikasi Adobe Acrobat Pro, instal terlebih dahulu melalui Google Play Store untuk pengguna Android atau App Store bagi yang menggunakan iPhone dan perangkat Apple lainnya
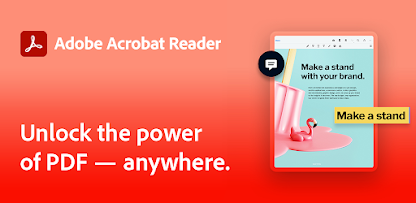
- Jika sudah diinstal, buka aplikasi tersebut dan pilih file PDF yang akan dibuka melalui MS Word
- Kemudian pada pilihan menu yang tersedia klik save as other, dan pilih MS Word
- Selanjutnya pilih versi Word Document yang sesuai dengan versi MS Office yang dipakai di perangkat kamu
- Klik tombol ok, lalu tunggu sampai proses selesai dan PDF sudah berganti format menjadi Word dan dapat dibuka di lembaran Word pada HP maupun komputer.
Aplikasi ini juga memiliki versi program atau software, dimana dapat diinstal pada perangkat komputer maupun laptop. Hanya saja untuk dapat menginstalnya, kamu perlu berlangganan atau membeli dengan harga tertentu. Proses untuk memiliki software ini bisa dilakukan secara online, melalui situs resmi Adobe.
5. Menggunakan Aplikasi I Love PDF
Ada juga situs online yang dapat dipakai untuk membuka file PDF di MS Word perangkat kamu. Tidak perlu diunduh pada komputer atau laptop, cukup buka aplikasinya melalui browser dan lakukan perubahan dokumen PDF menjadi Word dengan mudah. Ini langkah-langkahnya.
- Aktifkan perangkat komputer kamu, cek koneksi internet dan pastikan tersedia
- Buka browser dan ketik alamat situs https://www.ilovepdf.com
- Jika sudah terbuka halaman situs tersebut, pilih menu PDF to Word
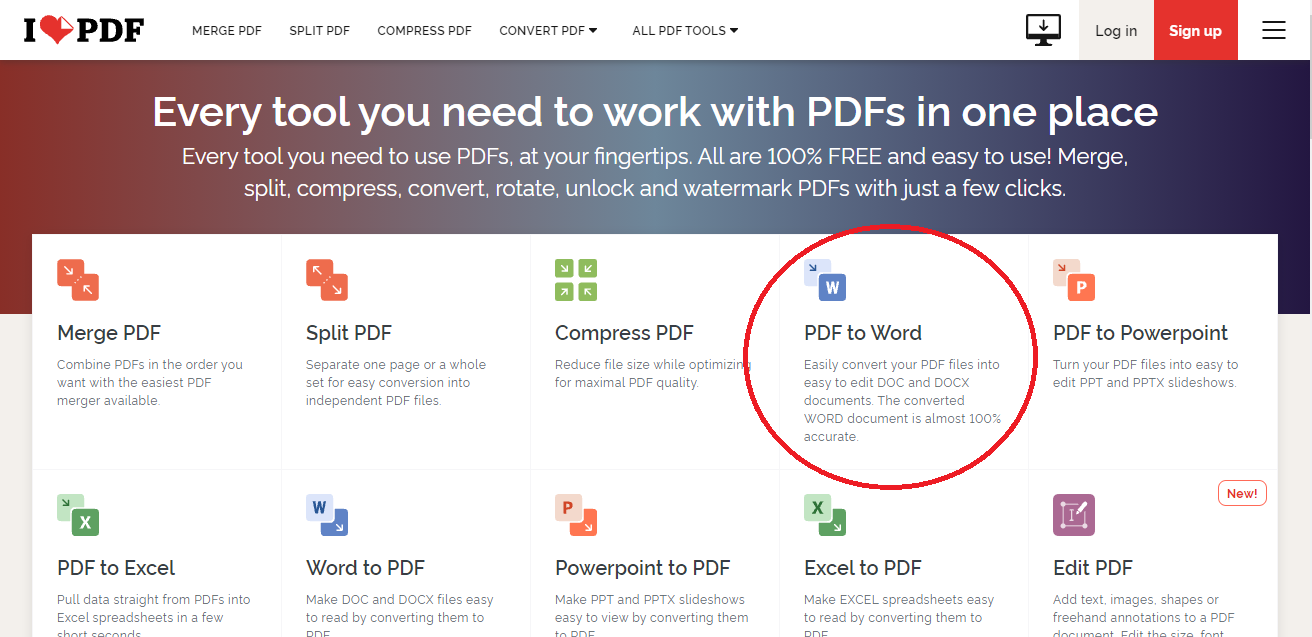
- Lalu klik pada tombol select PDF file, cari dokumen PDF yang akan dibuka di Word
- Kemudian tunggu proses sinkronisasi file tersebut pada sistem I Love PDF
- Selanjutnya pilih opsi convert to PDF dan tunggu kembali proses konversi yang berlangsung. Kalau internet stabil maka waktu yang dibutuhkan hanya beberapa detik saja.
- Kalau proses sudah selesai, kamu tinggal klik pada tombol download file dan dokumen tersebut sudah tersimpan di perangkat
Untuk melakukan editing dan merubah isi file PDF yang sudah dikonversi menjadi Word tersebut, kamu cukup buka file hasil unduhan pada menu download yang tersedia pada perangkat
Ternyata banyak pilihan cara membuka file PDF di Word yang dapat digunakan, jika ingin membuka sebuah file PDF di MS Word. Kamu tinggal memilih salah satu yang dianggap paling mudah dan cepat karena pada dasarnya semua bisa dipakai dan memberikan tampilan PDF yang rapi tanpa harus banyak melakukan editing.