Aplikasi Microsoft Word merupakan salah satu aplikasi perangkat lunak yang sangat sering digunakan. Pengoperasian Word tergolong sangat mudah. Meski begitu aplikasi ini tak luput dari eror misalnya eror karena unlicensed product. Cara mengatasi Word unlicensed product sebenarnya cukup mudah.
Namun pada kenyataannya tidak semua pengguna Word bisa mengatasi masalah yang satu ini karena keterbatasan pengetahuan. Untuk itu kamu harus mulai belajar dari sekarang karena eror yang satu ini cukup sering dialami dan membuat Word jadi tidak bisa lagi menggunakannya.
Biasanya masalah Word unlicensed product ini muncul karena Word yang digunakan pada perangkat bukan product asli alias tidak punya lisensi resmi. Selain itu bisa jadi juga permasalahan yang muncul adalah karena Word yang dipakai merupakan versi trial yang masa aktifitas hanya 30 hari.
Berbagai Cara Mengatasi Word Unlicensed Product Yang Efektif
Setelah mendapatkan pemberitahuan bahwa Word mengalami unlicensed product dan tidak bisa digunakan, maka kamu tentu harus mencari solusi yang tepat agar bisa segera menggunakannya kembali.
Jika hanya dibiarkan, Word kemungkinan tetap tidak bisa dipakai bahkan dalam waktu yang lama. Untuk kamu yang belum pernah mengatasi eror jenis ini, simak berikut ini tips mengatasi eror unlicensed product pada word:
1. Memastikan Lisensi Produk Microsoft Word
Lisensi Microsoft Word punya peran yang penting untuk menjamin Word bisa digunakan sebagaimana mestinya. Meski terkadang aplikasi masih bisa dipakai, namun eror pada unlicensed product ini cukup mengganggu pengguna. Cara memastikan lisensi Word:
- Buka salah satu produk Microsoft Office yang sudah ada di perangkat. Kamu bisa memilih entah itu Ms Word, Excel, atau aplikasi Microsoft Office lainnya.
- Setelah membuka salah aplikasi, masuk ke menu file> pilih account.
- Lihat pada bagian ‘product information’. Jika sudah ada tulisan product activated maka aplikasi bisa digunakan. Namun jika muncul activation required maka kamu diharuskan memasukkan product key.
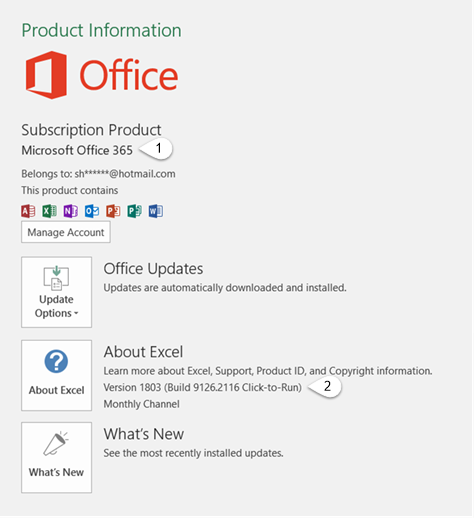
2. Masukkan Product Key
Selanjutnya masuk ke tahapan memasukkan product key. Cara yang satu ini terbilang cukup efektif untuk membuat aplikasi Word bisa dipakai kembali. Langkah-langkah memasukkan product key adalah sebagai berikut:
- Buka salah satu aplikasi dari Microsoft Office.
- Akses menu file yang ada di aplikasi tersebut lalu pilih account.
- Perhatikan pada bagian product information. Klik pada opsi change product key.
- Masukkan beberapa digit kode dari lisensi resmi Microsoft Office.
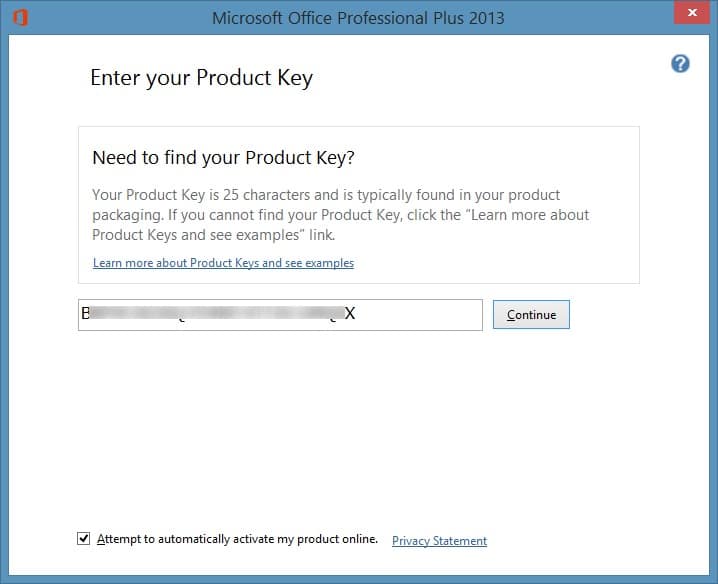
- Jika sudah mengetikkan kode secara lengkap, klik tombol continue.
- Setelah itu kamu hanya perlu mengikuti instruksi yang diberikan hingga akhir.
3. Menggunakan Activator Pihak Ketiga
Jika cara mengatasi Word unlicensed product sebelumnya hanya bisa dilakukan saat sudah membeli lisensi resmi Microsoft Office, maka berbeda halnya dengan cara yang satu ini. Penggunaan activator pihak ketiga ini memang bisa dikatakan sebagai cara ilegal.
Meski begitu cara ini terbilang paling efektif bagi pengguna yang tidak punya cukup uang untuk membeli lisensi resmi Microsoft Office, apalagi harga lisensi resminya memang sangat mahal. Untuk menggunakan program activator pihak ketiga, berikut ini caranya:
- Pertama, jika kamu belum punya activator pihak ketiga, unduh terlebih dulu.
- Matikan program anti virus pada perangkat sebelum menginstal activator.
- Bagi pengguna Windows security, masuk dulu ke menu settings> update & security> Windows security. Pilih menu open windows security> virus and thread protection settings> pilih manage settings. Atur setiap fitur protectionnya menjadi mode off.
- Ekstrak activator yang sebelumnya sudah diunduh. Kemungkinan kamu akan diminta untuk memasukkan password akses lebih dulu, masukkan kode 000000.
- Klik directori file AAct 4.0 portable.
- Klik dua kali pada AAct_x64
- Pastikan halaman AAct portable terbuka, lalu pilih tab Office Activation. Tunggulah hingga proses aktivasi selesai. Setelah berhasil akan muncul ‘product activation succesful’.
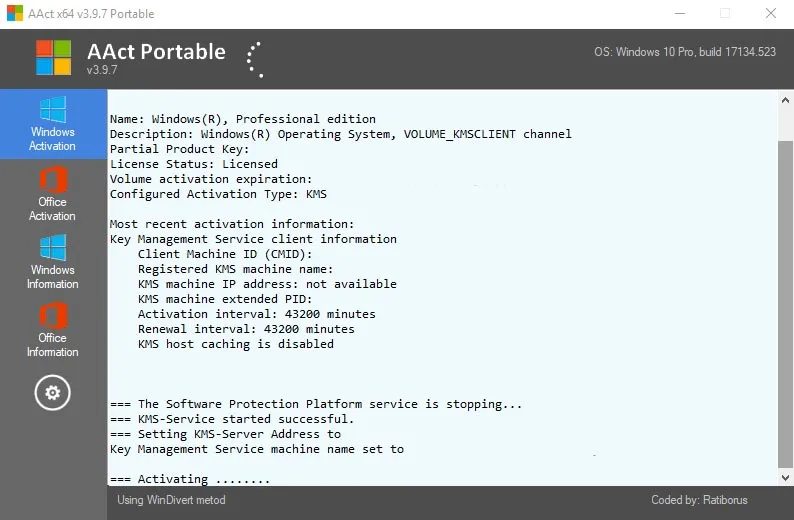
- Restart laptop atau PC yang digunakan.
- Buka kembali Microsoft Word. Microsoft Word siap digunakan kembali.
4. Menggunakan Microsoft Support and Recovery Assistant
Kendala unlicensed product pada Word memang umumnya terjadi karena masalah lisensi yang tidak resmi. Namun bisa jadi salah satu penyebabnya juga karena adanya kendala pada aplikasi yang memang bermasalah. Untuk itu Microsoft menyediakan solusi dengan adanya tools khusus.
Tools ini berperan sebagai pengindentifikasi masalah aktivasi secara otomatis. Berikut ini cara mengatasi Word unlicensed product dengan memanfaatkan Microsoft Support and Recovery Assistant:
- Unduh Microsoft Support and Recovery Assistant jika belum ada pada perangkat yang bersangkutan.
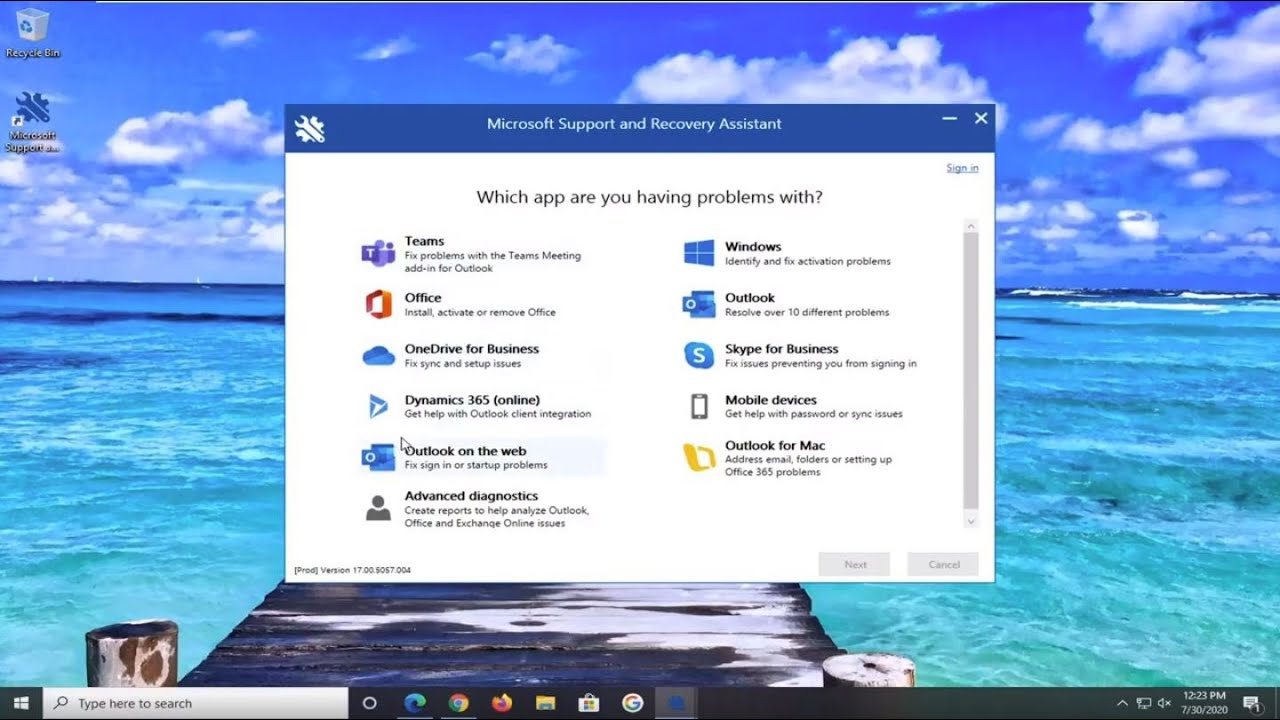
- Buka tools tersebut jika sudah terunduh, lalu klik Yes> next.
- Selaniutnya kamu hanya perlu mengikuti alur perintah yang ada pada tools tersebut untuk aktivasi secara otomatis.
Sebagai informasi tambahan, Microsoft Support and Recovery Assistant hanya tersedia untuk langganan Microsoft 365.
5. Menjalankan Repair Microsoft Office
Reparasi Microsoft Office lebih sering digunakan untuk permasalahan pada aplikasi Microsoft Office misalnya seperti not responding, has stopped working. Caranya cukup mudah, yaitu:
- Buka start menu dan pilih settings.
- Pilih Apps > klik tab Apps & Features.
- Pilih program Microsoft Office lalu klik Modify.
- Akan ada dua penawaran mode repair, yaitu online dan offline. Kamu bisa pilih sesuai dengan kebutuhan. Untuk repair offline biasanya bertanda tulisan quick repair karena memang prosesnya lebih cepat.
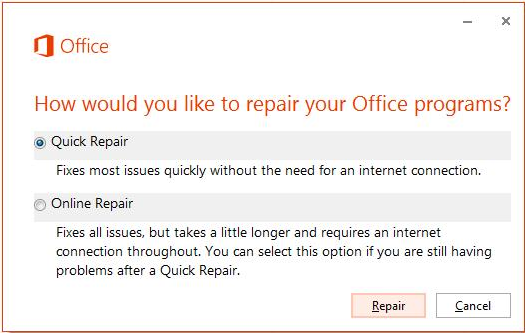
Sedangkan repair online waktunya lebih lama. Meski begitu lebih disarankan memilih opsi online karena perbaikan yang dilakukan akan berjalan lebih optimal.
- Ikuti semua instruksi yang berjalan hingga proses selesai.
6. Perbarui Microsoft Office
Update atau memperbarui Microsoft Office menjadi salah satu cara mengatasi Word unlicensed product yang cukup banyak diandalkan. Pasalnya Word yang diperbarui akan memberikan fitur terbaru dan mengatasi bug yang sering terjadi. Simak cara updatenya berikut ini:
- Buka aplikasi Microsoft Office yang mana saja.
- Pilih menu File lalu Account.
- Cari dan pilih product information lalu pilih update options.
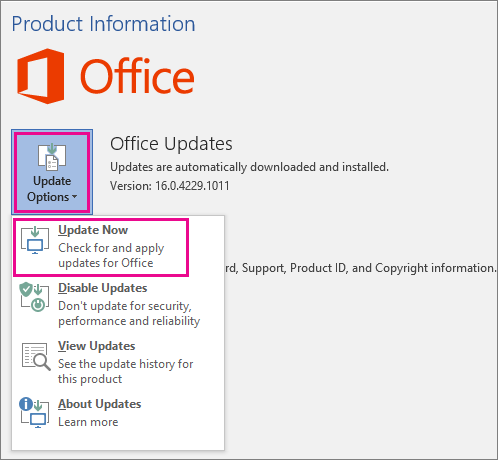
- Jika tombol updatenya aktif, kamu bisa klik update now dan secara otomatis proses update akan berjalan. Namun jika tombol update tidak aktif atau bertulis Office updated, maka kamu perlu mengaktifkan lebih dulu dengan memilih enable update.
Sebelum mengupdate office, pastikan kamu mengaktifkan pembaharuan Microsoft agar Microsoft Office akan melakukan pembaruan otomatis saat menjalankan Windows Update.
Tips ini memang tidak wajib namun akan memudahkan ptoses update otomatis. Cara mengaktifkan pembaruan Microsoft Office:
- Pilih start menu lalu klik settings.
- Cari dan pilih opsi update & security lalu klik Windows Update.
- Pilih advanced options dan aktifkan bagian yang bertuliskan ‘recieve updates for other Microsoft products when you update Windows’.
Notifikasi Word unlicensed product memang cukup mengganggu aktivitas dalam menggunakan aplikasi Microsoft Word. Untuk itu beberapa cara mengatasi Word unlicensed product di atas bisa menjadi wawasan baru untuk kamu yang belum tau cara mengatasi error tersebut.
Kamu tidak perlu menggunakan semua cara di atas. Kamu hanya perlu memilih salah satu opsi cara yang menurutmu paling efektif dan bisa dipraktekkan. Tentu saja pilihan caranya juga harus disesuaikan dengan kondisi perangkat dan Microsoft Word itu sendiri.
