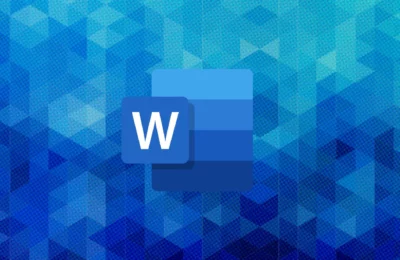Cara mengatur jarak paragraf di Word sangat mudah dilakukan. Bahkan bagi kamu yang termasuk pemula ketika menggunakan aplikais pengolah kata seperti ini. Tentunya hal ini diperlukan ketika kamu ingin membuat dokumen tertentu.
Microsoft Word merupakan aplikasi yang berguna untuk membuat berbagai macam dokumen yang berkaitan dengan kepentingan bisnis maupun sekolah. Misalnya, untuk membuat proposal, karya tulis ilmiah, letter, report dan sebagainya.
Di sisi lain, Microsoft Word juga dapat difungsikan untuk kepentingan pribadi seperti untuk membuat kartu undangan, sertifikat, kartu ucapan dan sejenisnya. Untuk membuat dokumen yang bagus dan rapih, maka pelajari cara penggunaan Microsoft Word dengan benar terlebih dahulu.
Cara Mengatur Jarak Paragraf di Word
Menggunakan Microsoft Word bisa dikatakan cukup mudah dilakukan. Terutama jika kamu ingin membuat semacam dokumen lembar kerja untuk kepentingan tertentu. Agar bisa menjadi master Word, tentu kamu perlu memahami dengan baik fitur-fitur yang ada di dalam aplikasi tersebut.
Seperti halnya fitur untuk mengatur jarak antar paragraf dalam Microsoft Word. Tentunya hal ini akan sangat membantumu untuk menciptakan dokumen kerja yang rapih sehingga informasi di dalamnya bisa diterima dengan baik oleh pembaca.
1. Cara Mengatur Jarak Paragraf di Word 2010
Microsoft Word 2010 menjadi jenis aplikasi pengolah kata yang masih banyak digunakan hingga saat ini. Bahkan ketika seseorang membeli laptop keluaran tahun terbaru. Jika kamu ingin mengatur jarak paragraf melalui Microsoft Word 2010, maka silahkan cek langkah-langkah berikut.
- Pertama, silahkan seleksi paragraf mana yang ingin kamu atur jaraknya terlebih dahulu.
- Jika sudah, kamu bisa langsung mengetuk opsi Line and Paragraph Spacing yang terdapat pada menu Tab Paragraph.
- Selanjutnya, kamu bisa mengetuk opsi Add Space Before Paragraph apabila kamu ingin melakukan pelebaran jarak sebelum tiap paragraf ditulis.
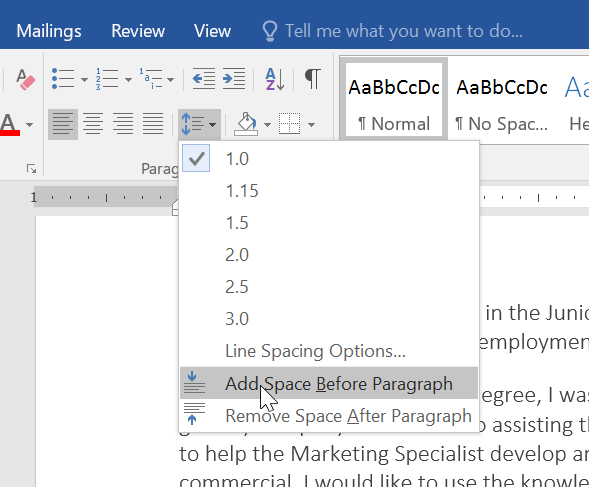
- Namun, kamu juga bisa mengetuk opsi Add Space After Paragraph jika ingin melakukan pelebaran jarak setiap paragraf yang ditulis.
- Ketuk kedua opsi tersebut apabila kamu ingin memperlebar jarak sebelum maupun sesudah tiap paragraf yang ditulis.
2. Cara Mengatur Jarak Spasi Paragraf di Word 2013
Untuk mengatur jarak spasi paragraf dalam Word 2013 bisa dikatakan mudah dilakukan. Hanya dengan beberapa langkah sederhana saja, kamu sudah bisa melakukan pengaturan terhadap jarak spasi paragraf di Word 2013. Berikut merupakan detail tata caranya.
- Mulailah langkah dengan menyeleksi paragraf mana yang hendak diatur jarak spasinya.
- Kemudian, silahkan pilih opsi Line and Paragraph.
- Lanjutkan proses dengan mengetuk pilihan Line Spacing Options.
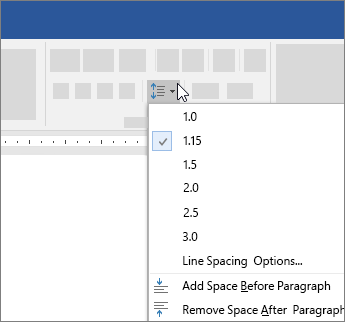
- Berikutnya, silahkan pergi ke bagian Spacing.
- Kemudian, kamu akan melihat dua opsi yaitu Before dan After,
- Apabila kamu mau memperlebar jarak sebelum tiap-tiap paragraf, maka silahkan klik Before. Namun, jika ingin sebaliknya, maka kamu bisa klik pilihan After.
- Jangan lupa untuk menjalankan proses dengan mengetuk opsi Ok.
3. Cara Menghapus Jarak Antar Paragraf
Bagi kamu yang masih merasa kurang puas dengan spasi paragraf, maka bisa dengan mudah untuk menghapusnya. Cara menghapus jarak antar paragraf dalam lembar kerja Microsoft Word bisa dengan mudah dilakukan. Berikut merupakan detail langkah-langkah untuk menghapus jarak antar paragraf.
- Silahkan seleksi paragraf mana saja yang ingin kamu hapus jaraknya.
- Kemudian, jangan lupa klik menu Line and Paragraph Spacing.
- Berikutnya, silahkan ketuk opsi Remove Space Before Paragraph apabila sebelumnya kamu menggunakan opsi Add Space Before Paragraph.
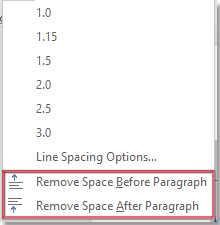
- Namun, kamu juga bisa mengetuk opsi Remove Space After Paragraph apabila sebelumnya menggunakan opsi Add Space After Paragraph.
- Kamu juga bisa memilih opsi keduanya jika ingin menerapkan kedua settingan tersebut.
4. Cara Mengatur Jarak Antar Baris Secara Custom
Jika kamu menggunakan Microsoft Word 2013 dan ingin mengatur jarak antar baris secara custom, maka sebaiknya simak beberapa langkah berikut. Tentunya begitu mudah dilakukan sehingga tidak membutuhkan waktu lama untuk membuat dokumenmu kembali rapih.
- Seleksi terlebih dahulu paragraf mana yang ingin kamu atur jarak antar barisnya secara custom.
- Kemudian, klik opsi Line and Paragraph Spacing.
- Berikutnya, silahkan klik opsi Line Spacing Options.
- Selanjutnya, akan muncul menu Paragraph.
- Lalu, arahkan mouse sampai menemukan opsi Spacing.
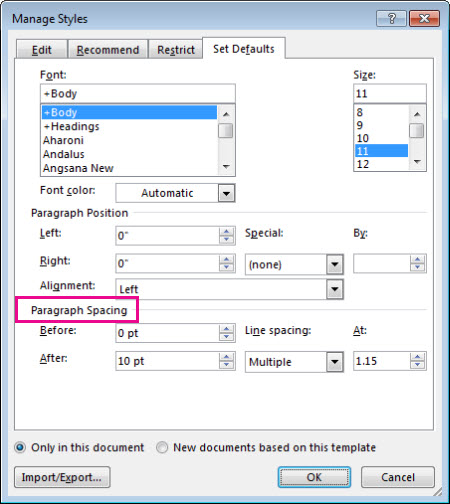
- Kemudian, lanjutkan proses dengan mengisi jarak antar baris sesuai keinginan pada bagian kolom At.
- Jika sudah, maka langsung klik Ok untuk menyimpan perubahan.
Mengapa Sebaiknya Memilih Menggunakan Microsoft Word?
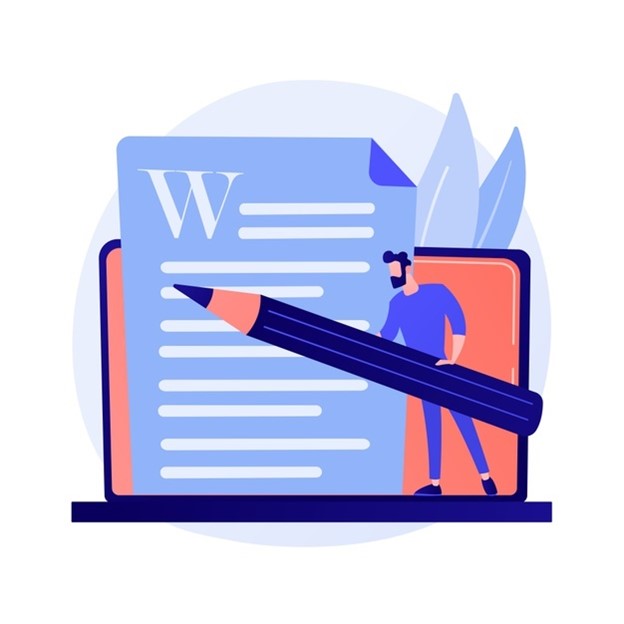
Microsoft Word merupakan program pengolah kata yang sangat bermanfaat bagi banyak orang. Bukan hanya mampu dimanfaatkan untuk kepentingan sekolah saja, namun Microsoft Word juga berguna untuk kepentingan bisnis. Fenomena seperti ini bisa kamu jumpai di berbagai perkantoran.
Misalnya, untuk membuat dokumen laporan tertentu. Jika kamu ingin membuat dokumen Word tertentu, sebaiknya buatlah dengan rapih dan sistematis. Pastikan juga kamu sudah tahu bagaimana cara mengatur jarak paragraf di Word.
1. Membuat Surat Tertentu
Salah satu kegunaan dari Microsoft Word tidak lain adalah untuk membuat surat tertentu. Misalnya, surat yang bersifat sederhana maupun surat resmi lainnya guna keperluan kantor, sekolah, pendidikan dan sebagainya.
Di samping itu, pengguna juga bisa memanfaatkan Microsoft Word untuk membuat kop surat. Nantinya, sebelum dicetak kop surat tersebut bisa diedit terlebih dahulu dengan menambahkan komponen maupun mengurangi komponen sesuai dengan kebutuhan.
2. Membuat Dokumen
Kemudian, Microsoft Word juga bisa digunakan untuk membuat dokumen. Aplikasi pengolah kata ini bisa menjadi opsi terbaik jika seseorang ingin membuat dokumen dengan lebih mudah. Misalnya, laporan kerja, tugas kuliah, formulir, tabel dan sebagainya.
Dengan dibekali sejumlah fitur mutakhir lainnya, Microsoft Word benar-benar dapat diandalkan untuk berbagai macam kebutuhan. Bahkan cara mengatur jarak paragraf di Word pun sangat mudah dilakukan. Saat kamu bisa mengatur jarak dengan benar, maka dokumenmu bisa tetap terus rapih.
3. Mengoreksi Kata-Kata
Berikutnya, Microsoft Word juga bisa digunakan untuk mengoreksi kata-kata. Hal ini penting sekali dilakukan untuk menghindari kesalahan dalam penulisan kata maupun ejaan lainnya. Saat ini Microsoft Word sudah mendukung berbagai macam bahasa.
Tentunya hal ini akan mempermudahmu dalam melakukan pengkoreksian kata-kata dalam suatu dokumen tanpa perlu merasa kesulitan. Wajar sekali rasanya jika aplikasi pengolah kata ini pada akhirnya menjadi pilihan yang sangat dapat diandalkan.
4. Mampu Berkolaborasi dengan Program Microsoft Office Lainnya
Microsoft Word juga mampu berkolaborasi dengan program Microsoft Office lainnya. Jadi, hanya dalam satu aplikasi saja kamu sudah bisa terhubung dengan berbagai macam program lain yang bisa menunjang kebutuhanmu.
Dengan demikian, meskipun kamu menggunakan Microsoft Word, namun tetap juga bisa menggunakan program Microsoft Office lainnya. Semuanya akan sangat mudah digunakan karena sudah terintegrasi dalam satu sistem program saja.
Tentunya cara mengatur jarak paragraf di Word bisa dilakukan dengan sangat mudah. Terlebih jika kamu mau menulis atau membuat dokumen penting. Tentu kerapihan dokumen tersebut bisa mempermudah pembaca untuk menyerap informasi dalam dokumen tersebut.