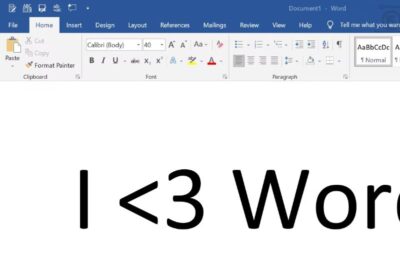Ms Word bisa digunakan untuk berbagai kebutuhan penting. Pasalnya, aplikasi dari Microsoft tersebut menghadirkan kemudahan dalam membuat teks, bentuk, hingga gambar. Nah, agar bisa membuat tampilan dokumen yang bagus, cara mengcopy gambar ke Word harus bisa kamu lakukan.
Tenang saja, cara membuatnya sangat mudah karena ini merupakan pengetahuan mendasar yang bisa dilakukan dengan menggunakan Ms Word. Oleh karena itu, agar lebih memahaminya, berikut kami berikan berbagai cara untuk melakukan penyematan gambar pada Ms Word.
Inilah Berbagai Cara Mengcopy Gambar ke Word
Secara umum, ada tiga cara yang biasa dilakukan oleh orang-orang untuk melakukan penyematan gambar ke Word. Tiga cara tersebut adalah melakukan insert gambar, drag and drop, serta copy paste. Namun, ternyata ada berbagai cara untuk mengcopy gambar ke Ms Word yang bisa dilakukan.
Di artikel ini, ada beberapa cara melakukan copy gambar di Word. Bahkan, kamu juga bisa menemukan cara copy gambar banyak di Word di sini. Seperti apa itu? Simak saja penjelasan berikut ini untuk mengetahui langkah-langkah mudahnya.
1. Menggunakan Fitur Bawaan
Sebenarnya, Ms Word sudah dilengkapi dengan fitur bawaan untuk melakukan penyisipan gambar dengan mudah. Bagaimana cara menyalin gambar di Ms Word dengan fitur bawaan tersebut? Jadi, begini tahapannya.
- Buka dulu dokumen Ms Word yang ingin disematkan dengan gambar tersebut.
- Klik pada bagian menu Insert yang ada di deret Toolbar.
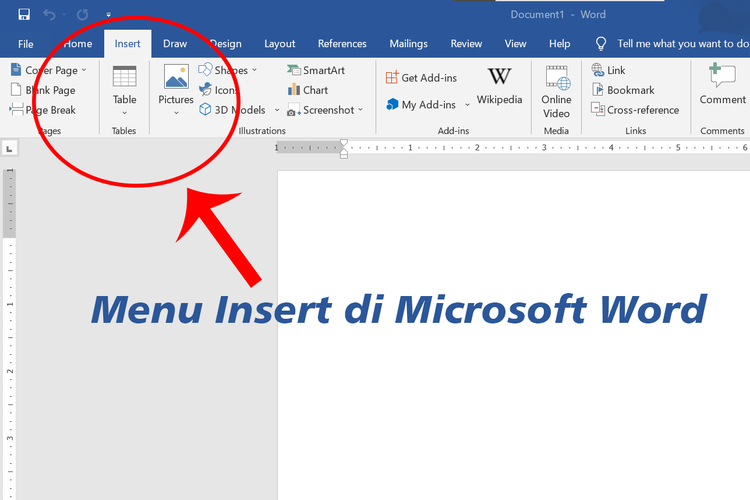
- Setelah itu, klik pada opsi Illustrations. Di sana, ada berbagai fitur seperti SmartArt, Pictures, Screenshots, Shapes, Icons, Chart, Online Pictures, dan Clip Art. Untuk menyisipkan gambar, pilih menu Pictures.
- Lalu, lihatlah kotak dialog Insert Pictures yang muncul. Pilih gambar yang akan dimasukkan ke dalam Word.
- Kemudian, OK. Kini, gambar itu sudah ada di dokumen.
Namun, jika kamu menggunakan Ms Word versi terbaru, maka cara menyisipkan gambar dengan fitur bawaan tersebut cukup berbeda. Ikuti langkahnya berikut ini.
- Buka dokumen dan pilih Insert.
- Kemudian, masuk ke Illustrations.
- Lalu, pilih Pictures.
- Setelah itu, pilih opsi This Device atau bisa juga menggunakan From File. Ada juga Word yang mempunyai menu Online Pictures. Sesuaikan saja dengan menu yang ada di perangkat kamu.
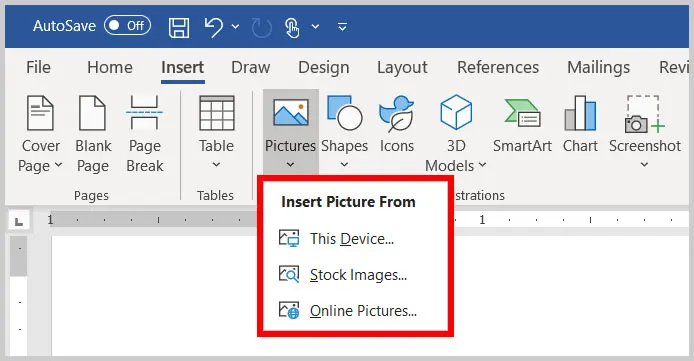
- Selanjutnya, pilihlah ikon tanda panah yang mengarah ke bawah. Tanda itu berada di kotak direktori dan bersebelahan langsung dengan menu Insert.
- Ketika diklik, ada beberapa pilihan fitur di sana seperti Insert, Link to File, dan Insert and Link. Pilih salah satu yang sesuai dengan kebutuhan. Contohnya adalah dengan melakukan klik pada fitur Insert.
- Lalu, pilih gambar yang akan dimunculkan pada dokumen. Nantinya, gambar itu masih bisa diedit di Word agar terlihat lebih bagus dengan menggunakan double klik pada gambar tersebut.
2. Menggunakan Drag
Cara mengcopy gambar ke Word yang selanjutnya adalah dengan menggunakan drag. Caranya juga sangat mudah jika mengikuti tahapan berikut ini.
- Pertama, cari terlebih dahulu gambar yang akan dimasukkan ke dokumen Word.
- Kemudian, klik dan tahan (drag) gambar tersebut ke dokumen menggunakan mouse.
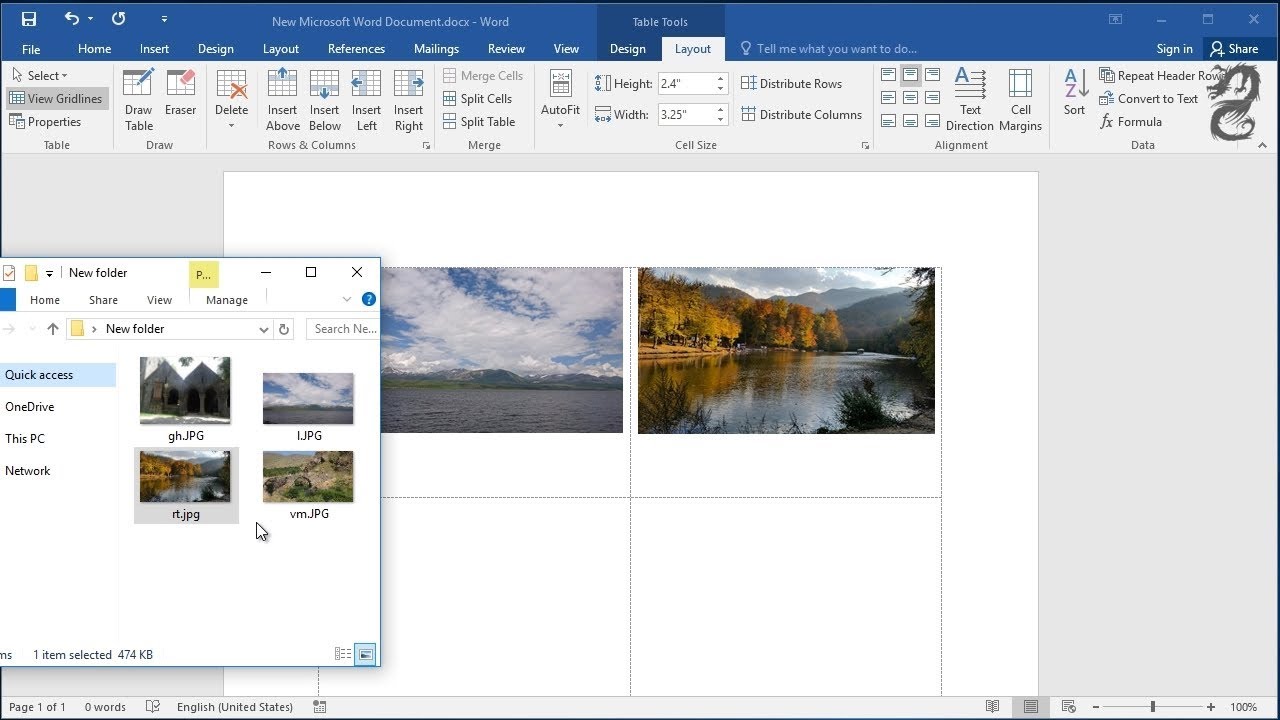
- Seret gambar tersebut dan letakkan di area yang diinginkan pada dokumen itu. Nantinya, gambar akan tersalin pada dokumen. Sama seperti cara pertama, di sini gambar juga bisa diedit.
3. Menggunakan Copy Paste
Cara lain yang bisa dilakukan untuk menyalin gambar ke dokumen Ms Word adalah dengan melakukan copy and paste. Cara ini dilakukan tanpa menggunakan fitur bawaan apapun dari Ms Word. Seperti apa itu?
- Cari dulu gambar yang akan disalin pada dokumen Word.
- Kemudian, klik kanan pada gambar tersebut.
- Setelah itu, buka dokumen Word.
- Selanjutnya, klik kanan lagi pada mouse dan klik Copy Image yang bisa digunakan.
- Jika menggunakan Word pada perangkat laptop atau PC Mac, pilih saja tombol Control sambil melakukan klik pada gambar yang akan disalin pada dokumen tersebut. Cara lainnya adalah dengan menggunakan dua jari pada trackpad untuk melakukan klik gambar tersebut.
- Lalu, klik kanan di dokumen.
- Selanjutnya, klik Paste. Gambar akan tersalin di dokumen tersebut. Jika ingin lebih cepat, gunakan CTRL+ C untuk mengcopy dan CTRL + V untuk menempelkan gambar di dokumen. Pada Mac, itu bisa dilakukan dengan Command + C (copy) dan Command + V (paste).
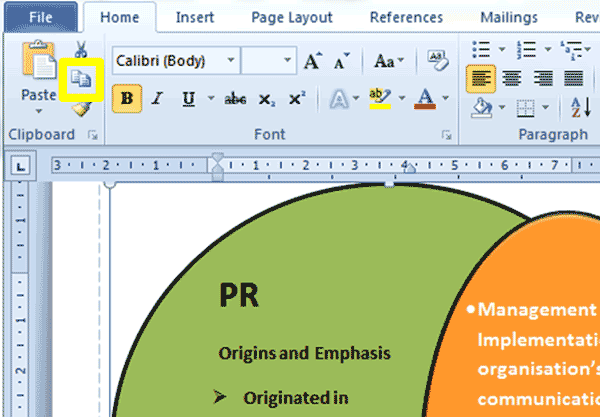
4. Menggunakan Kotak Shapes
Cara mengcopy gambar ke Word lainnya yang bisa dilakukan adalah menyisipkan atau menyalin gambar dengan menggunakan shapes. Jadi, objek gambar tersebut akan bisa dimasukkan pada bentuk segitiga, segi panjang, persegi, dan lain-lain. Caranya adalah sebagai berikut.
- Klik menu Insert.
- Pilih Shapes. Lalu, pilih jenis bentuk yang akan digunakan. Contohnya adalah persegi.
- Ukuran bentuk itu bisa dibentuk dan diatur sesuai keinginan dan kebutuhan. Caranya adalah melakukan klik pada objek dan menggeser sisi-sisinya.
- Setelah itu, klik kotak itu dan pilih Format.
- Pilih Shape Fill dan klik Picture.
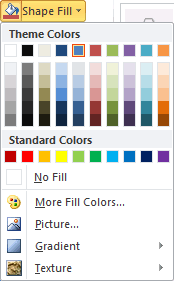
- Jika foto yang diinginkan sudah dipilih, klik Insert. Atur besar kecilnya gambar tersebut sesuai dengan bentuk kotak yang digunakan.
5. Menggunakan Clip Art
Penjelasan lainnya terkait dengan cara mengcopy gambar ke Word adalah dengan menggunakan fitur clip art yang tersedia pada Ms Word. Bagaimana cara melakukannya?
- Pertama, buka dokumen di Ms Word.
- Kemudian, pilih menu Insert dan klik Clip Art.
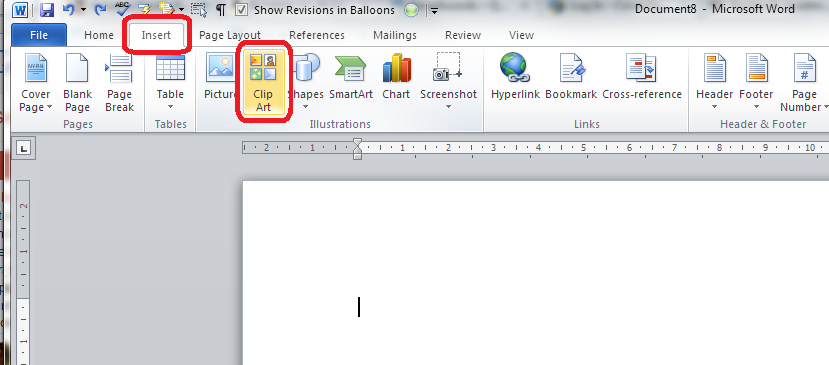
- Setelah itu, cari objek yang ada pada Clip Art tersebut. Caranya adalah dengan menggunakan kolom Search untuk mencari objek yang dibutuhkan.
- Jika sudah menemukan objek tersebut, maka klik kiri sebanyak dua kali pada objek tersebut. Selain itu, gambar tersebut juga bisa diseret untuk ditempelkan pada dokumen.
Cara Menempelkan Gambar di Word dengan Berbagai Perangkat
Jika menggunakan perangkat iOS dan Android, maka ada cara untuk menyisipkan gambar ke Word melalui perangkat dengan dua sistem tersebut. Cara ini juga mempunyai perbedaan dengan perangkat laptop atau PC biasa.
Jadi, simak caranya dengan seksama di sini, terutama bagi para pengguna dua perangkat itu.
1. Menggunakan Android
Perangkat yang menggunakan Android, baik itu smartphone atau tablet, bisa menggunakan cara berikut ini untuk menyisipkan gambar ke Ms Word yang terinstall pada perangkat Android.
- Buka dokumen dan klik pada area dokumen yang akan disisipi oleh gambar.
- Kemudian, klik Insert jika menggunakan tablet. Pada smartphone, klik ikon edit, lalu home, dan insert.
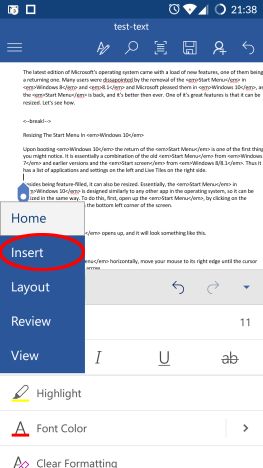
- Setelah itu, pada menu insert silakan klik gambar yang diinginkan.
- Pilih gambar tersebut dan letakkan pada dokumen.
2. Menggunakan iOS
Cara ini bisa digunakan pada Mac ataupun iPhone. Ikuti langkah berikut ini untuk menyisipkan gambar pada dokumen Ms Word di Mac atau iPhone.
- Buka dokumen dulu dan ketuk area dokumen.
- Kemudian, klik insert jika menggunakan iPad. Pada iPhone, ketuk opsi edit, home, dan insert secara berurutan.
- Pilih gambar yang diinginkan.
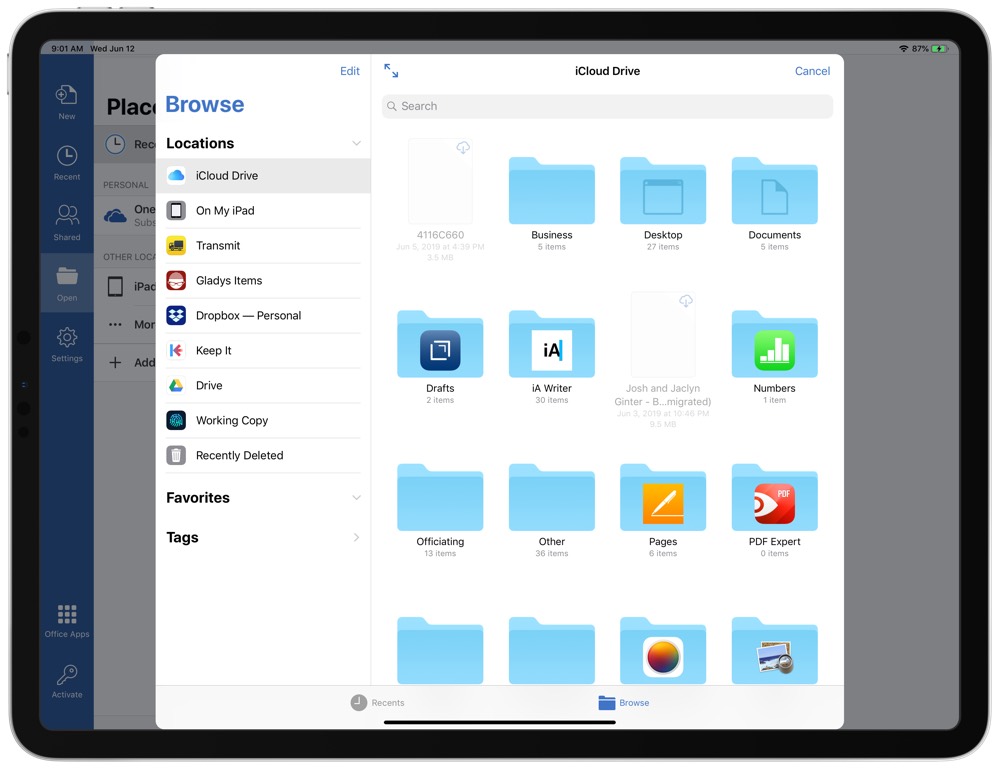
- Ketuk gambar agar bisa dimunculkan di dokumen.
Bagaimana, sangat mudah, bukan? Terapkan berbagai cara mengcopy gambar ke Word di atas dan jadikan gambar itu memperindah dokumen Ms Word-mu.