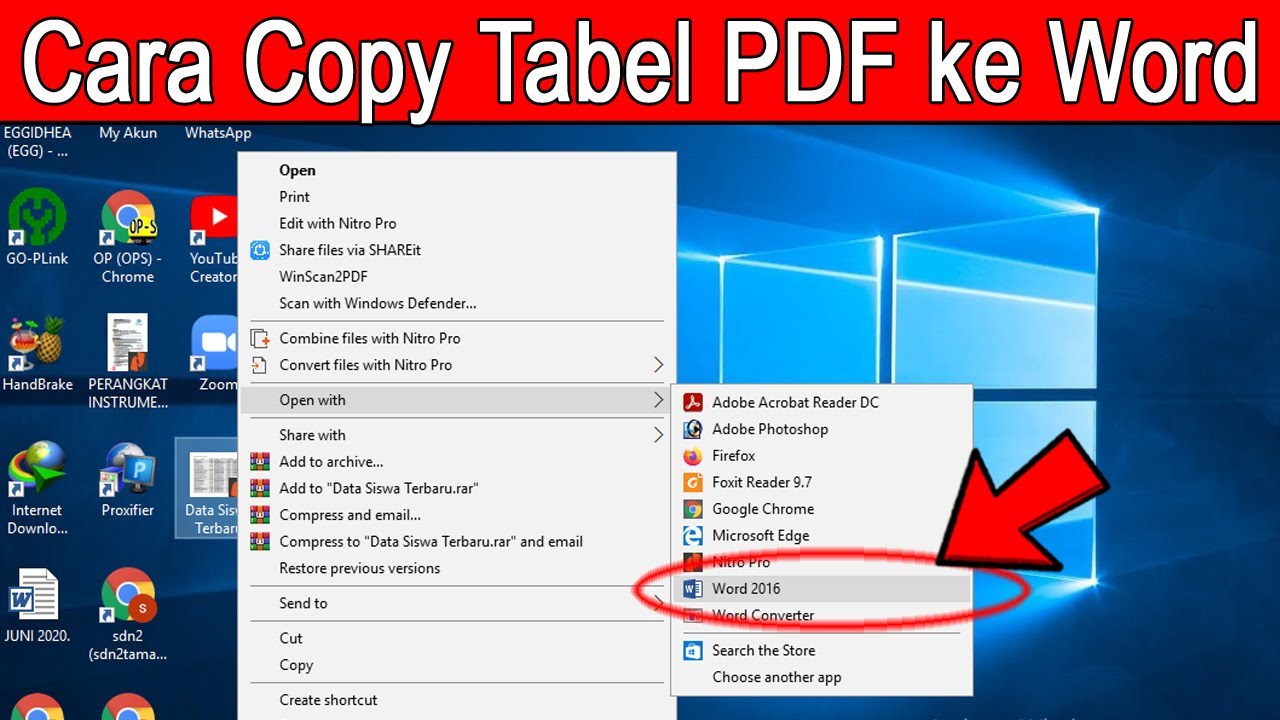Dokumen dalam bentuk PDF berbeda dengan dokumen dalam bentuk Word atau Excel. Dokumen dalam PDF lebih sulit diedit larena tingkat keamanan dokumen yang baik. File PDF bisa dicoba paste di Word jika tahu caranya. Tidak semua orang cara mengcopy paste PDF ke Word.
Apalagi terkadang file PDF memang tidak bisa dicopy paste. Saat dicopy paste terkadang hasil paste hanya berupa kode-kode tertentu. Namun ada juga beberapa dokumen PDF yang bisa dicopy paste pada aplikasi pihak ketiga atau langsung ke Word Dengan kondisi yang berantakan. Mengapa demikian?
Aturan format pdf berbeda dengan Word. Sehingga ketika dicopy paste pun isi dokumen akan sangat berbeda dengan aslinya. Untuk itu kamu harus tahu cara yang tepat untuk copy paste dari PDF ke Word agar bisa lebih mudah menyalin isi file yang dianggap penting ke aplikasi Word.
Beberapa Cara Mengcopy Paste PDF ke Word
Sebagaimana yang dikatakan di atas bahwa tidak semua orang pandai mengcopy paste dari file PDF ke file Word. Meskipun copy paste adalah aksi yang sangat mudah dilakukan, namun berbeda halnya dengan file PDF yang ke Word. Untuk itu berikut ini ada beberapa cara mengcopy PDF ke Word:
1. Memanfaatkan Aplikasi Notepad
Aplikasi notpad banyak digunakan karena aplikasi ini bisa mengubah format teks yang diletakkan di dalamnya. Saat isi file PDF diletakkan dalam notepad maka isi teksnya juga akan sama seperti teks biasa. Untuk itu banyak orang yang memanfaatkan aplikasi notepad saat ingin menyalin.
Adapun notepad ini hanya bisa digunakan jika kamu menggunakan perangkat laptop atau komputer. Cara menyalin teks PDF ke Word dengan notepad adalah sebagai berikut:
- Buka aplikasi notepad yang ada di perangkat.
- Buka file PDF yang akan dicopy paste.
- Copy bagian teks dari PDF yang ingin disalin di Word. Biasanya ada beberapa pilihan aksi copy, kamu bisa memilih copy as text.
- Kemudian paste teks tersebut di notepad.
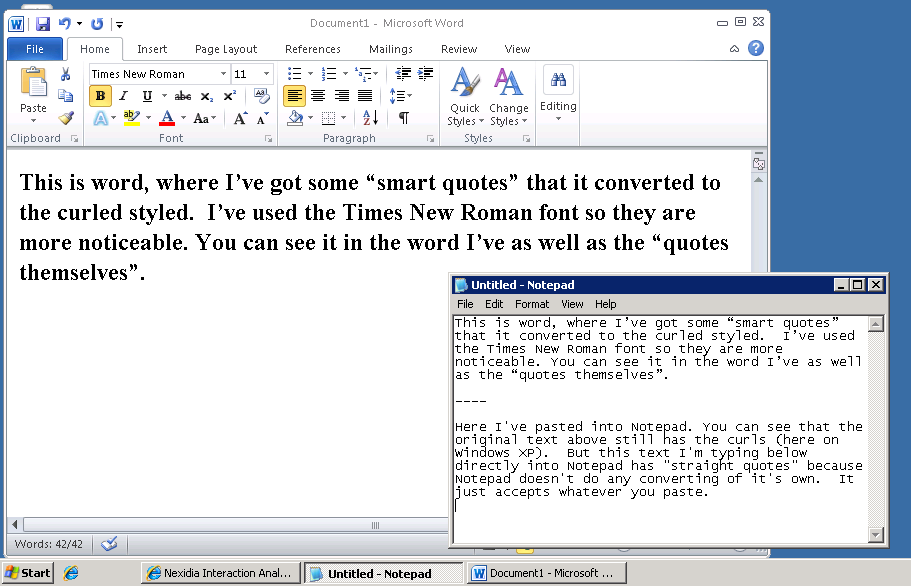
- Teks yang disalin kemungkinan akan jadi berantakan. Maka kamu perlu merapikan spasi dan alinea yang berlaku.
- Copy kembali semua teks yang sudah dirapikan di notepad.
- Buka aplikasi Word yang sudah terpasang di perangkat. Kemudian paste teks yang tadinya sudah dicopy. Barulah kemudian kamu bisa menyimpannya sesuai format Word.
2. Copy Paste Lewat Gdrive
Cara mengcopy paste PDF ke Word selanjutnya bisa dilakukan melalui layanan Google Drive. Namun prosesnya tidak langsung menggunakan Google Drive melainkan melalui Google Documen, berikut ini tahapan caranya:
- Pertama buka dulu Google Drive.
- Upload dokumen PDF yang ingin disalin ke Word.
- Setelah dipastikan file PDF terupload, klik kanan pada file tersebut dan pilih aksi yang bertuliskan ‘open with’ dan klik pada ‘Google Docs’.
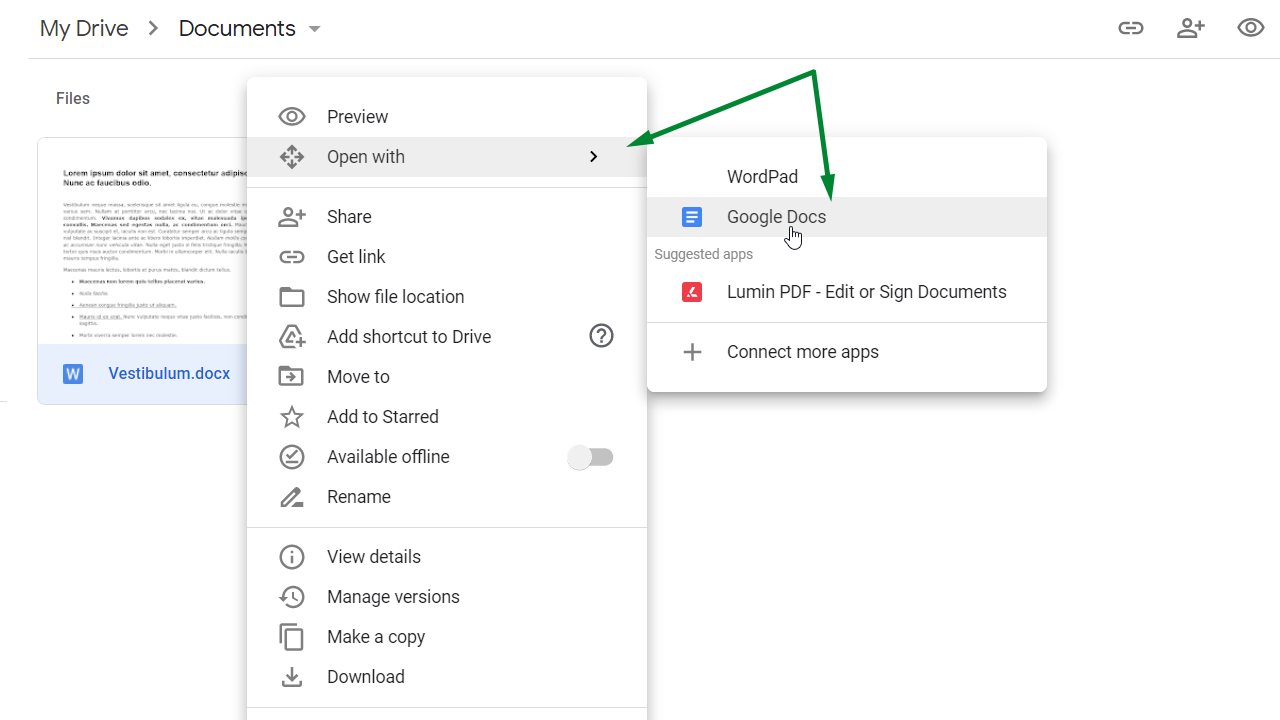
- Dokumen yang tadinya berformat PDF akan langsung ditampilkan dalam format Google Docs.
- Pada halaman Google Docs, cari dan pilih menu file. Klik pada bagian ‘download as’ dan pilih opsi Microsoft Word.
- Setelah terdownload, simpan file dan beri nama sesuai kebutuhan.
- Kamu bisa coba membukanya menggunakan aplikasi Word dan dokumen siap digunakan.
3. Langsung Menggunakan Google Docs
Biasanya seperti cara di atas, orang biasa membuka Google Drive lebih dulu untuk akses Google Docs. Namun ternyata tanpa membuka Google Drive dulu sudah bisa langsung membuka Google Docs. Cara mengcopy paste file PDF ke Word via Google Docs adalah:
- Buka Google Docs, bisa melalui pencarian di Google.
- Pilih menu file pada Google Docs lalu klik pada bagian ‘buka’.
- Cari dokumen PDF yang jadi target copy paste ke Word.
- Dokumen yang dipilih akan langsung terbuka dalam halaman Google Docs tersebut namun formatnya masih dalam format PDF.
- Pilih fitur bertuliskan ‘buka dengan Google dokumen’ yang letaknya ada di atas.
- Setelah dokumen terbuka, pilih menu file > download dan pilih format penyimpanan Microsoft Word. Secara otomatis file akan langsung tersimpan dalam format file Word.
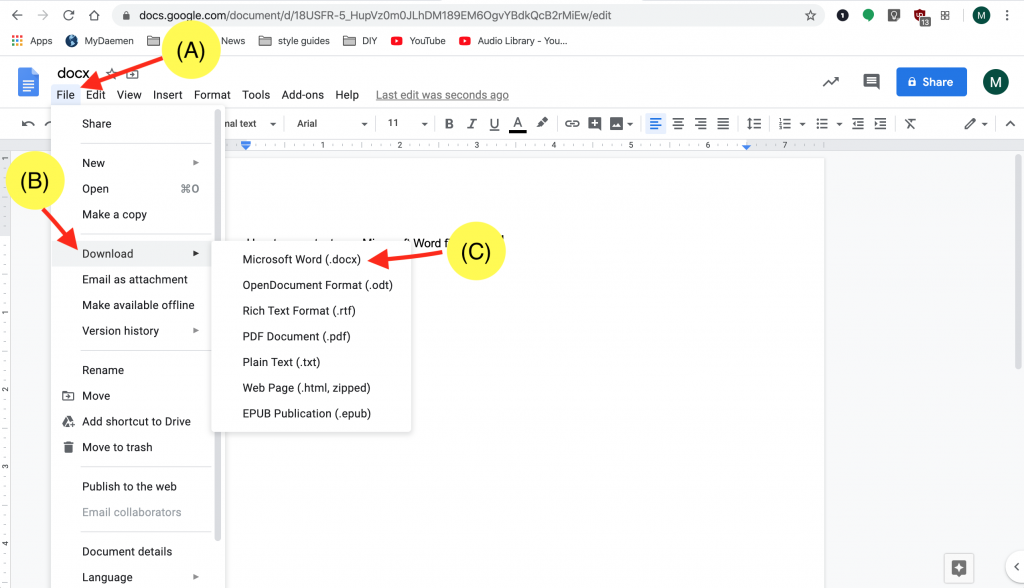
4. Menggunakan Aplikasi Adobe Acrobat
Bagi kamu yang berlangganan aplikasi Adobe Acrobat, kamu bisa mencoba memanfaatkan aplikasi tersebut untuk membuka dokumen PDF yang akan disalin ke Word. Caranya juga sangat mudah, yaitu:
- Pertama, kamu bisa membuka aplikasi Adobe Acrobat terlebih dulu.
- Setelah itu buka file PDF di dalam Adobe Acrobat.
- Lihat pada sisi kanan aplikasi akan terdapat fitur seperti export PDF. Pilih fitur tersebut dan pilih format export menjadi Microsoft Word.
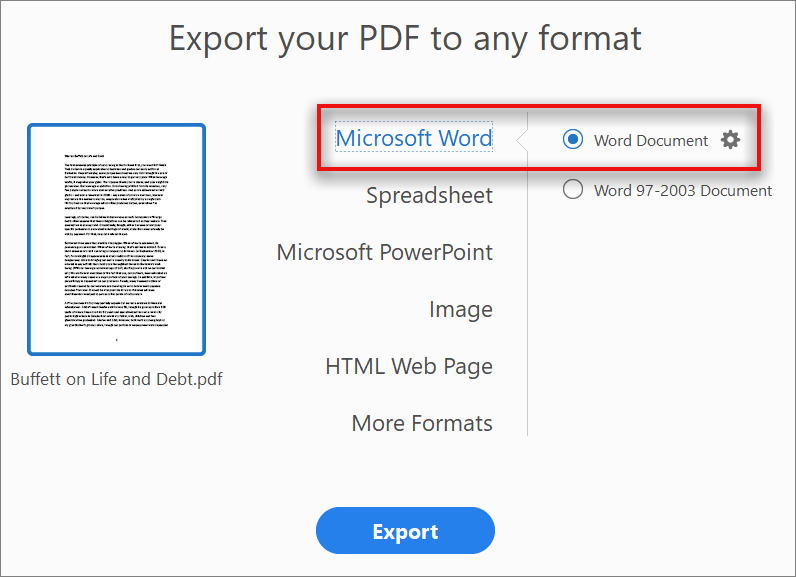
- Barulah kemudian kamu bisa klik tombol export dan tunggu hingga prosesnya selesai.
- Setelah selesai, simpan file dengan nama sesuai kebutuhan.
Sebagai nformasi tambahan, file yang sudah diubah menjadi Microsoft Word melalui Adobe Acrobat maupun Google Docs kemungkinan bisa mengalami ketidak teraturan tata tulis. Jadi kamu bisa merapikannya dulu mulai dari spasi hingga alineanya.
5. Memanfaatkan Google Search
Ternyata selain beberapa cara mengcopy paste PDF ke Word seperti yang disebutkan di atas, kamu juga bisa memanfaatkan Google Search secara online. Cara menggunakan Google Search untuk mengubah PDF ke Word ini juga sangat mudah, berikut ini stepnya:
- Buka Google Chrome atau browser lainnya yang dipakai pada perangkat.
- Ketik atau cari google.com hingga muncul halaman pencarian Google.
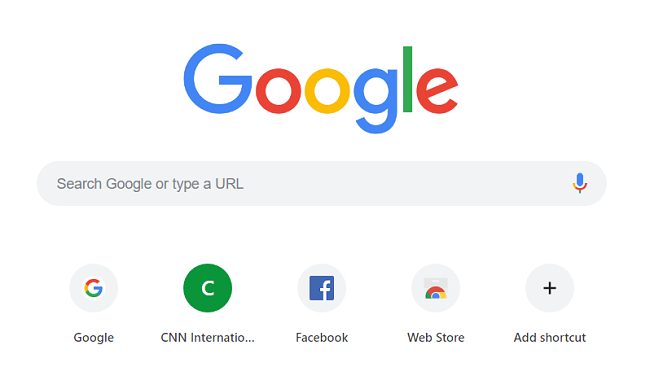
- Copy text PDF yang ingin disalin ke Word. Copy text tersebut dan paste pada kolom pencarian Google.
- Letakkan kursor pada kolom yang berisi salinan teks tadi lalu tekan ctrl+A sehingga semua tulisan pada kolom terblok. Copy teks tersebut dan salin ke aplikasi Word. Kamu bisa langsung lihat hasil salinan sudah berupa teks normal dalam Word.
6. Install Adobe Reader
Salah satu aplikasi yang bisa digunakan untuk membaca PDF di Word adalah Adobe Reader. Dengan adanya aplikasi ini kamu tidak perlu lagi menyalin PDF ke Word secara online. Berikut ini rangkaian caranya:
- Instal dan pasang dulu Adobe Reader pada perangkat. Untuk cara instal Adobe Reader sebenarnya mudah, kamu hanya perlu mengikuti langkah-langkah yang berurutan. Namun jika kamu masih bingung, kamu bisa cari tutorialnya di internet.
- Buka dokumen PDF yang ingin disalin di Word.
- Cari dan pilih menu file yang ada di halaman PDF tersebut.
- Pilih save as text yang ada dalam menu file tersebut.
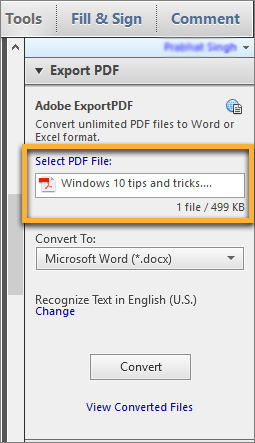
- Pilih lokasi penyimpanan dan simpan.
- Buka kembali dokumen yang sudah disimpan as text tadi lalu buka juga halaman Word. Copy Paste text yang dibuka tersebut ke halaman Word. Kamu bisa lihat hasilnya sudah sama seperti file Word biasa.
Copy paste memang terkadang sangat dibutuhkan untuk memudahkan pekerjaan. Copy paste bahkan bisa dilakukan dengan sangat mudah. Namun tipe file PDF yang terbilang berbeda dengan Word membuatnya agar susah dicopy paste.
Untuk itu berbagai cara mencopy paste PDF ke Word di atas bisa menjadi sarana pengetahuan tambahan untuk kamu. Kamu bisa praktekkan dimana saja dan kapan saja kamu mau. Copy paste PDF ke Word jadi lebih mudah dilakukan.