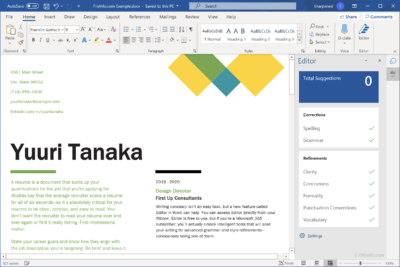Microsoft Word merupakan aplikasi yang paling banyak digunakan oleh orang-orang untuk menulis skripsi, jurnal, laporan, makalah, dan lain-lain. Ada banyak hal yang bisa dilakukan dengan menggunakan Ms Word, termasuk cara mengganti satu kata sekaligus di Word.
Cara melakukan hal itu pada Ms Word juga terbilang mudah jadi kamu pasti bisa melakukannya dengan cepat hanya dengan membaca berbagai penjelasan di artikel ini. Jadi, sudah siap untuk mengganti kata itu di Word?
Mengenal Fitur Replace di Ms Word
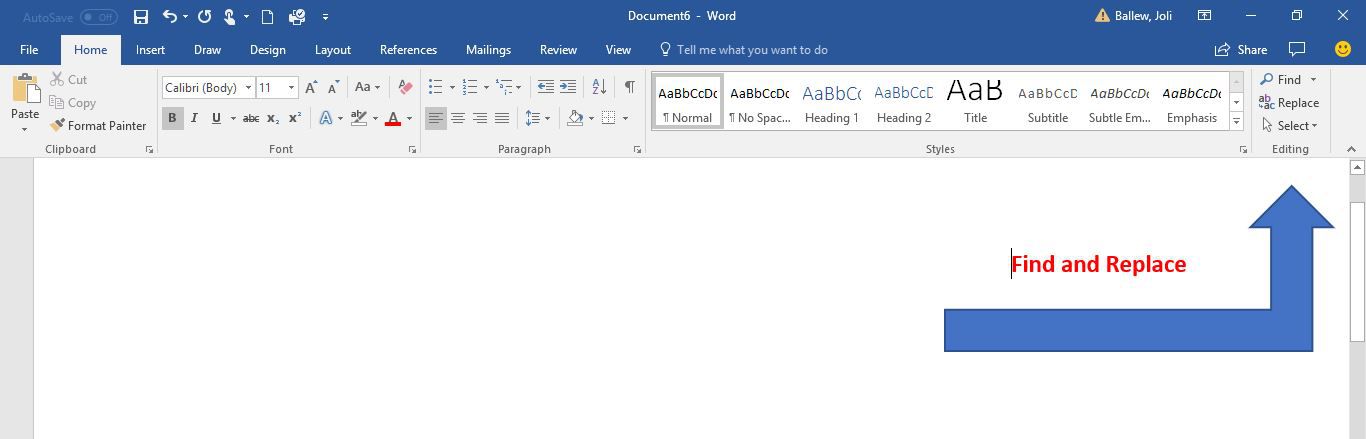
Cara paling umum yang sering digunakan untuk mengganti satu kata sekaligus pada Ms Word adalah dengan menggunakan fitur replace yang tersedia pada Ms Word. Fitur tersebut biasanya digunakan untuk mengganti satu kata atau mengubah kata yang salah pada Ms Word.
Cara melakukan hal tersebut juga sangat mudah, karena menu itu sudah tersedia di tab Ms Word. Kamu hanya perlu melakukan klik pada tombol pintasan untuk menggunakan fitur tersebut. Namun, sebelum menggunakannya, marilah berkenalan dengan fitur terbaik yang dimiliki oleh Ms Word tersebut.
Fitur Replace atau Find and Replace ada di Ms Word versi Word 2007 hingga Word versi terbaru saat ini, merupakan fitur bawaan yang diberikan oleh perusahaan Microsoft pada Ms Word. Fungsi utama dari fitur itu adalah untuk membantu pengguna menemukan, mencari, mengganti kata pada kalimat dengan otomatis.
Hal itu dikarenakan kesalahan bisa saja terjadi meskipun kamu sudah berusaha untuk menulis teks atau dokumen dengan sangat teliti di Word. Jadi, kamu tidak akan lepas dari resiko untuk mengetik huruf atau kata yang salah. Ini sering disebut sebagai typo.
Nah, kehadiran Find and Replace menjadi cara mengganti satu kata sekaligus di Word secara otomatis yang sangat membantu para pengguna Ms Word. Jadi, pengguna tidak perlu mencari kata yang salah secara manual karena itu akan membuang-buang waktu dan tenaga. Gunakan saja Find and Replace sebagai solusi terbaik yang efektif dan efisien.
Agar bisa menggunakan fitur tersebut, tekan tombol Ctrl + F pada keyboard. Kemudian, akan ditampilkan sebuah navigasi baru pada bagian kanan layar. Fitur itu bisa digunakan untuk mengetahui berbagai elemen pada Ms Word berupa angka, huruf, karakter, kata, frasa, atau kalimat yang salah pada teks.
Beginilah Cara Mengganti Satu Kata Sekaligus di Word secara Otomatis dengan Replace
Setelah memahami penjelasan terkait dengan fitur Find and Replace serta Replace di Ms Word, kamu tentu sudah mengetahui fungsi penting dari fitur tersebut. Nah, selanjutnya ketahui berbagai cara untuk menggunakan fitur tersebut untuk mengganti satu kata sekaligus di Word.
Berikut kami berikan berbagai cara untuk menggunakan fitur unggulan dari Ms Word tersebut dengan mudah. Penasaran? Simak tutorial berikut ini dan terapkan untuk mencari dan menyunting kata di Word sekaligus dengan mudah dan cepat.
1. Menggunakan Replace di Word 2007
Cara pertama yang akan kami jelaskan terkait dengan penggunaan Replace sebagai cara mengganti satu kata sekaligus di Word adalah dengan menggunakan fitur tersebut pada Ms Word versi 2007. Jadi, bagi para pengguna Ms Word 2007 perlu menyimak penjelasan berikut dengan seksama.
- Pertama, tentu kamu harus membuka Ms Word 2007 dan dokumen yang akan disunting.
- Kemudian, tekan Ctrl + H pada keyboard di bagian halaman utama dokumen Ms Word yang dibuka tersebut.
- Nantinya, akan muncul toolbox di layar perangkat. Selanjutnya, carilah kata yang akan diganti sekaligus pada kolom Find What yang ditampilkan pada toolbox tersebut.
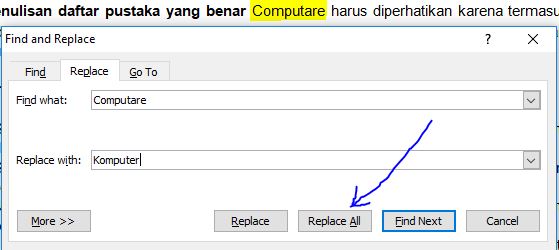
- Sudah selesai melakukannya? Klik tombol Find Next.
- Fitur tersebut akan mencari beberapa kata yang salah pada teks itu.
- Kemudian, jika sudah menemukannya, lanjutkan dengan mengedit kata yang salah tersebut dengan menggunakan kolom Replace What. Di sana, tuliskan kata yang benar untuk ditampilkan pada teks.
- Namun, jika ingin melakukan penggantian secara satu per satu pada teks, maka gunakan saja Replace.
- Gunakan Replace All jika ingin mengganti semua kata yang salah sekaligus. Namun, pastikan bahwa kata yang diganti itu memang sudah benar dan sesuai.
2. Menggunakan Replace di Word 2010
Setelah menggunakan fitur Replace untuk mengganti satu kata yang salah pada Ms Word sekaligus, kini waktunya bagi para pengguna Ms Word 2010 untuk menggantinya dengan mudah. Bagaimana caranya? Simak cara lengkapnya berikut ini.
- Buka dulu dokumen yang kata-katanya akan disunting pada Ms Word 2010.
- Kemudian, lanjutkan dengan menekan dua tombol ajaib, Ctrl + H pada keyboard.
- Jika sudah, toolbox Find and Replace akan dimunculkan. Nah, masukkan kata-kata yang ingin diganti pada bagian Find What.
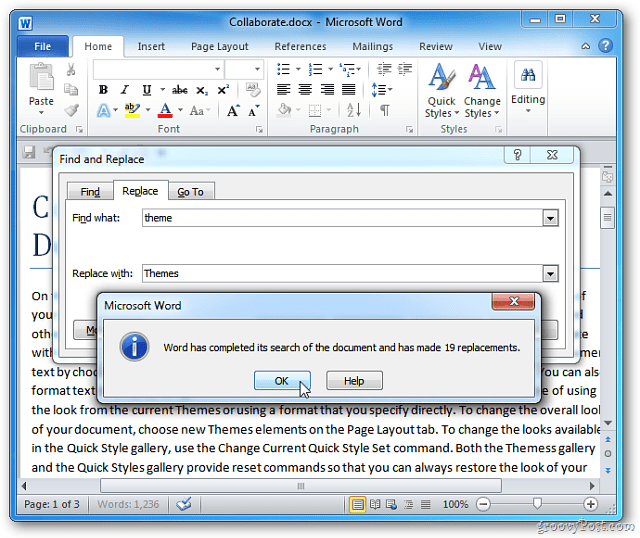
- Lalu, ketik kata yang akan dijadikan sebagai kata baru untuk mengganti kata-kata yang salah tersebut dengan mengetikkannya pada Replace With.
- Selanjutnya, sama seperti pada cara pertama pada Ms Word 2007, penggantian satu kata bisa dilakukan dengan fitur Replace. Namun, untuk melakukan penggantian banyak kata sekaligus, gunakan saja Replace All.
3. Menggunakan Replace di Word Versi Terbaru dan Semua Versi Ms Word
Sudah paham dengan dua cara mengganti kata sekaligus di Word tersebut? Mari beralih dengan memahami cara melakukan penggantian satu atau lebih kata pada Ms Word untuk berbagai versi Word. Jadi, ini merupakan cara general atau umum untuk melakukan penggantian kata dengan otomatis pada Ms Word.
- Tentu saja, buka dulu dokumen pada Ms Word.
- Selanjutnya, tombol pintasan berupa Ctrl + H harus ditekan untuk menampilkan toolbox.
- Setelahnya, temukan kata yang akan diganti dengan kata baru yang benar.
- Kata tersebut akan ditemukan oleh sistem pada Ms Word dan sunting kata yang salah tersebut dengan menggunakan fitur Replace With.
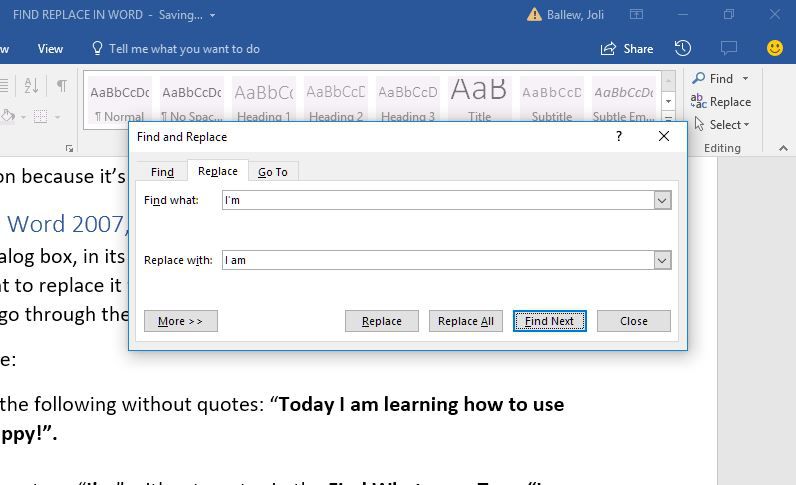
- Lalu, sama seperti cara-cara sebelumnya di atas, gunakan Replace atau Replace All untuk mengganti kata dengan otomatis.
Cara Lainnya untuk Mengganti Kata di Ms Word Selain Menggunakan Replace
Jika sudah mengetahui beberapa cara mengganti kata di Word tersebut, kini mari kita lanjutkan untuk mempelajari cara mengganti satu kata sekaligus di Word dengan dua cara lainnya.
1. Penggantian dengan Mencari Kata Dasar di Ms Word
- Buka dokumen yang akan diedit.
- Kemudian, arahkan mouse ke arah atas dan cari menu Find.
- Setelah itu, akan muncul sebuah navigasi yang digunakan untuk mencari kata dasar tersebut. Ketikkan kata yang akan diganti di sana.
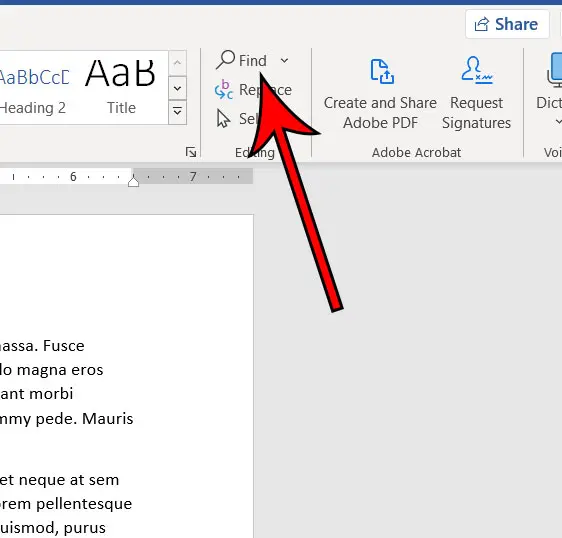
- Akan muncul tanda pada bagian yang dicari.
- Selanjutnya, suntinglah teks atau kata yang salah tersebut. Jangan lupa klik simpan.
2. Penggantian dengan Melakukan Pencarian Spesifik
- Buka dokumen Ms Word dulu.
- Kemudian, klik Find dan pilih Advanced Find.
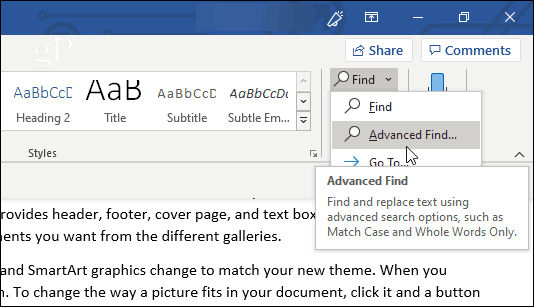
- Akan muncul toolbox dan pilih More.
- Cari kata yang akan diganti dan sunting kata tersebut.
Cara mengganti satu kata sekaligus di Word tersebut bisa membantu kamu untuk membuat dokumen dengan lebih cepat dan mudah. Gunakan tutorial di atas untuk memperingan pekerjaanmu sekarang juga.