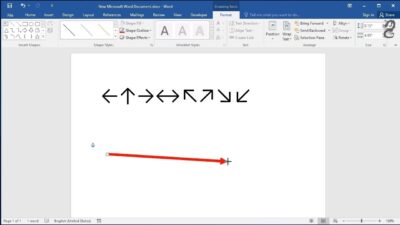Microsoft Word adalah software pengolah kata dengan segudang fitur yang bisa dimanfaatkan untuk melengkapi dokumen, termasuk tanda panah. Sayangnya tanda ini tidak selalu diperlukan dan banyak yang belum tahu cara menghapusnya. Maka dari itu, penting untuk memahami cara menghilangkan tanda panah di Word.
Karena dengan memahami teknik tersebut, seorang user bisa dengan lebih mudah memanipulasi dokumen Ms Word-nya dengan lebih cepat sehingga pekerjaan juga akan selesai lebih cepat dan tentunya lebih efisien dari segi waktu.
Menghilangkan tanda panah di Word pada dasarnya merupakan hal yang sangat mudah, karena tanda panah sendiri merupakan ikon yang sifatnya tidak jauh berbeda dengan teks biasa. Berikut cara menghapus tanda panah di Word dan informasi lain yang mungkin berguna untuk Anda.
Cara Menghilangkan Tanda Panah di Word dengan Mudah
1. Menghapus Tanda Panah Dalam Teks
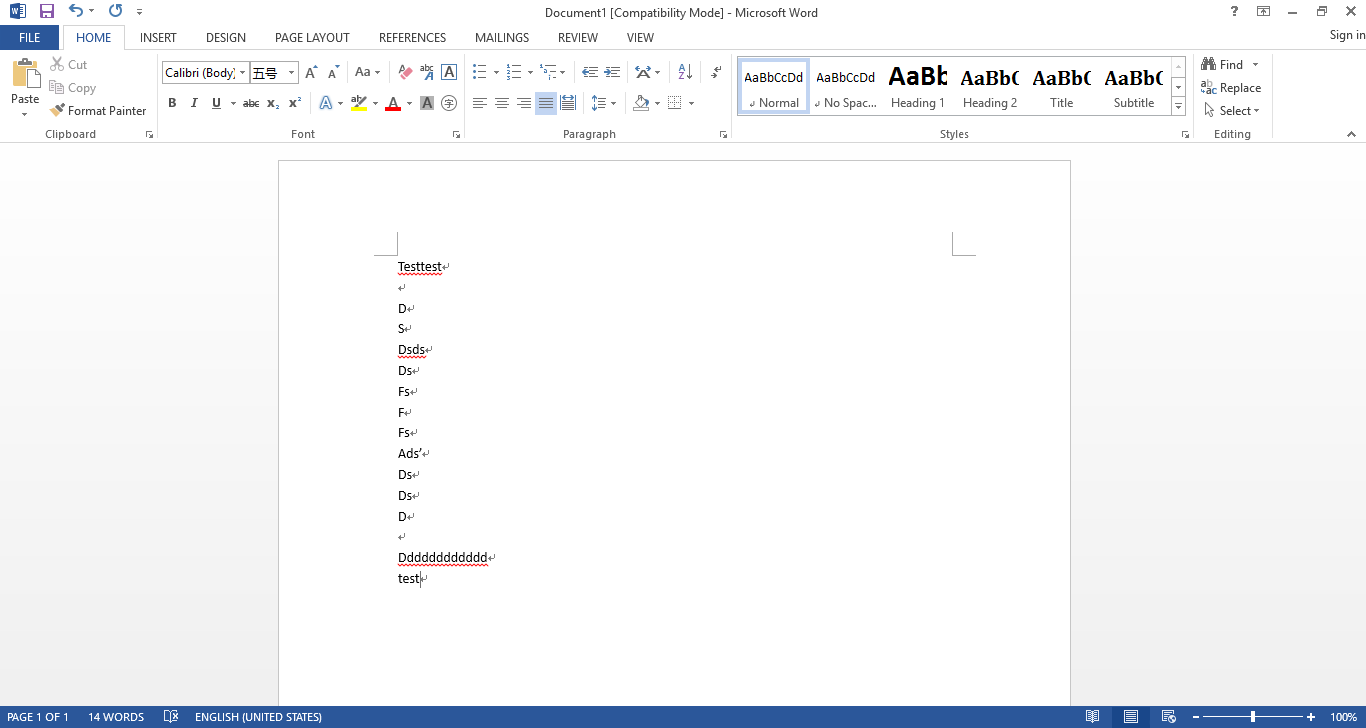
Dalam Ms Word, ada banyak macam tanda panah yang biasa dipakai, salah satunya adalah tanda panah di dalam teks. Ketika menggunakan Ms Word versi terbaru, maka ketika user mengetikkan tanda ‘-‘ dan ‘>’ maka akan terbentuk tanda panah.
Jika tanda panah ini yang dimaksudkan, maka cara menghapusnya sangatlah mudah. Karena untuk menghapus tanda panah jenis ini bisa dilakukan sama seperti halnya menghapus teks biasa. Yaitu dengan memblok tanda panah tersebut, lalu menekan tombol backspace atau tombol delete pada keyboard.
Setelahnya tanda panah akan hilang dengan sendirinya.
2. Menghapus Tanda Panah Ikon
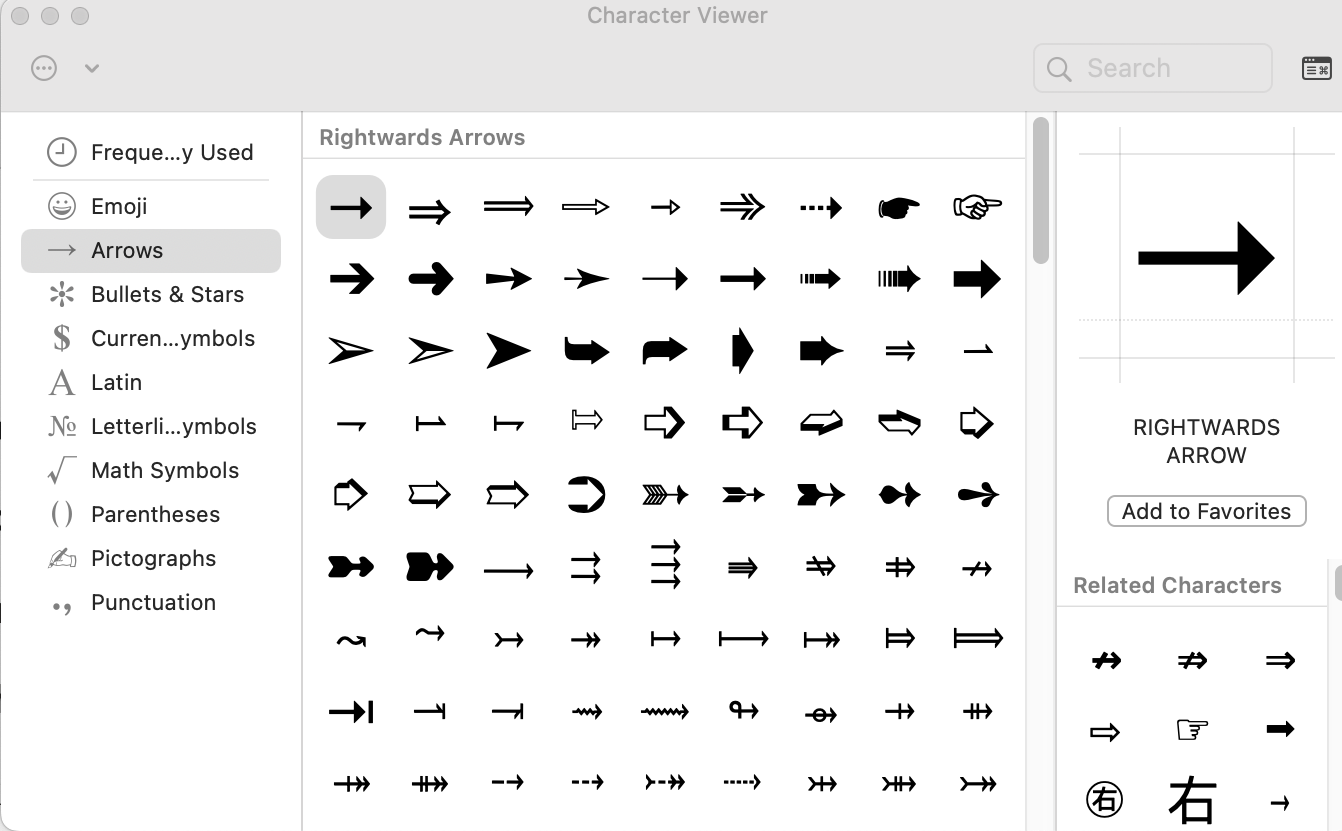
Selain tanda panah pada teks, ada kemungkinan tanda panah berbentuk ikon. Tanda panah seperti ini biasanya dicopy-paste dari sumber luar seperti dokumen lain maupun website di internet. Untuk menghapus tanda ini pun juga sangat mudah.
Sama seperti cara pertama, user hanya perlu memblok ikon tersebut dan menekan tombol backspace atau pun tombol delete pada keyboard. Setelahnya ikon panah tersebut akan hilang sendiri.
3. Menghapus Tanda Panah Ikon dari Ms Word
Ikon tanda panah tidak hanya bisa datang dari sumber terluar, tak jarang bisa ditemukan juga tanda panah yang berasal dari ikon Ms Word itu sendiri. Ikon ini bisa ditemukan di bagian Insert Icons yang berada di bagian atas taskbar.
Nah, selain menggunakan cara sebelumnya yaitu dengan menghapusnya dengan cara biasa. Ikon tanda panah ini juga bisa dihapus dengan cara lain. Yaitu dengan mereset ikon menggunakan fitur dari Insert Icons yang ada di taskbar tadi. Caranya yaitu:
- Buka aplikasi Ms Word di PC yang sedang digunakan
- Buka dokumen Word yang memiliki tanda panah yang ingin dihapus
- Klik ikon tanda panah yang akan dihapus
- Kemudian masuk ke Taskbar yang ada di bagian atas Ms Word
- Setelah itu klik opsi Home jika sedang berada di tab selain Home
- Lalu klik Insert dan pilih Icons
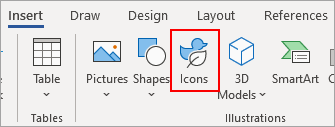
- Di sini bisa dilihat bahwa tanda panah akan ter-highlight, maka hilangkan highlight tersebut untuk menghilangkan juga tanda panah dari lembar kerja
- Jika sudah, maka tanda panah secara otomatis akan hilang dan berhasil terhapus
- Selesai.
Cara menghilangkan tanda panah di Word ini mungkin tergolong sedikit rumit terutama bagi mereka yang tidak terbiasa menggunakan Ms Word. Namun dengan menggunakan cara ini, kamu bisa memastikan bahwa ikon tanda panah yang berasal dari Ms Word benar-benar sudah dihilangkan total.
Tidak ada lagi sisa-sisa ikon yang bisa mengganggu dokumen ke depannya.
4. Menghapus Tanda Panah dari Poin List
Poin list yang umumnya digunakan untuk menuliskan daftar atau langkah dalam tutorial juga bisa dibuat dengan tanda panah. Tanda panah jenis ini yang umumnya cukup sulit untuk dihapus.
Tergolong sulit dihapus karena tanda panah ini tidak bisa dihapus begitu saja menggunakan cara biasa dengan tombol backspace atau tombol delete. Karena jika menggunakan cara tersebut, maka berisiko akan mengacaukan struktur sebuah dokumen Ms Word.
Apalagi jika dokumen tersebut sudah dibuat dengan rapi dan serba otomatis. Tapi jangan khawatir jika menemukan dokumen seperti ini, karena di sini kami juga akan bagikan bagaimana cara menghapus tanda panah di Word jika menemukan styling yang seperti ini. Begini caranya:
- Buka aplikasi Ms Word yang memiliki anak panah di dalam list
- Setelah itu posisikan kursor di bagian paling depan teks yang ada di dalam list tersebut
- Tekan backspace untuk menghapus anak panah

- Dari sini sebenarnya anak panah yang ada di awal list tersebut sudah terhapus namun tata letak dari teks akan sedikit berubah
- Untuk menyesuaikan indentansi dari teks agar menjadi rata kiri, tekan backspace lagi sebanyak 2x atau sampai teks full ke kiri.
- Selesai.
Cara menghilangkan tanda panah di Word di dalam list di atas hanya efektif jika anak panah list yang ingin dihapus hanya satu. Tapi jika ada banyak yang akan dihapus, kami sarankan untuk menggunakan cara di bawah ini:
- Buka aplikasi Ms Word yang memiliki anak panah di dalam list
- Selanjutnya scroll hingga ditemukan list yang memiliki tanda panah yang akan dihapus
- Setelah itu blok semua list tersebut
- Pergi ke Taskbar dan pastikan tab sedang berada di Home. Jika belum, maka klik tab Home untuk memindahkannya ke tab Home
- Setelah di tab Home, klik List untuk membatalkan apapun styling list yang diterapkan pada daftar yang sudah diblok sebelumnya
- Selesai, sekarang teks hanya perlu ditata ulang untuk mendapatkan dokumen yang lebih rapi.
Dengan menggunakan cara ini, menghilangkan tanda panah di Word yang digunakan pada list akan jauh lebih cepat dan hasilnya pun lebih rapi.
Fungsi Tanda Panah di Word
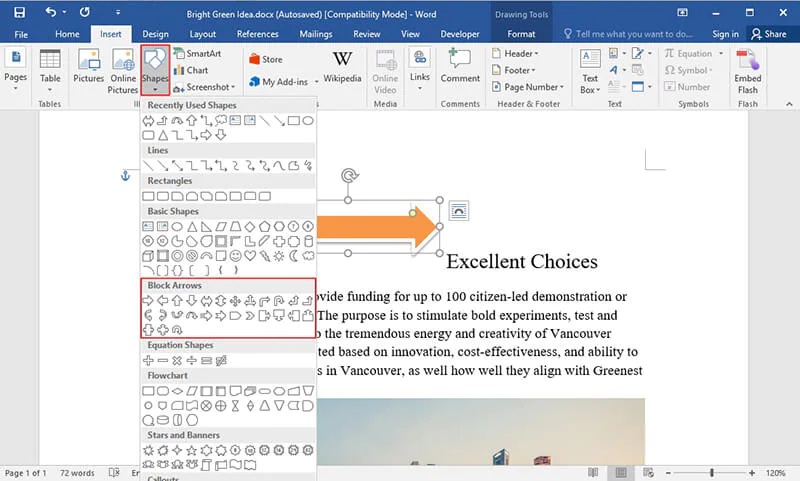
Selain cara menghilangkan tanda panah di Word, ternyata tanda panah ini memiliki banyak sekali fungsi yang mungkin bisa dimanfaatkan untuk berbagai keperluan, seperti:
1. Menandai Perubahan Baris
Tanda panah ke bawah (∨) dan tanda panah ke atas (∧) digunakan untuk menunjukkan perubahan baris. Tanda panah ke bawah menandakan awal paragraf baru, sementara tanda panah ke atas menunjukkan baris yang dipisahkan oleh pemisah halaman.
2. Membuat Daftar
Tanda panah kecil (•) digunakan untuk membuat daftar dengan bullets, sedangkan tanda panah berurutan (1., 2., 3., …) digunakan untuk membuat daftar dengan penomoran. Tanda ini akan mempermudah pengguna untuk mengenali bagian teks mana yang merupakan list atau daftar.
3. Menampilkan atau Ocultar Password
Dalam kotak dialog yang meminta kata sandi atau informasi rahasia lainnya, tanda panah kecil di sebelah kanan kotak masukan digunakan untuk menampilkan atau menyembunyikan karakter masukan. Ini berguna untuk memastikan bahwa kata sandi yang dimasukkan benar dan tidak terlihat oleh orang lain.
Tanda panah di dalam Microsoft Word memang memiliki banyak fungsi yang bisa dimanfaatkan dengan baik. Tapi jika memang terpaksa dan tidak diperlukan, cara menghilangkan tanda panah di Word yang telah kami jelaskan di atas bisa diterapkan untuk mendapatkan hasil yang paling optimal.