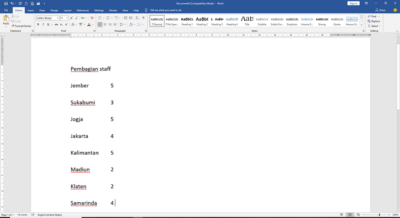Membuat sebuah tulisan tidak hanya memperhatikan mengenai isinya, terutama jika kamu membuat tulisan yang sifatnya resmi. Hal-hal seperti kerapian dari tulisan tersebut juga menjadi hal penting yang perlu diperhatikan. Maka dari itu cara mensejajarkan tulisan di Word penting untuk diketahui.
Karena tulisan yang rapi dan tersusun dengan baik bisa membuat tulisan lebih enak dipandang dan mempermudah dalam membacanya. Dengan demikian, pembaca bisa lebih mudah untuk menangkap pesan atau maksud dari tujuan penulis melalui tulisan tersebut.
Agar tulisan bisa terlihat lebih rapi, maka penting bagi seorang penulis memperhatikan kerapian paragraf dalam sebuah tulisan, yaitu dengan mensejajarkannya. Bagi yang masih belum mengetahui caranya, mari simak artikel di bawah ini.
Pilihan Jenis Perataan Teks/Tulisan di Microsoft Word
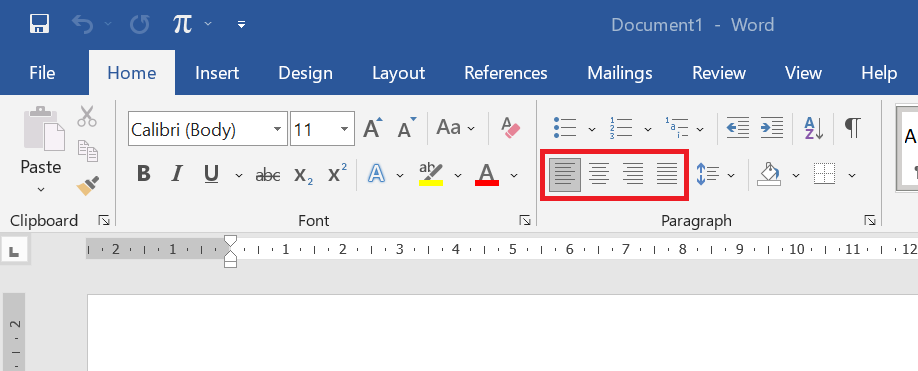
Bagi yang masih awam dengan Microsoft Word, mungkin masih belum mengetahui dengan baik cara untuk merapikan sebuah dokumen. Terutama bagi pekerjaannya yang mengharuskan seseorang untuk menggunakan aplikasi tersebut.
Tentu cara untuk merapikan atau memperbaiki format sebuah dokumen agar terlihat lebih tertata dan sesuai dengan format yang diperintahkan, menjadi tugas yang harus bisa dikuasai dengan baik. Cara untuk melakukan hal ini juga tidaklah sulit.
Untuk merapikan tulisan yang terdapat di Word yaitu bisa dengan memanfaatkan salah satu fitur di dalamnya untuk meratakan sebuah paragraf. Jadi di dalam Word terdapat empat opsi atau pilihan format untuk mengatur bentuk perataan paragraf.
Pilihan tersebut yaitu ada:
- Align Left (rata kiri)
- Center (rata tengah)
- Align Right (rata kanan)
- Justify (rata kanan kiri)
Masing-masing pilihan jenis perataan tersebut mempunyai fungsinya sendiri-sendiri.
Contohnya yaitu dalam beberapa bahasa asing seperti dalam Bahasa Arab, penggunaan pilihan Align Right (rata kanan) menjadi pilihan yang paling tepat. Kemudian dalam membuat judul, agar tulisan bisa terletak di tengah-tengah maka pilihan Center (rata tengah) bisa digunakan.
Sementara itu, bagi yang membuat sebuah tulisan untuk dimuat dalam surat kabar, umumnya banyak yang menggunakan jenis perataan kanan kiri atau justify. Dari keempat pilihan yang ada, kamu bisa bebas menyesuaikan pilihan format yang akan digunakan.
Bagaimana Cara Mensejajarkan Tulisan di Word?
Setelah mengetahui beberapa pilihan jenis perataan teks yang terdapat di dalam Word. Maka langkah selanjutnya yaitu mengaplikasikannya agar bisa digunakan untuk mensejajarkan tulisan yang dibuat di dalam Word. Sehingga tulisan tersebut memiliki format yang tepat dan bisa terlihat rapi.
Cara untuk mengatur atau mensejajarkan tulisan di Word bisa melalui dua cara, yaitu:
1. Menggunakan ikon yang terdapat pada Ribbon
Cara yang pertama yaitu kamu bisa langsung memilih ikon yang terdapat di dalam Ribbon paragraph, langkah-langkahnya yaitu:
- Blok atau seleksi bagian tulisan yang akan dilakukan perataan.
- Kemudian, klik tab Home.
- Pilih ikon perataan paragraf yang terdapat dalam group paragraph.
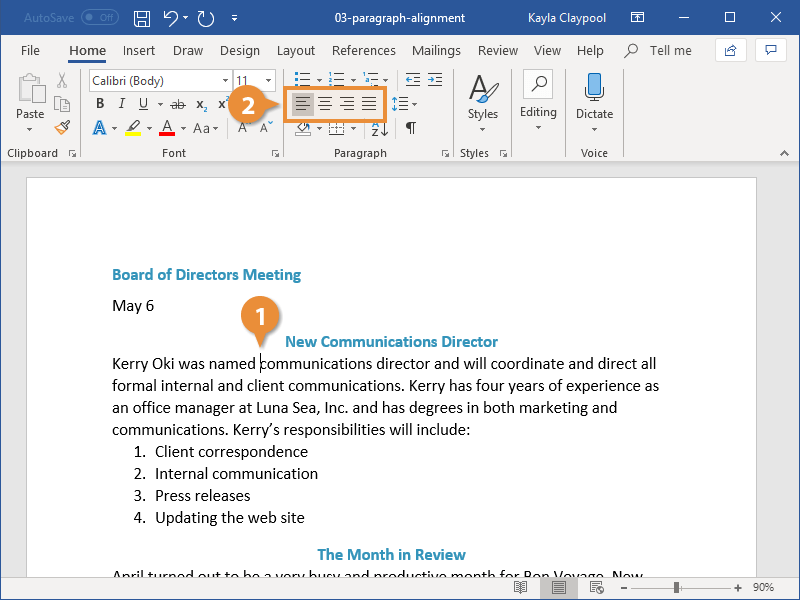
- Bagian tulisan yang diseleksi akan sejajar sesuai dengan jenis perataan yang dipilih.
2. Menggunakan shortcut di Microsoft Word

Cara mensejajarkan tulisan di Word selanjutnya yaitu bisa dengan menggunakan shortcut. Jadi setiap perintah di Word bisa dijalankan hanya dengan mengetikkan kode tertentu melalui keyboard. Sehingga kamu tidak perlu mencari-cari ikon terlebih dahulu untuk menjalankan perintah tersebut.
Untuk menjalankan proses perataan tulisan, terdapat beberapa shortcut yang harus diketahui. diantaranya yaitu:
- Ctrl + A = untuk memilih atau menyeleksi seluruh bagian tulisan di dalam Word.
- Ctrl + L = untuk menjalankan perintah perataan kiri (Align Left).
- Ctrl + E = untuk menjalankan perintah perataan tengah (Align Center).
- Ctrl + R = untuk menjalankan perintah perataan kanan (Align Right).
- Ctrl + J = untuk menjalankan perintah perataan kanan kiri (Justify).
Cara Mengatur Format Dokumen agar Rapi
Tidak hanya mengatur mengenai perataan tulisan yang akan digunakan, agar format tulisan bisa terlihat tertata dan rapi, ada beberapa hal juga yang penting untuk diperhatikan.
Berikut ini merupakan hal-hal yang bisa kamu lakukan untuk mengatur format tulisan agar dokumen bisa terlihat lebih rapi.
1. Mengatur spasi antar baris
Jadi selain wajib mengetahui cara mensejajarkan tulisan di Word, untuk bisa mengatur dokumen agar terlihat lebih profesional yaitu dengan memperhatikan pengaturan mengenai spasi antar baris yang digunakan.
Cara untuk mengurangi atau menambah jumlah spasi vertikal antar baris dalam sebuah paragraf bisa dilakukan dengan mengubah gaya tulisan yang dipakai.
Langkah pertama yaitu dengan melakukan proses seleksi pada seluruh tulisan dalam dokumen yang ada di Word, caranya yaitu:
- Gunakan shortcut Ctrl + A untuk menyeleksi seluruh tulisan.
- Dalam tab Home pilih gaya tulisan yang akan digunakan.
- Kemudian klik kanan dan pilih opsi Ubah.
- Pada kotak dialog yang muncul, ikon penspasian terletak di bagian tengah.
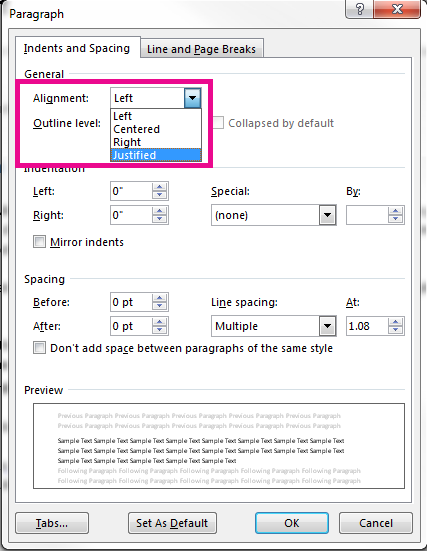
- Terdapat beberapa opsi yang dipilih, kemudian pilih salah satu ikon tersebut.
- Setelah selesai, klik OK.
Selain itu, kamu juga bisa melakukan pengaturan spasi antar baris dengan memilih ikon Spasi Baris, yang terdapat pada tab Home dalam grup paragraf. Di dalamnya terdapat beberapa pilihan jarak antar spasi yang bisa dipilih.
Kamu bisa bebas menentukan atau memilih sesuai dengan keinginan atau bisa disesuaikan saja dengan ketentuan yang ada.
2. Mengatur spasi antar paragraf
Dalam membuat sebuah tulisan di dalam Word, pengaturan spasi ini juga bisa diatur secara mendetail, yaitu dengan memperhatikan jarak spasi yang digunakan antar paragraf. Cara untuk melakukan pengaturan spasi ini yaitu:
- Pilih ikon Spasi Baris dan Paragraf pada tab Home.
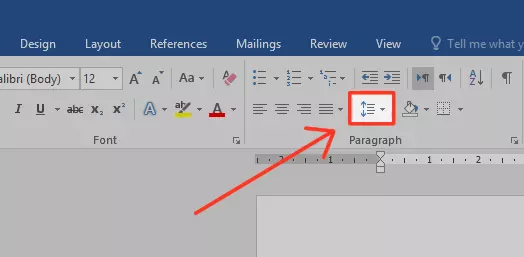
- Kemudian atur ukuran dalam kolom Sebelum dan Sesudah.
- Klik OK.
3. Mengatur spasi antar karakter
Cara mensejajarkan tulisan di Word agar memiliki format yang rapi juga harus memperhatikan mengenai pengaturan spasi antar karakter. Hal ini juga bisa berpengaruh terhadap tampilan dari tulisan yang diketik, sehingga tidak terlihat terlalu rapat atau renggang.
Untuk melakukan pengaturan ini, maka kamu bisa mengikuti langkah-langkah di bawah ini:
- Klik ikon peluncuran yang terdapat di bagian Font.
- Kemudian akan muncul sebuah kotak dialog baru.
- Klik pada pilihan tab Tingkat Lanjut.
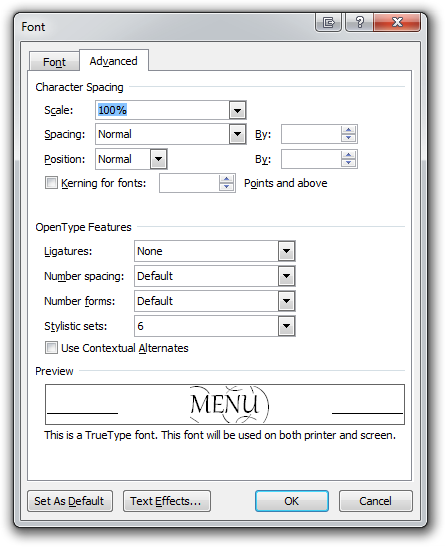
- Atur skala yang digunakan untuk mengubah ukuran spasi antar karakter. Nilai persentase di atas 100 akan membuat teks semakin rentang, sedangkan nilai persentase di bawah 100 akan membuat teks semakin rapat.
4. Mengatur margin
Pada saat menulis di Word, maka secara otomatis halaman yang digunakan akan mempunyai margin satu inci. Namun bagi kamu yang ingin mengubah ukuran margin sesuai dengan keinginan atau aturan yang sudah ditentukan, maka bisa dilakukan kustomisasi terlebih dahulu.
Cara untuk melakukan kustomisasi menggunakan ukuran margin sendiri yaitu sebagai berikut:
- Klik pada tab Tata Letak.
- Pilih opsi Margin.
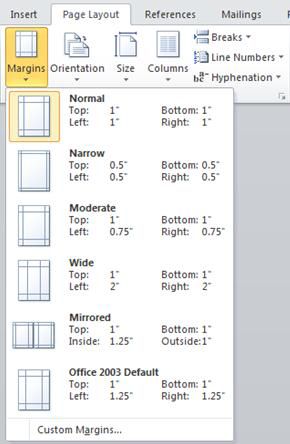
- Untuk melakukan kustomisasi, pilih opsi Margin Custom.
- Masukkan ukuran margin sesuai keinginan.
- Klik OK.
Mengetahui cara mensejajarkan tulisan di Word bisa membantu untuk merapikan sebuah dokumen yang formatnya masih berantakan. Dengan melakukan pengaturan seperti meratakan tulisan dan pengaturan spasi yang digunakan, maka bisa memperbaiki format dokumen agar terlihat lebih rapi.