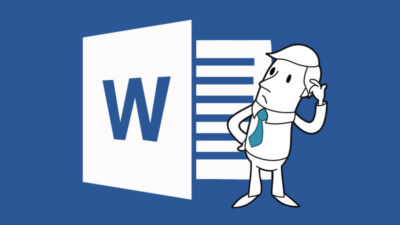Masih bingung cara menumpuk gambar di Word? Pada dasarnya, hal ini bisa dengan mudah dilakukan di berbagai versi Ms. Word. Baik versi lama maupun terbaru, semuanya terdapat fitur untuk menggabungkan gambar.
Jadi, tidak membutuhkan aplikasi tambahan untuk sekedar menyatukan gambar. Terlebih jika sudah terbiasa bekerja dengan Microsoft Word, tentunya aplikasi pengolah kata ini memiliki fitur yang mendukung. Tidak perlu ragu mengedit dokumen lebih lanjut karena terdapat banyak fitur terbaik.
Salah satunya ketika pengguna ingin memasukkan gambar, maka untuk menggabungkannya pun bisa dilakukan. Sayangnya, tidak semua orang paham mengenai cara menumpuk gambar di Microsoft Word. Bagi yang merasa penasaran dengan caranya, berikut ulasannya.
Cara Menumpuk Gambar di Word
Tidak sedikit yang aktivitas sehari-harinya berkutat dengan Ms. Word. Terkadang dibutuhkan fitur untuk menggabungkan gambar sehingga terlihat lebih rapi. Tidak perlu khawatir, pengguna tidak perlu menginstall aplikasi tambahan seperti Photoshop dan sejenisnya.
Hanya dengan mengandalkan fitur di Ms. Word juga bisa dilakukan. Terdapat fitur khusus untuk menggabungkan gambar di aplikasi pengolah kata ini, berikut tutorialnya.
- Langkah pertama, buka program Microsoft Word di komputer/laptop.
- Kemudian klik menu Insert lalu Shapes.
- Pilih New Drawing Canvas di bagian bawah.
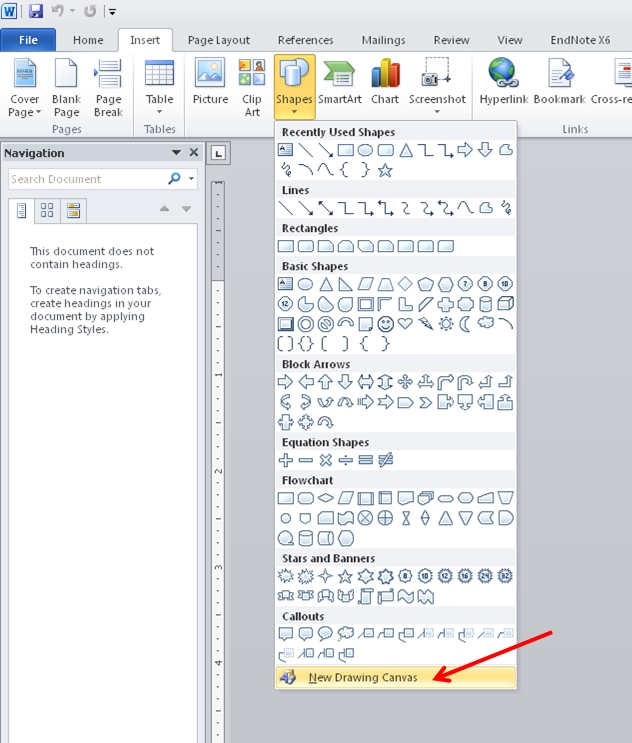
- Copy dan Paste gambar ke tab kanvas lalu drag ke posisi yang dikehendaki.
- Pilih semua gambar yang ingin ditumpuk dengan menekan kombinasi tombol Ctrl+A.
- Kemudian pilih Group.
- Copy gambar yang sudah digabung lalu klik di bagian kosong kanvas.
- Hilangkan kanvas gambar di lembar kerja dengan menekan Backspace.
- Selanjutnya Paste gambar yang sudah digabungkan.
Dengan cara menumpuk gambar di Ms. Word yang sudah dijelaskan di atas, maka tidak perlu aplikasi tambahan untuk mengeditnya. Banyak yang belum memahami fitur edit gambar ini di Ms. Word. Padahal untuk menggunakannya sangat mudah dan efektif sehingga tidak perlu menginstall aplikasi baru.
Cara Menumpuk Banyak Gambar di Microsoft Word
Jika memiliki banyak gambar yang ingin digabungkan, maka tetap bisa memakai Microsoft Word. Pada dasarnya, tutorial satu ini sangat disarankan bagi yang tidak ingin repot mendownload software edit foto. Terlebih jika RAM di perangkat yang digunakan memang terbatas.
Oleh sebab itu, tidak ada salahnya mengikuti tutorial kali ini dimana beberapa gambar sekaligus bisa disatukan dengan mudah.
- Buka program Ms. Word di komputer atau laptop yang dimiliki.
- Setelah aplikasi terbuka, buat dokumen baru.
- Pada menu Page Layout, pilih Orientation lalu Landscape agar lembar kerja bisa memuat lebih banyak gambar.
- Klik menu Insert lalu Picture untuk memasukkan gambar-gambar yang ingin ditumpuk.
- Disarankan untuk memasukkan gambar satu per satu saja agar lebih mudah dalam mengatur posisinya ketika digabungkan.
- Setelah gambar berhasil dimasukkan ke lembar kerja, klik kanan pada gambar.
- Selanjutnya pilih Text Wrapping lalu Behind Text atau In Front of Text. Langkah ini dilakukan agar posisi gambar bisa digeser dengan mudah.
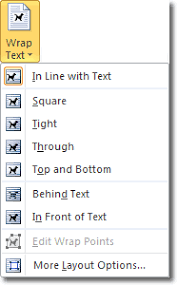
- Untuk memperbesar atau memperkecil ukuran gambar bisa dengan klik dan drag pada pojok foto.
- Atur posisi gambar lalu lakukan hal yang sama pada gambar berikutnya.
- Apabila semua gambar sudah tersusun sesuai keinginan, silahkan ganti warna background agar terlihat lebih menarik.
- Pada menu Page Layout, pilih Page Color lalu tentukan warna yang dirasa paling cocok dijadikan latar belakang.
- Agar dokumen tersebut bisa disimpan dalam format gambar, maka ketika menyimpannya pilih format PNG, JPEG, atau JPG.
Gambar yang sudah bergabung tentunya akan lebih memudahkan karena tidak membutuhkan aplikasi tambahan. Cara menumpuk gambar di Word di atas bisa dipraktikkan di berbagai versi Microsoft Word yang digunakan.
Cara Menambahkan Efek Bayangan Gambar di Ms. Word
Untuk menambahkan efek pada gambar di Ms. Word, tidak membutuhkan tools dari aplikasi lain. Hal ini karena Microsoft Word sendiri menyediakan beberapa efek yang bisa dimanfaatkan. Salah satunya efek menambahkan bayangan sehingga gambar terlihat lebih hidup dan unik.
- Masukkan gambar terlebih dahulu di lembar kerja Ms. Word dengan memilih menu Insert.
- Selanjutnya klik Pictures lalu pilih gambar yang ingin diberikan efek.
- Klik pada gambar lalu Insert.
- Pada menu Format, pilih efek di bagian Picture Style.
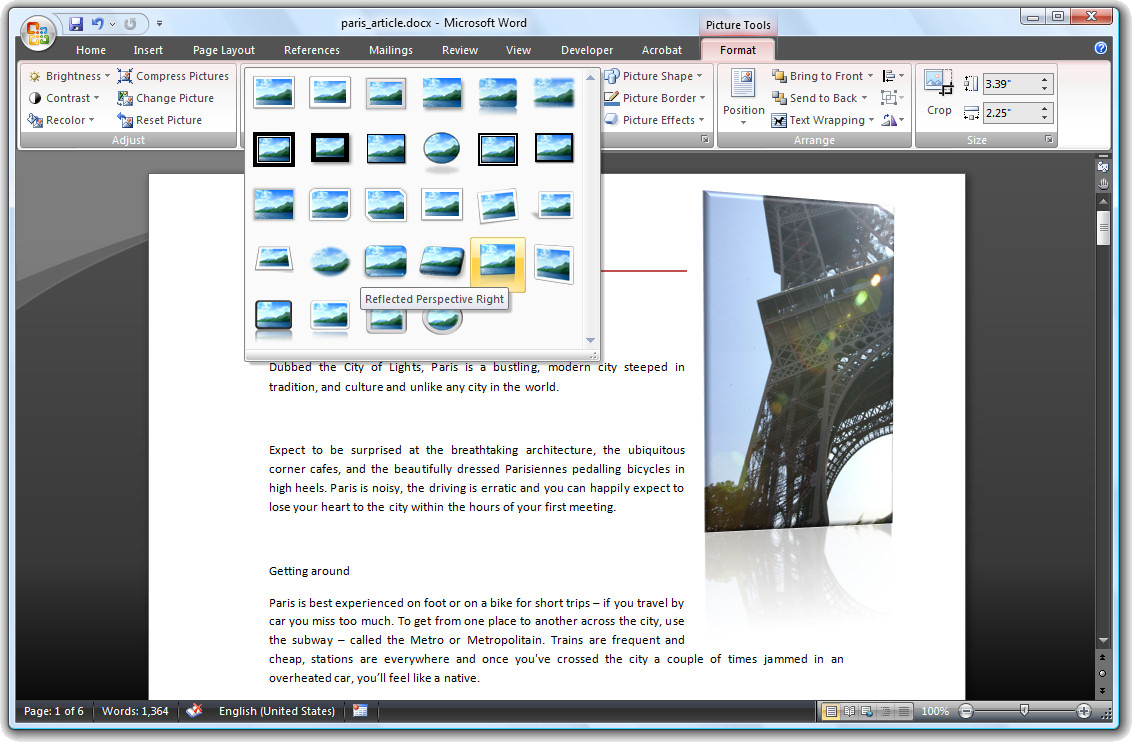
- Selanjutnya klik pada efek bayangan.
- Selesai.
Cara Membingkai Gambar di Ms. Word
Tidak hanya bisa menambahkan efek, Microsoft Word juga bisa membingkai gambar langsung di aplikasi. Jadi, pengguna tidak perlu membuka program lainnya hanya untuk membingkai foto yang dimasukkan. Tentunya, hal ini menjadi kelebihan tersendiri untuk aplikasi pengolah kata populer ini.
Sama seperti cara menumpuk gambar di Word, menambahkan bingkai juga bisa langsung di aplikasinya.
Penambahan bingkai bisa membuat foto atau gambar yang dimasukkan lebih rapi untuk tujuan tertentu. Tidak perlu khawatir, tidak perlu menggunakan Ms. Word versi terbaru untuk menggunakan fitur ini.
- Pada lembar kerja Microsoft Word, klik menu Insert di bagian atas.
- Klik Pictures lalu pilih satu atau beberapa gambar yang ingin dibingkai.
- Klik Format di bagian atas.
- Selanjutnya pada bagian Picture Style, pilih efek bingkai.
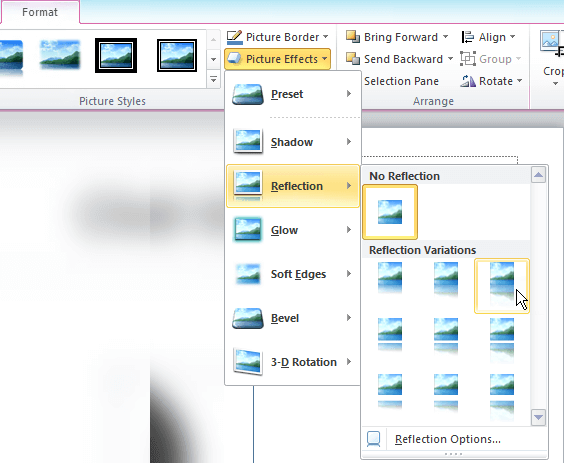
- Scroll ke bawah apabila ingin mencari gaya bingkai yang lain.
- Selesai.
Cara Rotasi Gambar Langsung di Ms. Word
Pada dasarnya, Microsoft Word memang memiliki beberapa tool untuk mengedit yang berguna. Misalnya merotasi gambar sehingga tampilannya jadi lebih menarik. Banyak yang belum memahami hal ini, padahal caranya sangat mudah dan tidak membutuhkan skill tingkat tinggi.
- Masukkan gambar yang ingin dirotasi dengan memilih menu Insert.
- Klik pada gambar lalu pilih menu Format.
- Selanjutnya pilih Picture Effect lalu 3D Rotation.
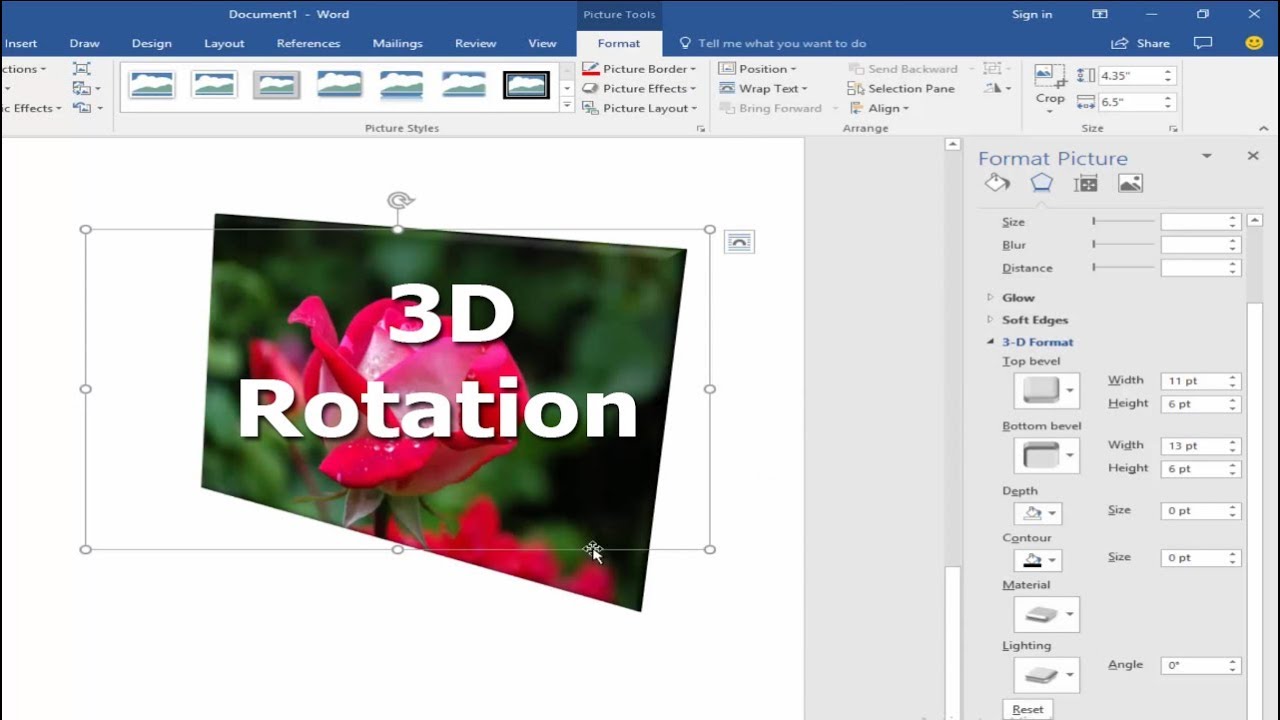
- Pilih jenis rotasi yang diinginkan dan tunggu sampai diterapkan dengan sempurna pada gambar.
- Selesai.
Cara menumpuk gambar di Word maupun merotasinya memang sangat mudah. Tutorial di atas juga bisa dipraktikkan pada Word 2007 dan 2010.
Cara Crop Foto atau Gambar di Microsoft Word
Pada dasarnya, mengedit gambar di Ms. Word memang sangat mudah sehingga tidak membutuhkan tool tambahan. Termasuk jika ingin crop atau memotong gambar langsung di aplikasi pengolah kata ini. Meski terdengar sederhana, terkadang proses ini membutuhkan aplikasi tambahan.
- Klik Insert lalu masukkan gambar yang ingin dicrop.
- Pada menu Format, klik ikon Crop.
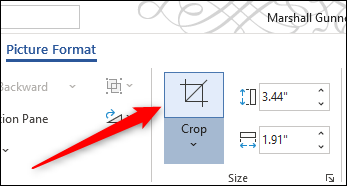
- Selanjutnya klik dan tarik gambar untuk menentukan ukuran yang ingin dipotong.
- Jika sudah, klik bagian mana saja di area kerja.
- Selesai.
Cara Membuat Gambar Hitam Putih di Ms. Word
Mengedit gambar bisa langsung dilakukan di Ms. Word, bahkan untuk versi lama sekalipun. Tutorial kali ini penting dipahami, terutama bagi yang sering bekerja menggunakan aplikasi pengolah kata ini. Bagi pengguna Ms. Word 2007 ke atas bisa mengikuti cara membuat gambar hitam putih sebagai berikut.
- Langkah pertama, masukkan gambar yang ingin dibuat hitam putih.
- Klik menu Insert lalu pilih gambarnya.
- Di bagian Format, klik Color.
- Selanjutnya pilih Color Saturation lalu pilih efek hitam putih.
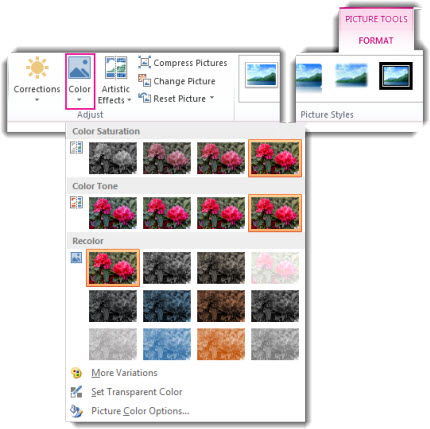
- Selesai,
Cara menumpuk gambar di Word ternyata memang sangat mudah dan fiturnya terletak di menu Format. Tidak sedikit yang terbantu dengan fitur ini untuk menyelesaikan pekerjaannya. Mengingat Microsoft Word memang menyediakan beberapa fitur dasar untuk mengedit gambar.