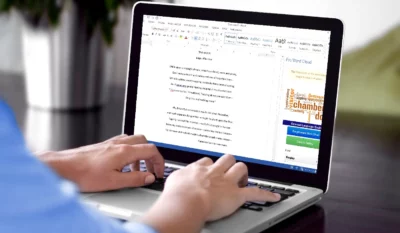Apakah kamu ingin meratakan paragraf ke sisi tertentu atau rata kanan kiri? Hal tersebut memungkinkan untuk kamu lakukan dengan memanfaatkan fitur dasar dari Microsoft Office Word. Cara meratakan paragraf di Word adalah dengan memanfaatkan fitur bernama Alignment.
Fitur dasar ini dapat membantu kamu dalam mensejajarkan tulisan ke salah satu atau dua sisi yang kamu pilih. Apakah fitur tersebut dapat meratakan seluruh paragraf secara otomatis? Ketahui jawabannya di pembahasan mengenai cara mensejajarkan paragraf berikut ini.
3 Cara Meratakan Paragraf di Word (Manual dan Otomatis)
Pada artikel ini, cara meratakan paragraf di Ms Word dibagi menjadi dua, yaitu cara manual dan secara otomatis. Supaya proses belajar lebih mudah, kamu perlu mempelajari cara manualnya terlebih dahulu.
Hal tersebut disebabkan karena fitur alignment otomatis akan sangat mudah dipelajari ketika mengetahui cara manualnya. Kebanyakan dari pembaca pastinya menggunakan produk Microsoft Office Word versi tahun 2010 atau yang lebih baru.
Pada artikel ini, tata cara yang kami tuliskan merupakan langkah-langkah untuk versi 2016, sehingga cocok untuk versi 2010 ke atas. Bagaimana jika produk yang digunakan merupakan versi sebelum tahun 2010?
Ada sejumlah penamaan dan lokasi fitur yang tidak sama, sehingga kamu perlu tenaga ekstra untuk mencari fitur-fitur tersebut. Jika sudah menyiapkan MS Word di PC atau laptop kamu, mari simak cara merapikan paragraf di Word dengan cepat berikut ini:
1. Cara Meratakan Paragraf di Word Secara Manual
Sebelum membahas cara untuk meratakan paragraf, kamu perlu mempelajari terlebih dahulu apa itu fitur Alignment. Jika diterjemahkan ke dalam Bahasa Indonesia, makna dari kata “alignment” adalah penjajaran atau penyelarasan.
Jika memanfaatkan aplikasi MS Word berbahasa Indonesia, kamu akan menemukan fitur bernama Penjajaran. Sesuai dengan namanya, Alignment atau Penjajaran merupakan sebuah fitur yang dapat digunakan untuk mensejajarkan atau meratakan paragraf.
Fitur ini tersedia di berbagai versi Microsoft Office Word, bahkan di versi-versi lama. Ada 4 buah opsi Alignment yang bisa dipilih, yaitu:
- Align Left atau sejajar ke bagian kiri.
- Center atau berada di tengah.
- Align Right atau sejajar ke bagian kanan.
- Justify atau sejajar rata kanan kiri.
Secara default, dokumen yang baru kamu buat akan memanfaatkan opsi Align Left. Jika kamu ingin memanfaatkan opsi penjajaran lain, gunakan cara mensejajarkan tulisan di Word berikut ini:
- Blok seluruh paragraf.
- Masuk ke menu “Home”.
- Pada bagian “Paragraph”, klik opsi Alignment “Center”, “Align Right”, atau “Justify”.
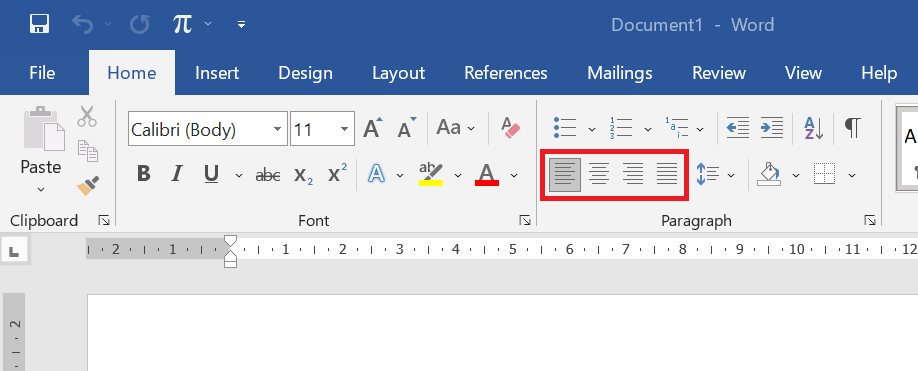
Selain menggunakan cara di atas, kamu juga bisa memanfaatkan kode keyboard dari fitur-fitur Alignment tersebut. Kode untuk setiap opsi Alignment, antara lain:
- Left: Ctrl + L
- Center: Ctrl + E
- Right: Ctrl + R
- Justify: Ctrl + J
2. Cara Meratakan Paragraf di Word Secara Otomatis
Pastinya akan sangat merepotkan untuk mengedit Alignment tiap paragraf satu-persatu, terutama pada sebuah dokumen yang memiliki tulisan yang panjang dan sub bab yang banyak. Oleh sebab itu, kamu perlu untuk belajar bagaimana caranya mengatur paragraf sekaligus judul secara otomatis.
Selain Alignment, Microsoft Office Word juga memiliki sebuah fitur penting bernama “Styles”. Fitur ini memungkinkan kamu untuk dapat mengatur seluruh gaya penulisan secara otomatis, termasuk mengatur gaya paragraf.
Fitur ini akan sangat berguna, terutama untuk menulis dokumen yang panjang, seperti buku, skripsi, diary, dan dokumen panjang lainnya. Kamu disarankan agar mengatur fitur Styles sebelum memulai untuk menulis dokumen-dokumen tersebut.
Cara meratakan paragraf secara otomatis menggunakan fitur Styles sangatlah mudah, yaitu dengan mengedit gaya penulisan paragraf. Pada fitur ini, gaya penulisan paragraf default disebut dengan gaya “Normal”. Gaya inilah yang perlu untuk kamu atur.
Sehingga, cara merapikan tulisan di Word secara otomatis, yaitu:
- Buka menu “Home”.
- Pada bagian “Styles”, klik kanan pada gaya “Normal”.
- Klik “Modify…”.
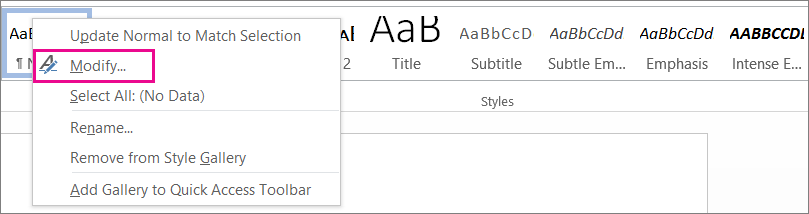
- Ganti opsi Alignment.
- Klik “OK”.
Setelah ini, setiap tulisan baru yang kamu buat akan mengikuti gaya penulisan paragraf yang sudah kamu atur. Selain untuk mengatur Alignment default, kamu juga bisa memanfaatkan fitur ini untuk mengatur font, penomoran, tab, dsb.
3. Cara Meratakan Paragraf Secara Vertikal
Selain dapat diratakan secara horizontal, paragraf juga dapat dirapikan secara vertikal. Namun, fitur ini tidak dapat digunakan pada halaman utama dokumen. Fitur untuk meratakan paragraf secara vertikal hanya memungkinkan untuk digunakan pada sebuah Text Box.
Ini adalah objek berbentuk persegi atau persegi panjang yang bisa ditambahi tulisan di dalamnya. Untuk menambahkan Text Box ke halaman kerja, kamu dapat mengikuti langkah-langkah berikut ini:
- Klik halaman kerja pada lokasi di mana Text Box akan ditempatkan.
- Masuk ke menu “Insert”.
- Klik “Text Box” pada bagian “Text”.
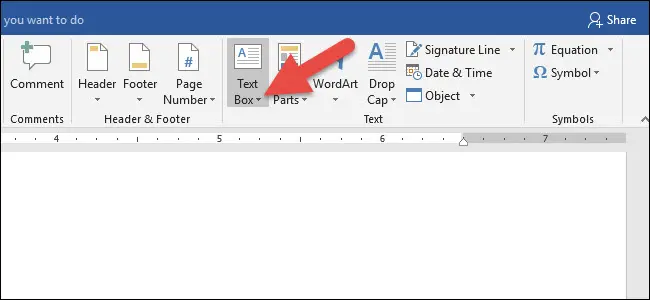
- Klik salah satu opsi Text Box.
- Atur ukuran dan penempatan Text Box.
- Isi Text Box.
Ketika sudah membuat Text Box, cara meratakan paragraf di Word secara vertikal yaitu:
- Klik Text Box.
- Masuk ke menu “Shape Format”.
- Klik “Align Text” pada bagian “Text”.
- Klik salah satu opsi pensejajaran vertikal.
Pada Text Box, kamu juga bisa meratakan paragraf secara horizontal. Sehingga, bisa dibilang bahwa fitur ini mendukung untuk membuat paragraf yang rata ke sisi tertentu secara horizontal maupun vertikal.
Cara meratakan paragraf secara horizontal di Text Box sama saja dengan cara meratakan di halaman kerja, yang mana bisa langsung saja mengatur penjajaran menggunakan fitur Alignment.
Cara Membuat Paragraf di Word
Setelah mempelajari cara meratakan paragraf di Word, kita bisa berlanjut ke cara untuk membuat paragraf. Sebenarnya, untuk membuat sebuah paragraf, kamu hanya perlu mengetik saja tulisan yang membentuk sebuah paragraf.
Namun, bukan itu tujuan kami. Cara membuat paragraf yang kami maksud adalah membuat sebuah paragraf yang rapi di MS Word. Hal ini kami tuliskan karena tidak semua orang bisa dengan rapi dan otomatis membuat sebuah paragraf.
Untuk menciptakannya, kamu bisa memanfaatkan fitur “Styles” yang sebelumnya sudah digunakan. Langsung saja, cara membuat paragraf di Word menggunakan fitur Styles adalah sebagai berikut:
- Buka menu “Home”.
- Pada bagian “Styles”, klik kanan pada gaya “Normal”.
- Klik “Modify…”.
- Klik “Format”, lalu klik “Paragraph…”.
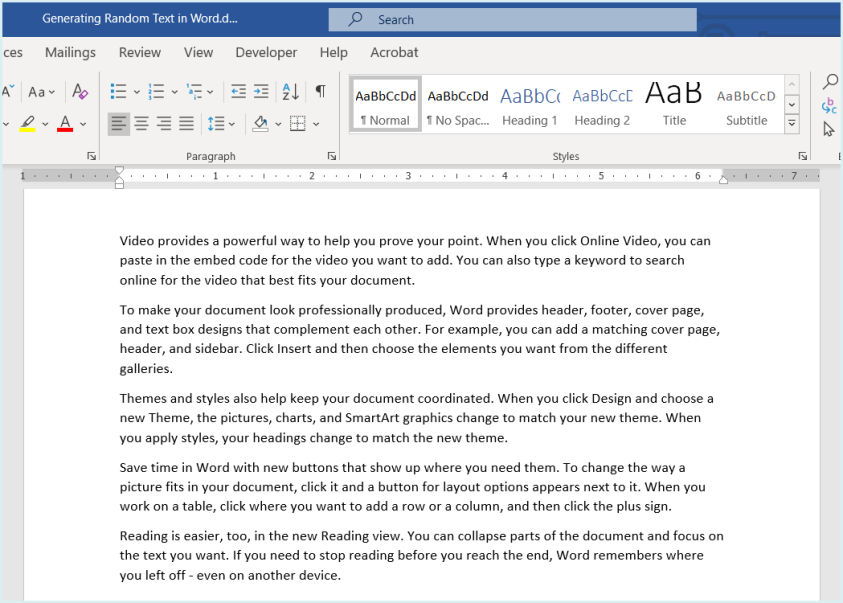
- Atur Alignment. Umumnya menggunakan “Justified”.
- Atur Indentation. Umumnya mengisi “Special” dengan opsi “First Line”.
- Atur Spacing.
- Ketika selesai, klik “OK”.
- Klik “OK” sekali lagi.
Supaya kamu memiliki opsi penulisan paragraf kedua, kamu juga bisa memodifikasi gaya “No Spacing” pada fitur Styles. Dengan begitu, kamu bisa memiliki dokumen dengan lebih dari satu gaya penulisan.
Misalnya gaya kedua yaitu paragraf dengan Alignment opsi Align Left dan Indentation tanpa Special. Jika ingin beralih gaya, kamu hanya perlu meng-klik paragraf, lalu klik opsi gaya yang lain.
—
Akibat dari adanya berbagai fitur yang mendukung, cara meratakan paragraf di Word menjadi sangat mudah untuk dilakukan. Kamu bisa memanfaatkan fitur Alignment dan Styles untuk membuat sebuah paragraf yang secara otomatis tersusun dengan rapi.