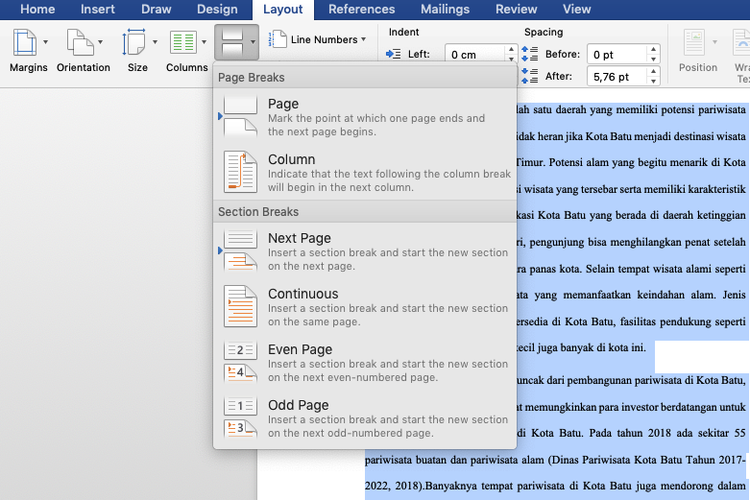Apakah kamu sudah tahu apa itu section break? Well, ini adalah fitur yang sangat bermanfaat di Word, memungkinkanmu bisa mengatur halaman tertentu di Microsoft Word. Karenanya, kamu harus tahu bagaimana cara merubah section di Word, menghapus dan membuatnya.
Dengan section break, kamu bisa mengatur layout dan format di section tertentu dalam dokumen yang sama. Misalnya saja, halaman pertama memiliki layout atau format yang berbeda dengan halaman kedua dan semacamnya.
Berkat fitur section break pula, kamu bisa membuat dokumen Microsoft Word yang rapi, meski memiliki layout dan format yang berbeda. Berikut ini akan dibahas bagaimana cara menghapus section di Word, menambah dan mengaktifkannya.
Apa itu Section Break dan Apa Kegunaannya?
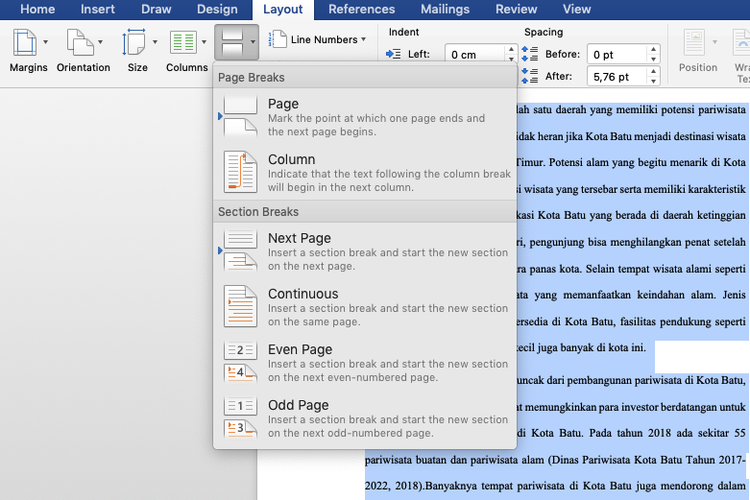
Section break adalah fitur di Microsoft Word untuk mengatur format atau layout di section tertentu, di dokumen yang sama. Ketika kamu membuat laporan, makalah, skripsi dan semacamnya, pasti tidak semua section atau halaman di dalamnya sama.
Misalnya saja, ada halaman dengan penomoran angka romawi, dan ada halaman dengan penomoran angka biasa. selanjutnya ada halaman dengan orientasi horizontal, dan ada halaman dengan orientasi vertikal.
Pokoknya, halaman di Word, meski di dokumen yang sama, tidak selalu memiliki section dengan format atau layout yang sama. Nah, agar kamu bisa mengatur setiap halaman tersebut dengan baik, dan agar dokumen Word terlihat rapi, kamu butuh yang namanya section break.
Sebelum membahas lebih jauh tentang cara merubah section di Word, kamu harus paham dengan kegunaan dari fitur ini, di antaranya adalah :
1. Membuat Jumlah Kolom yang Berbeda
Maksudnya adalah, dengan section break, kamu bisa membuat jumlah kolom yang berbeda di satu halaman Microsoft Word. Biasanya, format atau layout yang memasukkan beberapa kolom dalam satu dokumen biasanya diperuntukkan sebagai newsletter, jurnal penelitian dan lain sebagainya.
Kegunaan dari section break berikutnya adalah untuk membuat header dan footer yang berbeda di Microsoft Word. Misalnya saja untuk mengatur posisi nomor halaman di header dan footer, seperti nomor halaman yang berbeda untuk setiap bab, atau nomor halaman ganjil beda posisi.
3. Membuat Format Nomor Halaman yang Berbeda
kamu juga bisa memanfaatkan section break untuk membuat format nomor halaman yang berbeda di Microsoft Word. Misalnya saja, ketika ingin menomori halaman daftar isi, kamu bisa menggunakan format angka romawi, seperi i, ii, iii dan lainnya.
Sedangkan, untuk isi bab dan seterusnya, kamu bisa menggunakan format angka biasa, yaitu 1, 2, 3 dan seterusnya. Hal ini bisa menjadi mungkin untuk dilakukan berkat fitur yang bernama section break tersebut. Maka, kamu harus benar paham bagaimana cara merubah section di Word.
4. Membuat Page Border Berbeda
Kamu bisa menggunakan section break untuk membuat page border yang berbeda di satu file Word. Misalnya saja, Kamu hanya membuat bingkai di halaman pertama Word saja, atau semua halaman berbingkai, kecuali satu dua halaman.
Selain itu, kamu juga bisa membuat bingkai yang berbeda-beda antar satu halaman di satu dokumen Microsoft Word. Tanpa fitur ini, tentu kamu akan kesulitan dalam menerapkan bingkai tersebut, bisa saja semua halaman berbingkai jika tidak ada section break.
5. Membuat Landscape atau Portrait
Berikutnya, kamu bisa memanfaatkan section break untuk membuat satu halaman berorientasi landscape dan halaman lainnya berorientasi portrait. Tentunya, dalam satu dokumen dengan banyak halaman, ada halaman yang landscape dan ada yang portrait.
Misalnya saja, ketika kamu ingin memasukkan tabel yang panjang, tentu portrait tidak cukup untuk menampung semua tabel tersebut. Makanya, khusus untuk halaman itu, kamu bisa mengaktifkan fitur section break dan mengatur orientasi kertas.
6. Mengatur Margin yang Berbeda
Terakhir, kegunaan dari section break adalah untuk mengatur margin yang berbeda di satu dokumen Microsoft Word. Ya, kamu bisa mengatur margin di satu halaman atau lebih dalam satu dokumen Word, tanpa mengganggu margin di halaman lainnya.
Macam-macam Section Break
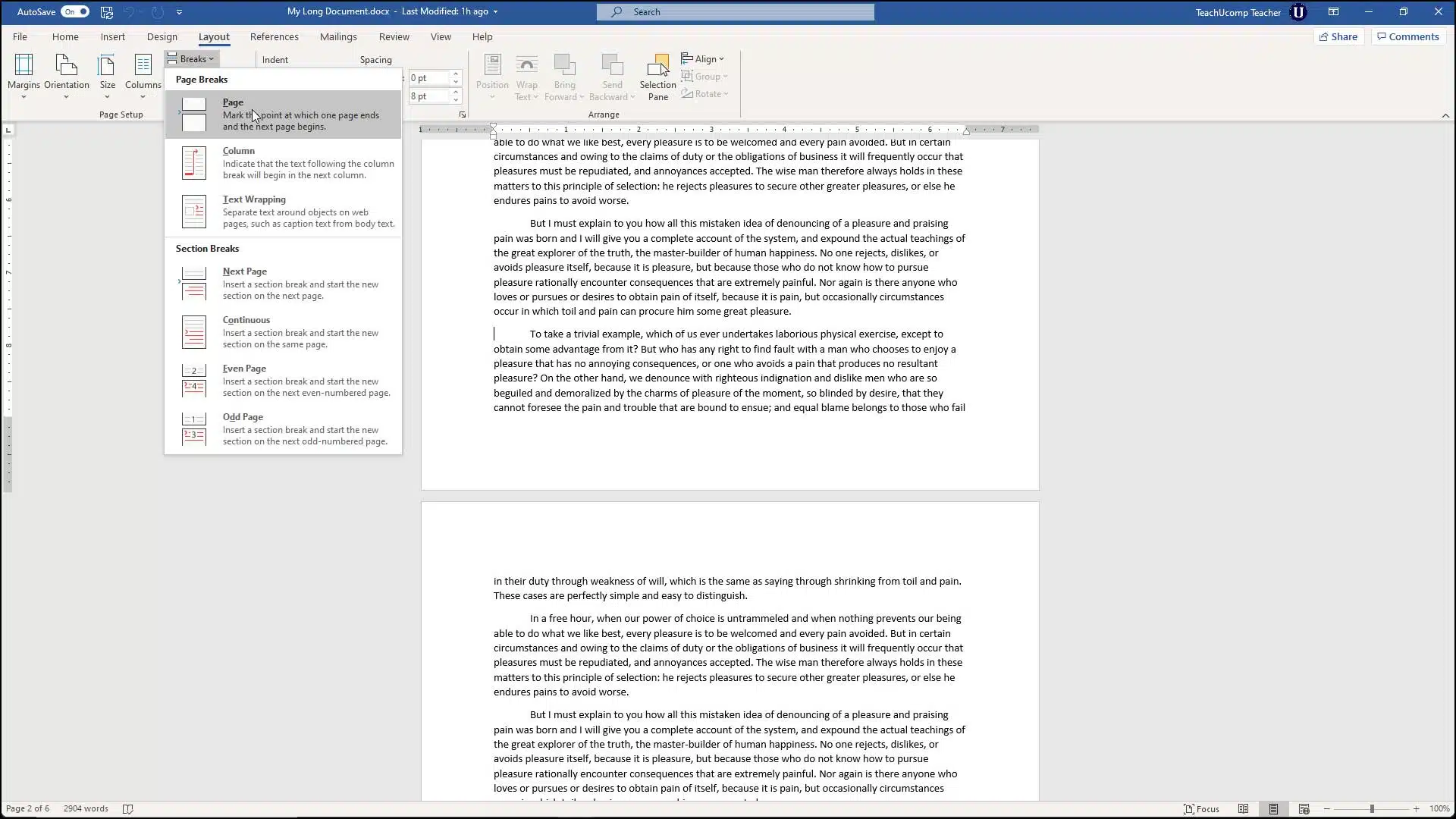
Kesampingkan dulu tutorial cara menambah section di Word, karena kamu harus tahu terlebih dahulu macam-macam section break. Jadi, ada empat macam section di Microsoft Word, penjelasannya bisa dicek di bawah ini :
1. Next Page
Adalah section break yang baru dimulai di halaman selanjutnya. Biasanya, section break ini digunakan untuk memulai bab baru dalam sebuah dokumen Microsoft Word.
2. Continous
Adalah section break yang baru ada di halaman yang sama. Lazimnya, section ini biasa digunakan untuk halaman Word dengan jumlah kolom yang berbeda.
3. Even Page/Odd Page
Ini digunakan untuk memulai setiap section break baru di halaman dengan nomor genap atau ganjil. Bisa kamu gunakan jika ingin setiap baru dimulai di halaman ganjil atau genap.
Cara Merubah Section di Word
Sekarang kita akan membahas beberapa hal yang bisa kamu lakukan dengan section break, mulai dari membuat, menambah, menghapus dan lain sebagainya.
1. Cara Membuat Section Break di Word
Kalau kamu ingin membuat section break di Word, tidak perlu khawatir, karena caranya sangat mudah. kamu hanya harus mengetahui section break apa yang Kamu inginkan.
Caranya :
- Buka dokumen Microsoft Word.
- Klik pada dokumen yang ingin diberi section break baru.
- Jika sudah, klik tab Insert dan pilih Break.
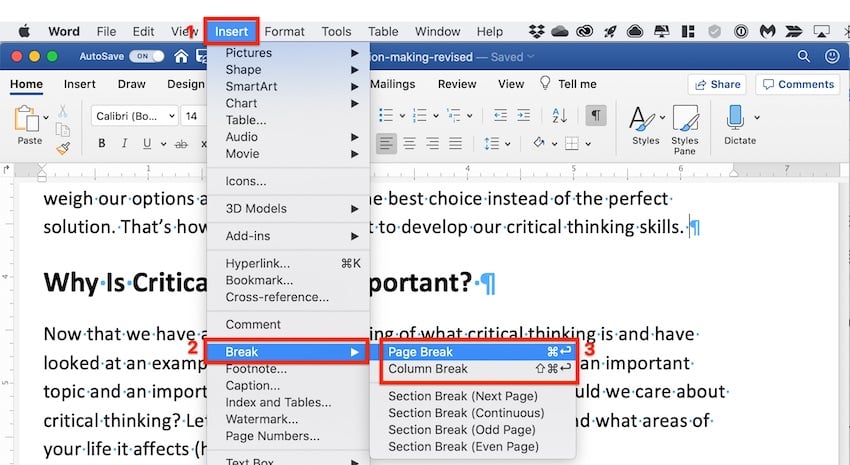
- Setelah grup Section Break type muncul, pilih jenis section break yang ingin digunakan.
- Selesai.
Di atas adalah untuk Word 2003, namun jika kamu sudah menggunakan Word yang lebih baru (2007 ke bawah), caranya :
- Klik di bagian dokumen yang ingin diberi section.
- Lalu klik Page Layout > Page Setup dan pilih Breaks.
- Berikutnya pilih jenis section break yang ingin digunakan.
- Selesai.
2. Cara Menghapus Section Break di Word 2010, 2013+
Jika sudah tidak membutuhkan, atau memang salah, kamu bisa menghapus section break. kamu bisa menghilangkan section break di Word dengan sangat mudah, cara di bawah ini bisa kamu aplikasikan di hampir semua versi Word.
Caranya :
- Untuk melihat tanda section break di Word, klik Draft View.
- Setelah terlihat, tekan CTRL + SHIFT + * di keyboard.
- Kemudian klik Show/Hide di menu Paragraph di toolbar.
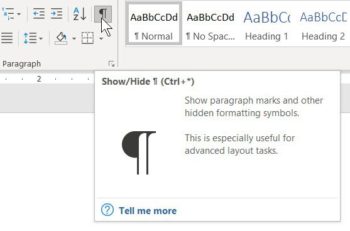
- Selanjutnya klik di garis section break yang ingin dihapus, kemudian klik DELETE.
- Selesai.
Sebagai catatan, dokumen yang section break-nya dihapus, maka akan mengikuti format section berikutnya.
Sampai sini bisa kamu simpulkan, bahwa section break memiliki fungsi yang sangat penting di Word. Pasalnya, pengguna bisa mengatur format halaman dengan leluasa, meski berbeda dengan halaman lainnya di dokumen tersebut.
Ingat, section break berbeda dengan page break ya, yang ini berfungsi untuk memisahkan halaman agar tidak menyatu. Cara merubah section di World tentu sangat mudah, termasuk membuat, menambahkan dan menghapusnya.