Mencetak dokumen sekarang ini menjadi hal dasar yang wajib diketahui. Namun bukan berarti hal ini bisa dilakukan dengan baik oleh orang-orang. Pasalnya beberapa masih belum mengetahui bagaimana cara print Word agar tidak terpotong, sehingga tampilannya kurang sesuai.
Walaupun kesalahan pada saat mencetak ini terlihat sepele, namun hal ini tentu tidak luput bisa merugikan. Terlebih lagi jika kamu terus mengulang-ulang kesalahan ini setiap kali mau mencetak dokumen.
Untuk itu, agar kesalahan ini tidak terjadi lagi, mari simak artikel ini untuk mengetahui tips dan cara untuk print file di Word agar hasilnya sesuai dengan tampilan yang asli. Sehingga semua informasi di dalamnya bisa tersaji dengan baik.
Cara Print Word agar Tidak Terpotong
Kesalahan pada saat mencetak tidak hanya terletak pada alat print yang digunakan. Terutama jika kamu mengalami masalah file yang terpotong atau tidak sesuai dengan format dari dokumen aslinya. Hal ini bisa terjadi jika pengaturan yang terdapat di dalam Microsoft Word kurang sesuai.
Maka dari itu, sebelum mencetak atau print sebuah dokumen pastikan bahwa pengaturan di dalamnya sudah sesuai untuk mencegah kesalahan seperti bagian yang terpotong ini. Untuk menghindari masalah ini kamu bisa melakukan tiga cara berikut ini:
1. Cara pertama
Cara pertama yang bisa kamu lakukan pada saat mencetak dokumen Word agar tidak terpotong yaitu dengan memeriksa ukuran kertas yang akan digunakan. Hal ini penting dilakukan agar hasilnya juga sama dengan format yang terdapat di dalam dokumen tersebut.
Perbedaan pada jenis kertas yang digunakan dalam dokumen terhadap kertas yang digunakan untuk print tentu hasilnya akan berbeda. Karena ukuran pada masing-masing jenis kertas berbeda-beda.
Jika kamu menggunakan jenis kertas yang ukurannya lebih pendek dari format yang seharusnya, maka tidak heran hasil cetakan yang diperoleh menjadi terpotong. Untuk mengatasi perbedaan format kertas yang digunakan, maka kamu bisa mengikuti langkah-langkah berikut ini:
- Buka dokumen Word yang akan diprint.
- Klik pada menu tab Page Layout/Layout yang terletak di dalam toolbar bagian atas.
- Selanjutnya klik pada menu Size.
- Pilih opsi pada bagian paling bawah yaitu More Paper Sizes.
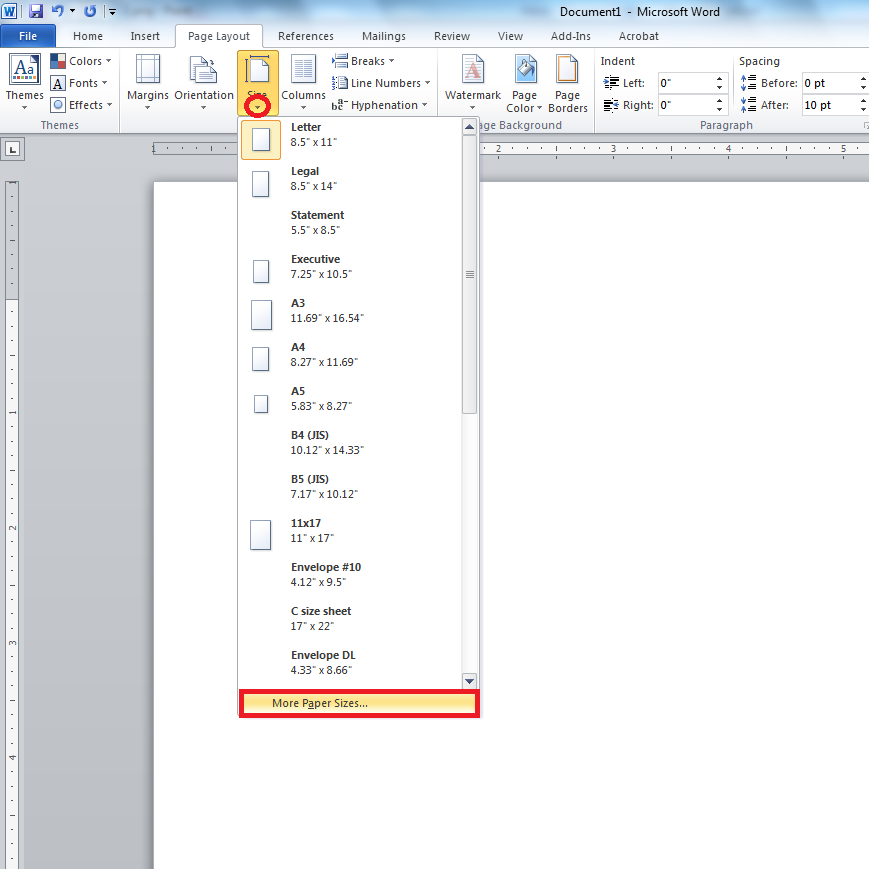
- Jika sudah, maka akan muncul sebuah kotak jendela Page Setup. Di dalam pilihan tersebut klik pada menu Paper.
- Kemudian pilihlah ukuran kertas yang digunakan, contohnya yaitu pilih pada opsi Legal dan ubah Height menjadi 33.
- Setelah itu, untuk menyimpan perubahan klik tombol OK.
- Ukuran kertas yang digunakan sudah sesuai dengan format dan siap untuk dicetak.
2. Cara kedua
Cara print Word agar tidak terpotong selanjutnya yaitu bisa dilakukan melalui hasil ketikan yang dikerjakan. Jadi sebelum melakukan print file atau dokumen Word tersebut pastikan bahwa jenis kertas yang digunakan sudah sama.
Contohnya yaitu apabila kamu ingin mencetak sebuah file dengan ukuran kertas A4, maka pastikan juga settingan yang digunakan sudah sesuai. Sehingga hasil print yang di dapatkan juga bisa sama persis dengan dokumen yang ditampilkan di laptop atau PC.
Adapun untuk mengatur jenis kertas yang digunakan untuk menghindari kesalahan dalam print, kamu bisa mengikuti langkah-langkah berikut ini:
- Tekan Ctrl + P pada keyboard.
- Sebuah kotak dialog print akan muncul di layar.
- Kemudian pilih pada menu File lalu klik opsi Print.
- Langkah selanjutnya yaitu mencari menu Properties yang terdapat di dalam kotak dialog tersebut, biasanya berada di sebelah kanan bagian atas tetapi bisa saja berbeda tergantung dari versi Microsoft Word yang digunakan.
- Pada kotak dialog Properties, pilih opsi Printer Paper Size.
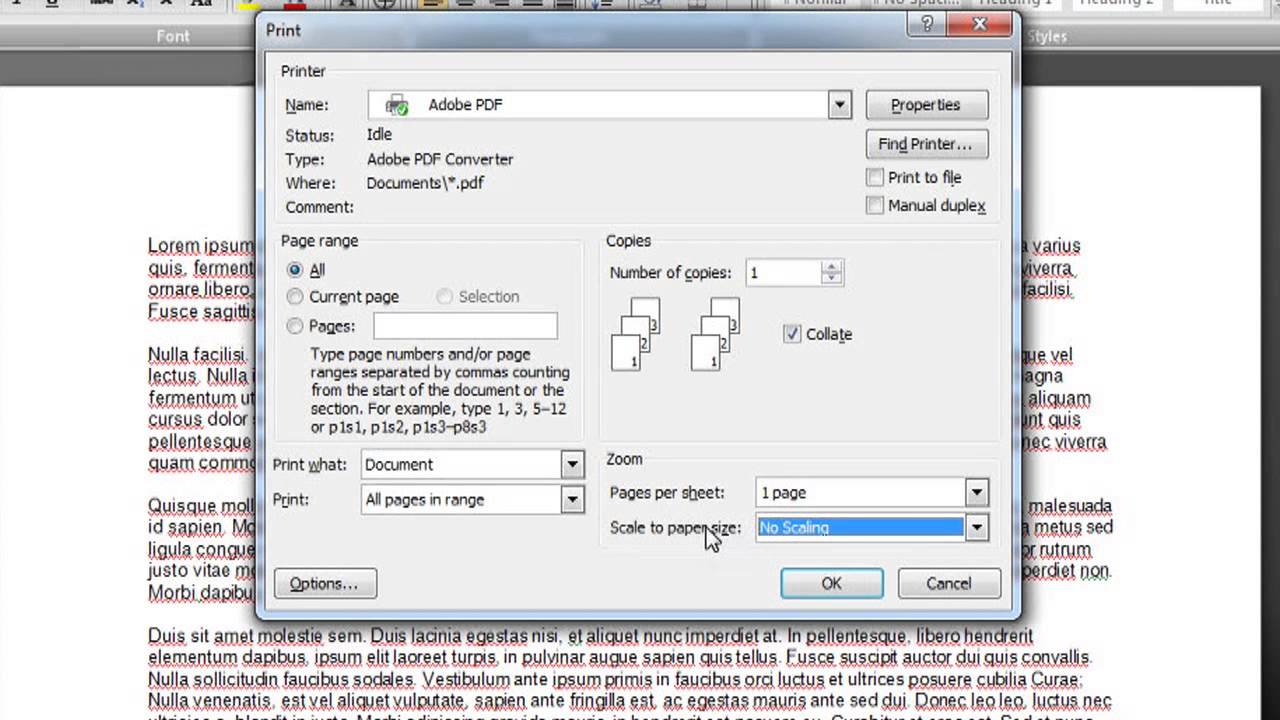
- Pilih opsi jenis kertas yang diinginkan, yaitu A4.
- Namun jika tidak ditemukan maka bisa lakukan customize sendiri mengenai ukuran kertas yang akan digunakan. Caranya yaitu klik menu Custom, lalu masukkan ukuran kertas A4 kemudian klik OK.
- Berikutnya yaitu atur mengenai bagian lembar dokumen yang akan diprint.
- Pilih Print All Pages jika ingin mencetak seluruh lembar kerja di dalamnya, pilih Current Page untuk mencetak halaman yang sedang ditampilkan, atau pilih customize print untuk mencetak pada halaman tertentu.
- Jika semua pengaturan sudah dilakukan maka bisa klik opsi Print atau OK.
- Tunggu hingga hasil cetakan keluar.
3. Cara ketiga
Selanjutnya cara print Word agar tidak terpotong yaitu bisa dengan mengandalkan fitur ruler yang terdapat di dalam Microsoft Word. Cara ini sangat ampuh untuk mengatasi masalah pada hasil print yang terpotong.
Fitur ruler ini memiliki fungsi seperti namanya yaitu sebagai penggaris untuk mengatur dan merapikan paragraf di dalam Word. Dengan demikian maka sebuah dokumen bisa menjadi lebih tertata dan teratur. Di dalam Microsoft Word, letak ruler berada di bagian atas dan samping kiri lembar kerja.
Selain bisa digunakan untuk mengatur paragraf, ruler juga bisa menjadi alternatif yang bisa digunakan untuk mengatasi masalah hasil cetakan yang terpotong. Biasanya hal ini terjadi jika batas ruler dari dokumen tersebut memang kurang tepat, sehingga hasil cetakan menjadi terpotong.
Adapun cara untuk menggunakan ruler ini yaitu sebagai berikut:
- Buka dokumen Word yang akan dicetak.
- Perhatikan pada sisi kiri lembar kerja halaman Word, akan terlihat sebuah ruler.
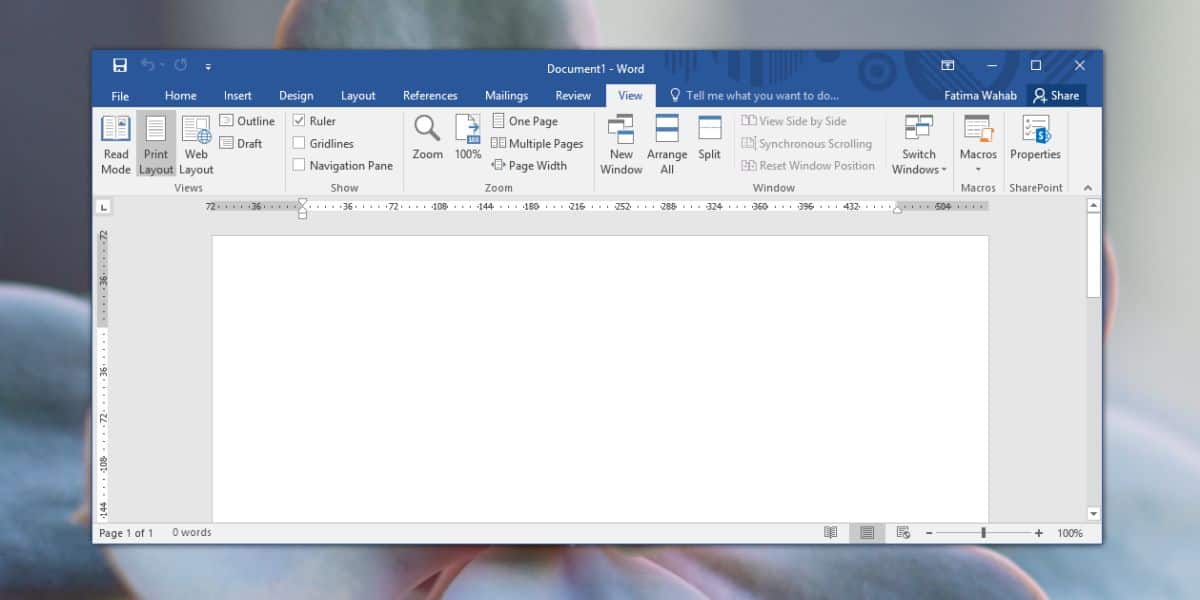
- Tarik batas bawah ruler pada dokumen tersebut pada ukuran paling bawah atau sesuai dengan keinginan.
- Maka secara otomatis batas isi teks dari dokumen tersebut akan berubah.
- Selanjutnya dokumen sudah bisa dicetak.
4. Cara keempat
Cara print Word agar tidak terpotong yang terakhir yaitu masih sama yaitu dengan menggunakan fitur ruler yang terdapat di dalam Microsoft Word. Namun cara yang satu ini sedikit berbeda dengan cara sebelumnya.
Jika sebelumnya cara pengaturan dilakukan secara langsung pada bagian ruler yang ditampilkan dalam Word, maka untuk cara yang satu ini dilakukan pada pengaturan margin.
Dengan demikian maka hasilnya juga bisa lebih tepat, terutama jika kamu membuat dokumen yang sudah terdapat aturan marginnya sendiri di dalamnya. Karena terkadang dalam beberapa dokumen, terutama yang sifatnya resmi dan ilmiah terdapat aturan format penulisan yang harus dipenuhi.
Salah satunya yaitu mengenai batas margin yang digunakan dalam lembar kerja. Untuk melakukan cara terakhir ini, langkah-langkahnya yaitu sebagai berikut:
- Buka dokumen atau file Word yang akan dicetak.
- Lihat pada bagian atas lembar kerja, maka akan tampak sebuah ruler yang baris angka-angka, klik dua kali pada ruler.
- Setelah itu, akan tampil kotak jendela Page Setup.
- Selanjutnya pilih opsi Margins.
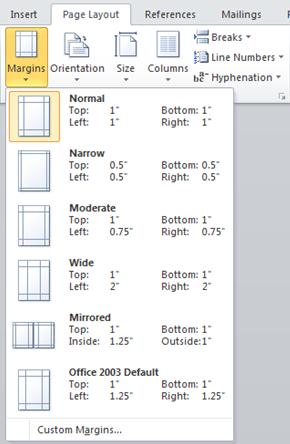
- Nilai pada kolom Bottom bisa diubah menjadi 5 cm.
- Kemudian untuk menyimpan perubahan maka klik opsi OK.
Informasi cara print Word agar tidak terpotong di atas bisa sangat membantu untuk mendapatkan hasil print yang baik. Selain itu, dokumen hasil dari print juga lebih rapi dan bisa memberikan kesan profesional.
Hasil print yang tidak terpotong juga bisa mempermudah pembaca dalam memahami isi dari dokumen tersebut. Jadi pastikan terlebih dahulu beberapa hal yang perlu diperhatikan seperti pengaturan kertas dan lain sebagainya, untuk menghindari kesalahan pada proses print.

