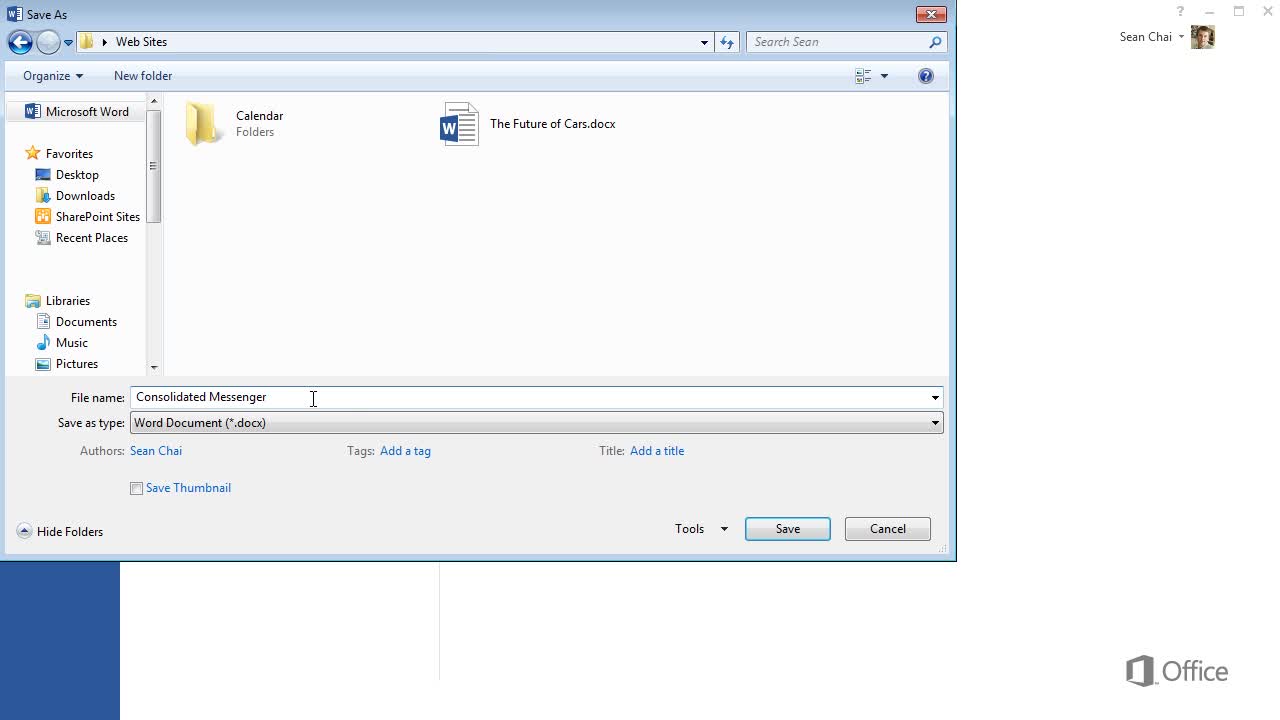Tentunya, kamu sering mengakses Microsoft Word untuk melakukan pengolahan kata. Sayangnya tidak semua pengguna paham bagaimana cara save Microsoft Word yang benar. Bagaimana denganmu? Apakah sudah paham dengan cara save Word yang baik?
Perlu diketahui, apabila kamu tidak menyalakan fitur simpan otomatis terlebih dahulu di Word, penyimpanan dokumen akan dilakukan secara manual. Jadi, penyimpanan file harus dilakukan secara manual terlebih dahulu. Oleh karena itu, agar file di Word tidak hilang, kamu perlu save file secara terus-menerus terlebih dahulu.
Sebenarnya, tidak sulit untuk save file di Word sehingga siapapun tidak akan bingung. Hanya saja, ada beberapa jenis save yang perlu diketahui agar nanti file bisa disimpan dengan baik sesuai keinginan. Langsung saja, simak informasi lebih lanjut hanya di artikel ini.
Cara Save Microsoft Word Paling Mudah
Secara umum, ada dua jenis save yang bisa kamu lakukan apabila ingin menyimpan file di Microsoft Word. Tentunya, pengguna bebas memakai jenis save yang mana karena tinggal disesuaikan dengan kebutuhan.
Adapun jenis save di Word yang dimaksud adalah save manual dan save otomatis. Dari namanya, kamu sudah tahu seperti apa jenis save Word ini. Ya, save manual mengharuskan pengguna untuk menyimpan file secara manual atau terus-menerus setelah melakukan perubahan di lembar kerja.
Berbeda dengan save Word otomatis yang bisa dilakukan secara otomatis tanpa perlu menggunakan metode manual. Untuk lebih lengkapnya, simak cara save Microsoft Word berikut ini :
1. Save File Microsoft Word Manual
Save file Word pertama dapat dilakukan secara manual. Perlu diingat, save ini tidak berjalan secara otomatis sehingga pengguna harus sering melakukan penyimpanan apabila sedang mengedit dokumen.
Jangan sampai sudah menulis banyak tapi ternyata perubahan di Word tersebut belum disimpan. Langsung saja, ikuti tutorial save Microsoft Word manual berikut ini :
- Kamu bisa membuka dokumen Word yang ingin disimpan terlebih dahulu.
- Setelah itu, lanjutkan dengan memilih opsi File.
- Kemudian, gunakan opsi Simpan/Save.
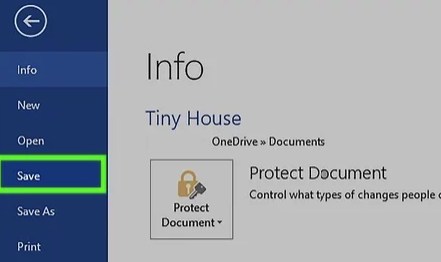
- Selanjutnya, kamu tinggal menentukan tempat yang ingin digunakan untuk menyimpan dokumen tadi.
- Berikan nama dokumen yang diinginkan sesuai keinginan di bagian kotak nama file.
- Kemudian, kamu bisa pilih Simpan.
- Selesai, kamu sudah menyimpan file Word di Microsoft Word secara manual.
Apabila kamu ingin mengubah isi dokumen secara terus-menerus, jangan lupa untuk menekan CTRL + S berulang kali. Dengan begitu, seluruh isi dokumen yang telah dibuka akan diperbarui di lembar kerja Word yang kamu buka.
Dengan menekan tombol CTRL + S, kamu dapat menggunakannya untuk menyimpan file yang baru dibuat di lembar dokumen. Cara save Microsoft Word menggunakan shortcut ini bisa menjadi pilihan bagi kamu yang tidak ingin ribet.
2. Save Microsoft Word Otomatis
Sering lupa untuk menyimpan perubahan pada lembar kerja dokumen yang baru dikerjakan? Tidak usah khawatir karena kamu bisa memanfaatkan fitur save Microsoft Word secara otomatis berikut ini.
Dengan fitur ini, pengguna Word tidak perlu menyimpan dokumen secara manual lagi. Pasalnya, save Microsoft Word telah dilakukan oleh sistem secara otomatis.
Hanya saja, jangan lupa untuk mengaktifkan fitur ini terlebih dahulu. Jika fitur ini belum diaktifkan di lembar kerja Word, simpan otomatis tidak bisa kamu lakukan. Berikut cara save Microsoft Word otomatis yang bisa diterapkan:
- Pilih File pada lembar kerja Word yang ingin disimpan.
- Setelah itu, pilih Simpan Sebagai atau Save As sesuai tampilan menunya.
- Jangan lupa untuk menggunakan OneDrive sebagai pusat tempat penyimpanan file Word yang kamu miliki.
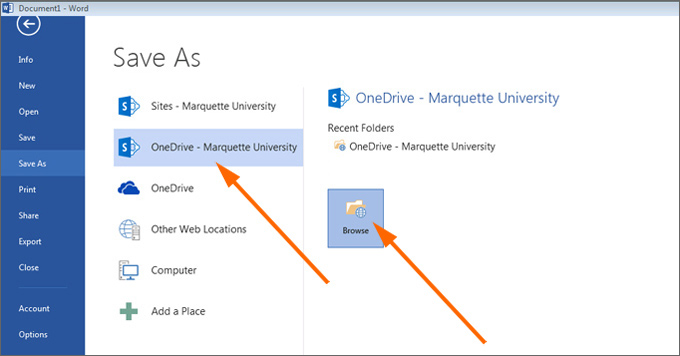
- Apabila tidak ada pilihan OneDrive untuk tempat penyimpanan, kamu perlu memasukkan akun OneDrive dahulu.
- Jika sudah log-in ke akun OneDrive yang kamu gunakan, jangan lupa untuk memilih sub-folder tempat penyimpanan di OneDrive.
- Terakhir, tambahkan nama file Word yang kamu inginkan.
- Pilih Simpan untuk menyimpan file Word tadi.
- Selesai, kamu telah mengaktifkan fitur save otomatis pada Microsoft Word.
Apabila mengaktifkan fitur simpan otomatis ini, kamu tidak usah khawatir apabila kehilangan hasil pekerjaan jika lupa menyimpan perubahan file. Meski cukup membantu, ada beberapa catatan seputar fitur simpan otomatis yang baru dibahas ini.
Ya, fitur ini hanya dapat digunakan jika perangkat laptop yang kamu gunakan terhubung dengan internet. Apabila tidak terhubung dengan internet, pengguna harus menyimpan file secara manual.
3. Cara Save Microsoft Word di HP
Perkembangan teknologi menuntun perubahan yang begitu pesat di sekitar kita. Diantaranya, Microsoft Word yang dulunya hanya dapat diakses atau dipakai di laptop kini bisa digunakan di HP juga.
Tidak sulit untuk menikmati Microsoft Word di HP karena sudah banyak aplikasi yang tersedia. Tentunya, kamu tinggal down aplikasi Word mana yang ingin dipakai. Agar tidak bingung, berikut cara mudah menyimpan Microsoft Word di HP:
- Buka dokumen Word yang ingin disimpan terlebih dahulu.
- Setelah itu, kamu bisa memilih lambang titik 3 yang berada di sebelah kiri atas file Word tadi.
- Gunakan opsi Save atau Simpan untuk menyimpan file Word yang baru selesai dikerjakan.
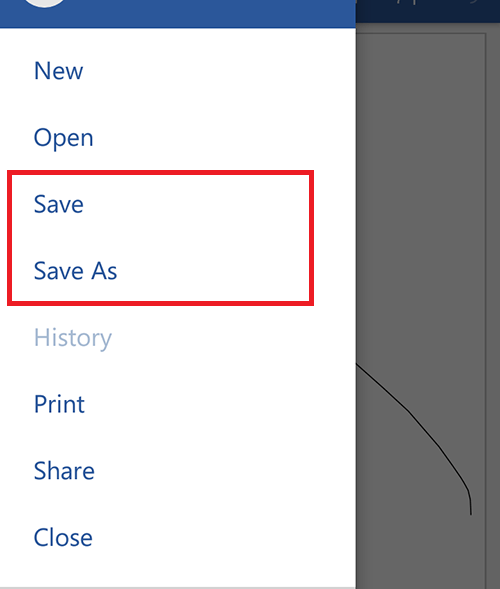
- Ketuk opsi pilihan Rename this file dan ubah penamaan file Word sesuai dengan keinginan.
- Jangan lupa untuk melihat tombol Autosave dan pastikan selalu menyala agar penyimpanan otomatis tetap berjalan.
- Selesai, kamu sudah melakukan penyimpanan file Word di HP dengan mudah.
Perlu diketahui bahwa cara save Microsoft Word ini tidak mengharuskan pengguna untuk terhubung dengan internet. Jadi, meskipun HP tidak ada koneksi internet, proses penyimpanan otomatis tetap berjalan sebagaimana mestinya di HP.
Pastikan aplikasi Word yang kamu gunakan di perangkat HP merupakan aplikasi versi terbaru. Tujuannya agar fitur terbaru yang ada di aplikasi dapat digunakan dengan baik.
4. Cara Menyimpan File Microsoft Word ke folder Flashdisk
Dalam kondisi tertentu, banyak pengguna Microsoft Word yang ingin menyimpan file dokumen ke flashdisk. Bagaimana langkahnya? Ternyata sangat mudah. Gunakan tutorial berikut supaya tidak bingung:
- Jangan lupa untuk memastikan flashdisk telah tersambung ke laptop atau komputer yang kamu gunakan terlebih dahulu.
- Setelah itu, buka dokumen Word yang ingin disimpan ke flashdisk.
- Selanjutnya, kamu tinggal masuk atau memilih opsi File.
- Setelah itu, pilih Save atau Simpan pada Ms. Word tadi.
- Gunakan pilihan flashdisk untuk tempat penyimpanan file Word yang sebelumnya sudah ditentukan.
- Terakhir, langsung saja tambahkan nama file Word yang ingin dipakai.
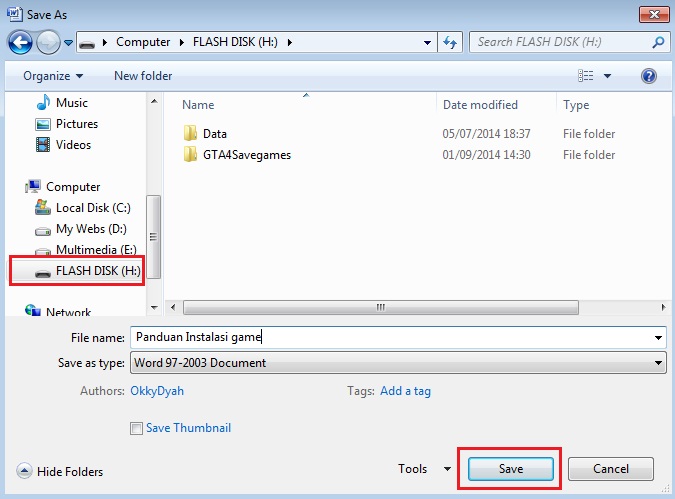
- Setelah itu, kamu tinggal menekan tombol Simpan atau Save di Word yang telah dibuka.
- Selesai.
Menyimpan file Word di flashdisk ternyata memiliki banyak sekali keunggulan. Diantaranya, kamu mendapat sisi keamanan yang lebih terjamin dibanding menyimpan di perangkat laptop. Menyimpan file di flashdisk juga sering digunakan bagi yang ingin print dokumen Word agar tidak ribet.
Bagi yang belum terbiasa menyimpan file di Word, gunakan cara save Microsoft Word di atas dengan benar. Tentunya, kamu tinggal menyesuaikan ingin menyimpan file Word seperti apa. Ingat, pengguna perlu menyimpan Word apabila file tersebut dianggap penting.