Ketika sedang bekerja atau bermain di laptop, seringkali kita perlu mengambil tangkapan layar (screenshot) untuk berbagai keperluan. Seperti dokumentasi atau sekadar menyimpan gambar dan teks yang menarik. Nah, berikut ini adalah 9 cara screenshot di laptop tanpa aplikasi yang bisa Anda terapkan.
Mengapa Screenshot Dibutuhkan?
Mengambil tangkapan layar atau screenshot laptop adalah hal yang seringkali kita lakukan untuk berbagai tujuan, seperti berikut ini:
1. Mendokumentasikan Informasi
Screenshot digunakan secara luas untuk mendokumentasikan informasi. Ketika Anda menemukan informasi yang penting atau relevan, mengambil screenshot adalah cara cepat dan efisien untuk menyimpannya.
Dokumen yang tidak dapat Anda unduh, hingga halaman web yang mungkin berubah atau dihapus pun dapat dengan mudah Anda dokumentasikan lewat mengambil tangkapan layar.
2. Presentasi dan Pelaporan
Dalam konteks bisnis, pendidikan, atau pekerjaan, screenshot berguna untuk presentasi dan laporan sebagai ilustrasi visual. Dengan menambahkan tangkapan layar, Anda dapat memberikan pemahaman yang lebih baik kepada orang lain.
Misalnya, dalam presentasi bisnis, Anda dapat menambahkan screenshot dari data analitis atau grafik yang Anda gunakan untuk mendukung argumen.
3. Berbagi Informasi dengan Orang Lain
Mengetahui cara screenshot di laptop juga penting untuk berbagi informasi dengan orang lain. Misalnya, jika Anda ingin memberitahu teman tentang halaman web yang menarik atau tutorial online yang bagus. Maka, Anda dapat mengambil tangkapan layar dan mengirimkannya kepada mereka.
4. Mengambil Data
Kebanyakan orang juga mencari tahu cara screenshot guna mengambil data dari gambar atau teks yang tidak dapat copy paste. Dalam hal ini, mengambil screenshot adalah cara untuk mengakses informasi tersebut.
Dengan mengambil tangkapan layar, Anda dapat menyimpan data ini dalam format gambar yang dapat Anda akses kapan saja.
Cara Screenshot di Laptop Tanpa Aplikasi untuk Windows
Meskipun banyak aplikasi screenshot yang tersedia, tetapi laptop juga memiliki beberapa cara bawaan untuk menangkap layar tanpa perlu menginstal aplikasi tambahan. Simak caranya di bawah ini:
1. Cara Screenshot Menggunakan Tombol Print Screen (PrtScn)
Salah satu cara paling umum untuk melakukan screenshot di laptop Windows adalah dengan menggunakan tombol “Print Screen” atau “PrtScn.” Tombol ini biasanya terletak di sebelah kanan atas keyboard Anda.
Untuk mengambil screenshot layar utuh, cukup tekan tombol “PrtScn.” Screenshot akan tersimpan di clipboard dan Anda dapat melepaskannya di program pengeditan gambar seperti Paint atau Word dengan menekan “Ctrl + V” atau klik kanan lalu “Paste.”
Namun, jika Anda hanya ingin mengambil screenshot jendela aktif, tekan “Alt + PrtScn.” Cara ini akan mengambil tangkapan layar hanya dari jendela yang sedang aktif dan Anda dapat menyuntingnya kemudian.
2. Tombol Windows + Shift + S (Windows 10 dan 11)
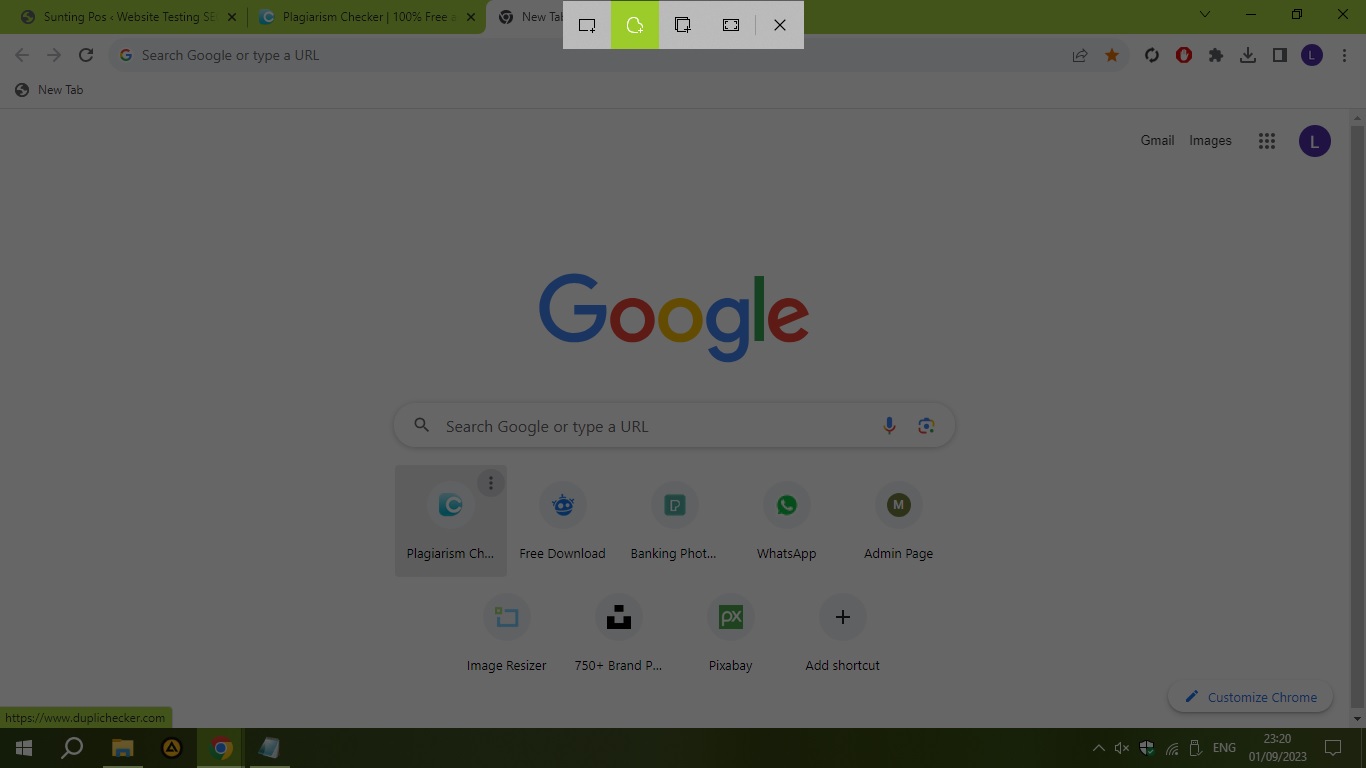
Jika Anda menggunakan Windows 10 atau 11, Anda memiliki akses cepat ke alat screenshot yang disebut “Snip & Sketch.” Cukup tekan “Windows + Shift + S,” dan layar akan menjadi buram.
Anda dapat menggambar kotak di sekitar area yang ingin Anda screenshot dan hasilnya akan tersimpan ke clipboard. Klik pada notifikasi yang muncul untuk membuka gambar screenshot di aplikasi “Snip & Sketch” di mana Anda dapat menyunting dan menyimpannya.
3. Menggunakan Tombol Windows + PrtScn (Windows 8 dan 10)
Bagi Anda yang menggunakan sistem operasi Windows 8 dan 10, cara screenshot di laptop bisa Anda lakukan dengan menggunakan kombinasi tombol “Windows + PrtScn”. Melalui cara ini, Anda juga bisa langsung menyimpannya sebagai file gambar.
Ketika Anda menekan kombinasi tombol ini, layar akan berkedip sebentar. Lalu, tangkapan layar akan secara otomatis tersimpan dalam folder “Screenshots” di dalam folder “Pictures” di komputer Anda.
4. Tombol Alt + Print Screen + Paint (Windows 7 dan Versi Sebelumnya)
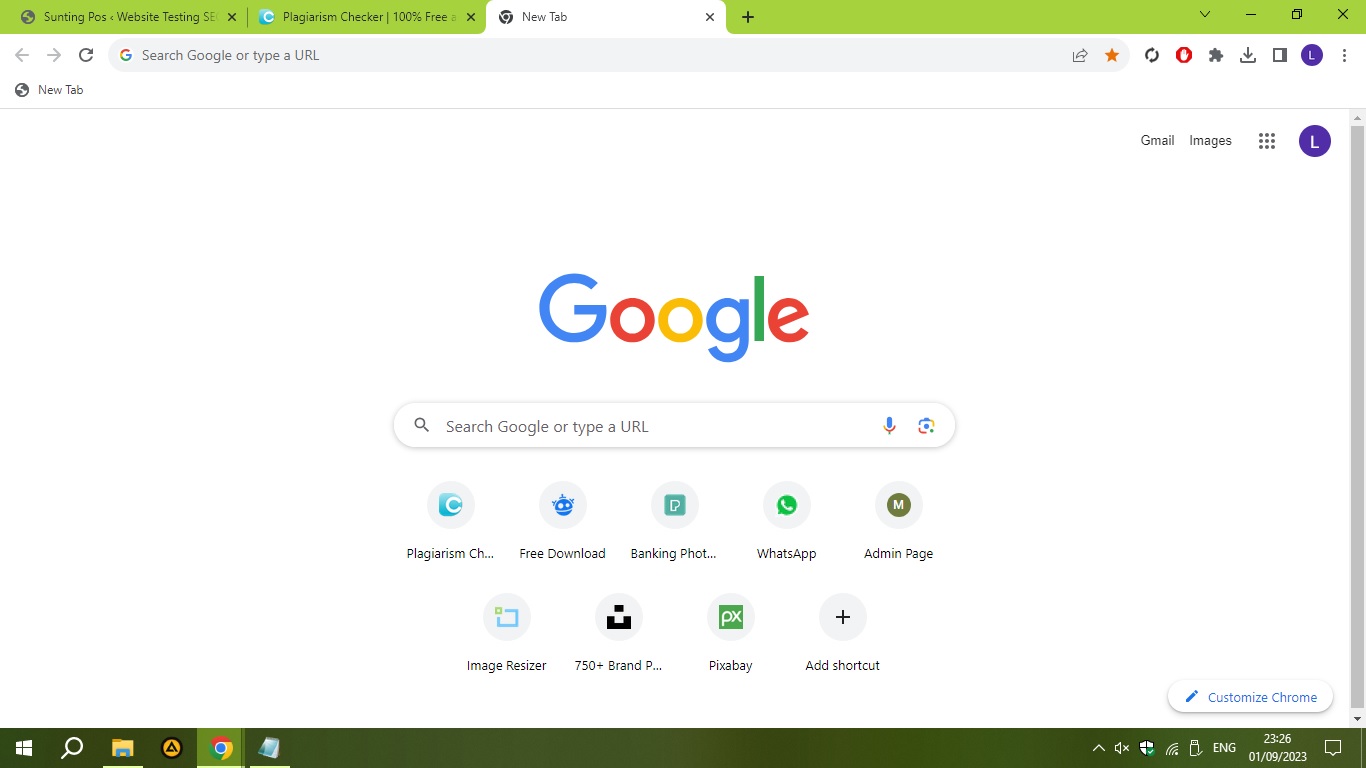
Sementara itu, untuk sistem operasi Windows 7 atau versi sebelumnya, Anda dapat menggunakan kombinasi tombol “Alt + PrtScn” untuk mengambil screenshot. Namun, Anda perlu menggunakan program Paint untuk menyimpan dan mengedit gambar tangkapan layar.
Setelah menekan “Alt + PrtScn,” buka program Paint dengan mencarinya di menu Start. Kemudian, tekan “Ctrl + V” atau klik kanan lalu pilih “Paste” untuk meletakkan tangkapan layar yang telah Anda ambil. Kemudian simpan gambar tersebut.
5. Menggunakan Tombol Fn + Print Screen (Laptop dengan Tombol Fn)
Beberapa laptop memiliki tombol “Print Screen” yang berbagi fungsi dengan tombol lain, seperti “Insert” atau “Delete.” Maka dari itu, cara screenshot di laptop ini bisa Anda lakukan menggunakan tombol “Fn” (Function) untuk mengaktifkan fungsi “Print Screen.”
Tekan “Fn + PrtScn” pada keyboard laptop Anda untuk mengambil screenshot. Kemudian, ikuti langkah-langkah yang telah dijelaskan di atas untuk menyunting dan menyimpan gambar tangkapan layar.
6. Penggunaan Snipping Tool (Windows 7, 8, 10, dan 11)
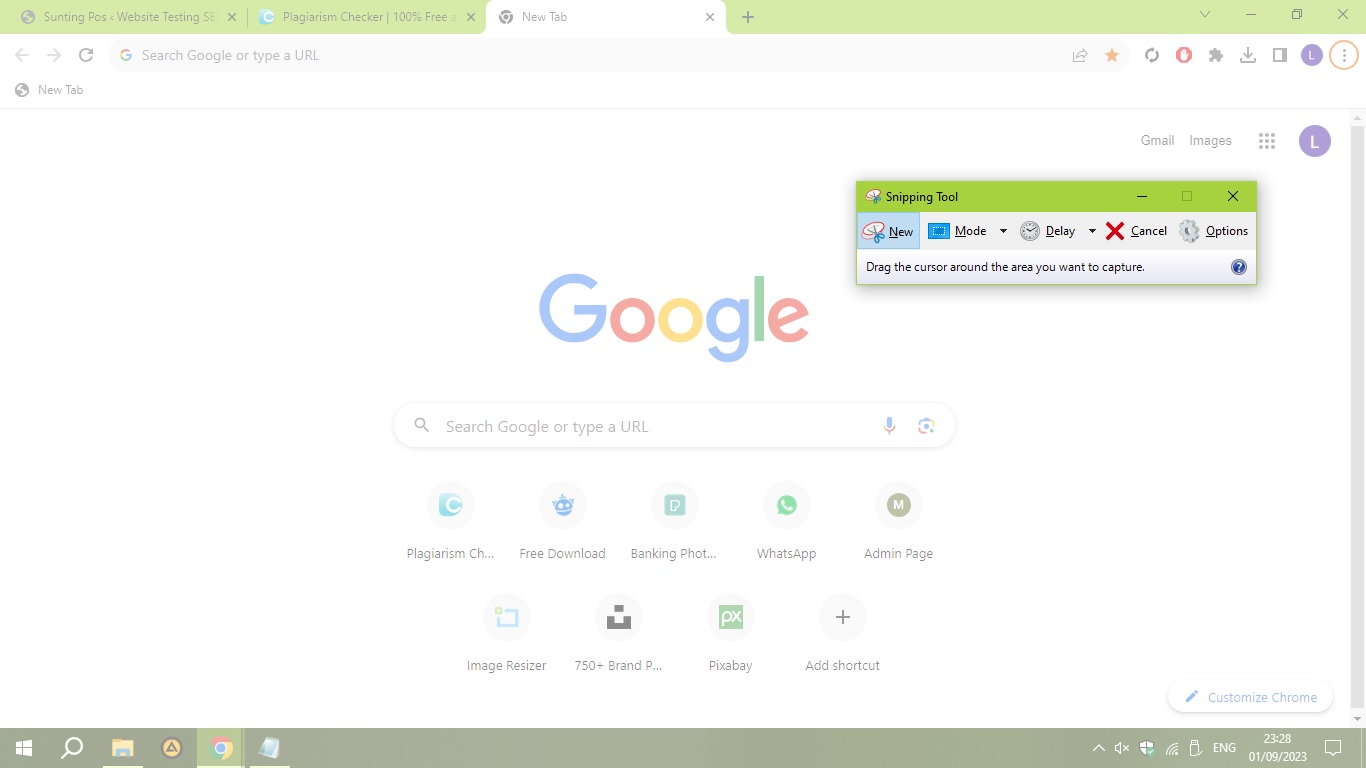
Selain metode di atas, Anda juga bisa menggunakan Snipping Tool. Ini merupakan alat bawaan Windows untuk menangkap layar. Anda bisa menemukannya dengan melakukan pencarian di kotak pencarian atau menekan Windows + S.
Snipping Tool memungkinkan Anda untuk mengambil tangkapan layar dari area yang ditentukan dengan berbagai pilihan bentuk seperti kotak, garis bebas, atau bentuk lainnya. Setelah mengambil screenshot, Anda dapat menyuntingnya langsung di Snipping Tool dan menyimpannya sebagai file gambar.
Cara Screenshot di Laptop Tanpa Aplikasi untuk macOS
Selain Windows, macOS juga menyediakan kemudahan dalam mengambil screenshot tanpa harus mengunduh aplikasi tambahan. Berikut adalah tiga opsi sederhana yang bisa Anda eksplorasi:
1. Tombol Shift + Command + 3 untuk Screenshot Seluruh Layar
Penggunaan kombinasi tombol “Shift + Command + 3” adalah cara mengambil tangkapan layar di layar laptop yang efisien dan sangat mudah.
Setelah Anda menekan tombol tersebut, screenshot seluruh tampilan layar akan secara otomatis diambil. File gambar hasil tangkapan layar akan tersimpan di desktop dengan nama “Screenshot” lengkap dengan tanggal dan waktu pengambilan gambar.
2. Tombol Shift + Command + 4 untuk Screenshot Area Tertentu
Ketika Anda hanya ingin mengambil tangkapan layar di area tertentu, maka gunakan kombinasi tombol “Shift + Command + 4.” Setelah menekan tombol ini, kursor akan berubah menjadi ikon penunjuk.
Anda dapat menentukan area yang ingin Anda screenshot dengan menarik kotak sekitar area tersebut. Begitu Anda melepaskan kursor, gambar tangkapan layar area yang Anda pilih akan tersimpan di desktop dengan nama “Screenshot” diikuti oleh tanggal dan waktu pengambilan gambar.
3. Screenshot Jendela Aktif dengan Shift + Command + 4 + Spacebar
Jika Anda hanya tertarik pada jendela aktif, maka pakailah kombinasi tombol “Shift + Command + 4,” lalu tekan “Spacebar.” Kemudian, kursor akan berubah menjadi ikon kamera.
Cukup klik pada jendela yang ingin Anda tangkap. Lalu, hasil screenshot jendela tersebut akan disimpan di desktop dengan nama “Screenshot” beserta tanggal dan waktu pengambilan gambar.
Sudah Tahu Cara Screenshot di Laptop Tanpa Aplikasi?
Dengan mengikuti salah satu dari cara-cara di atas, Anda dapat dengan mudah mengambil screenshot di laptop tanpa perlu menginstal aplikasi tambahan. Pilihlah metode yang sesuai dengan sistem operasi dan preferensi Anda, agar Anda akan dapat mengambil screenshot dengan cepat dan efisien.
Namun, jika ingin mencoba menangkap layar dengan aplikasi, ada beberapa rekomendasi yang bisa Anda pakai. Seperti ScreenPresso, Skitch, Snipaste, TinyTake, dan Lightshot. Jadi, Anda lebih memilih cara bawaan atau aplikasi?

