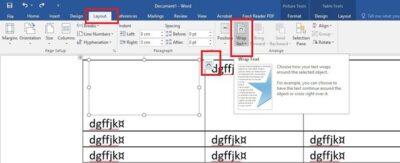Kata “wrap” sendiri memiliki arti “menyelimuti” dalam Bahasa Indonesia. Text wrapping adalah sebuah fitur yang disediakan di Microsoft Office Word untuk menyelimuti objek dengan teks. Cara Wrap Text di Word sendiri juga cukup mudah untuk dilakukan.
Kamu hanya perlu menambahkan objek (biasanya foto atau gambar) ke dalam dokumen, lalu memberikan fitur Wrap Text ke objek tersebut. Tidak hanya bisa diterapkan pada sebuah objek, fitur ini juga dapat diterapkan ke sebuah tabel, meskipun opsinya lebih terbatas.
Ingin tahu bagaimana cara selengkapnya untuk memanfaatkan fitur Wrap Text di MS Word? Simak pembahasan berikut:
Cara Wrap Text di Word
Fitur Wrap Text bukanlah sebuah fitur yang muncul di menu sejak dokumen pertama kali dibuat. Fitur ini akan muncul ketika kamu baru saja menambahkan sebuah gambar atau objek ke dalam halaman kerja, sehingga tidak akan ditemukan jika tidak melakukan tindakan ini.
Langkah-langkah dibawah dibuat berdasarkan penggunaan pada aplikasi Microsoft Office Word 2016. Cara khusus versi MS Word yang satu ini memungkinkan untuk diterapkan pada versi 2010 dan versi lainnya yang lebih baru.
1. Macam-Macam Wrap Text
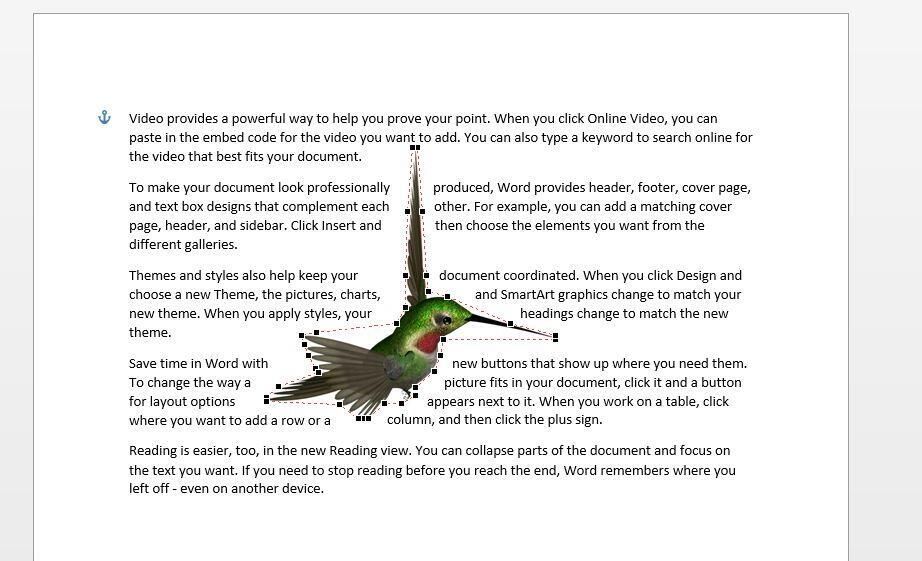
Terdapat sejumlah opsi Wrapping Style yang dapat dipilih di Microsoft Office Word. 6 opsi yang tersedia, yaitu:
- In Line
Ini merupakan opsi Wrap Text default, yang mana membuat objek berada di garis teks.
- Square
Sesuai dengan namanya, opsi Square memungkinkan objek atau foto untuk diselimuti teks dengan selimut transparan berbentuk persegi yang mengikuti tinggi dan lebar maksimumnya.
- Tight
Opsi Tight memungkinkan teks untuk menyelimuti objek mengikuti tiap ujung terluar objek. Jika objek yang dimasukkan berbentuk seperti seekor kucing, maka selimut transparan di sekitar objek akan mengikuti ujung kepala, ujung kaki, ujung ekor, dan ujung lainnya.
- Through
Opsi Through memungkinkan objek untuk diselimuti dengan teks yang mengikuti bentuk asli objek. Jika objek yang dimasukkan berbentuk seperti seekor kucing, maka selimut transparan di sekitar objek akan mengikuti bentuk kucing tersebut, hingga ke sela-selanya yang sempit.
- Top and Bottom
Opsi Top and Bottom memungkinkan teks hanya berada di bagian atas dan bawah objek, sehingga kosong di bagian kanan dan kiri.
- Behind Text
Opsi Behind Text memungkinkan objek untuk berada di belakang teks. Ini akan membuat objek mirip seperti sebuah watermark.
- In Front of Text
Opsi In Front memungkinkan teks untuk berada di belakang objek.
2. Menambahkan Fitur Wrap Text
Setiap gambar atau objek yang ditambahkan ke halaman kerja MS Word dapat dilengkapi dengan fitur Text Wrapping. Tentu saja, kamu perlu untuk menambahkan gambar atau objek terlebih dahulu ke dalam kertas. Cara untuk menambahkan gambar di MS Word dapat disimak di sub bab terakhir.
Setelah kamu menambahkan objek dan mengklik objek tersebut, akan muncul sebuah menu dengan nama “Picture Format” atau “Shape Format”. Pada menu yang baru muncul inilah ikon Wrap Text dapat ditemukan.
Kamu akan menemukan sejumlah opsi sesuai dengan yang dijelaskan di sub bab sebelumnya. Klik salah satu opsi untuk menerapkan text wrapping yang sesuai dengan kebutuhan. Secara sederhana, cara Wrap Text di Word, yaitu:
- Klik gambar atau objek.
- Masuk ke menu “Picture Format”. Khusus objek, namanya menjadi “Shape Format”.
- Pada bagian “Arrange”, klik “Wrap Text”.
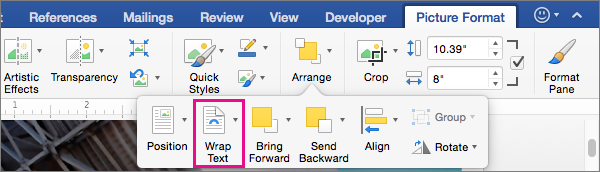
- Klik salah satu opsi Wrap Text.
- Sesuaikan kembali posisi dan/atau ukuran gambar atau objek.
Selain menggunakan langkah-langkah tersebut, kamu juga bisa mengaktifkan Wrap Text dengan jalan pintas. Caranya adalah sebagai berikut:
- Klik kanan gambar atau objek.
- Arahkan cursor ke “Wrap Text”.
- Klik salah satu opsi Wrap Text.
- Sesuaikan kembali posisi dan/atau ukuran gambar atau objek.
3. Pengaturan Text Wrap Lebih Lanjut
Selain menambahkan Text Wrap secara otomatis, terdapat juga sebuah cara menulis Text Wrapping di Word yang lebih lanjut. Cara ini dapat kamu gunakan jika kurang cocok dengan hasil fitur otomatis. Pengaturan tingkat lanjut dalam cara Wrap Text di Word adalah sebagai berikut:
- Klik kanan gambar atau objek.
- Arahkan cursor ke “Wrap Text”.
- Klik “More Layout Options”.
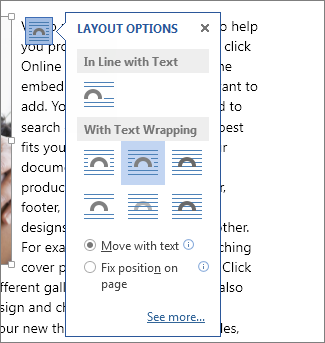
- Pilih salah satu Wrapping Style.
- Pilih opsi Wrap Text.
- Sesuaikan ukuran jarak Wrap Text.
- Klik “OK”.
- Sesuaikan kembali posisi dan/atau ukuran gambar atau objek.
Pada pengaturan ini, opsi Wrap Text dan penyesuaian jarak hanya bisa diterapkan di Wrapping Style tertentu. Hanya gaya Square, Tight, dan Through yang bisa memanfaatkan kedua pengaturan tersebut.
4. Menerapkan Wrap Text Default
Jika kamu merasa cocok dengan salah satu pilihan Wrap Text dan ingin menerapkan opsi tersebut ke setiap gambar dan objek, kamu bisa mengatur opsi tersebut sebagai pengaturan default. Dengan ini, setiap gambar dan objek yang terdapat di dokumen ini akan menggunakan gaya yang sama.
Daripada mengatur Wrap Text satu-persatu, cara ini bisa menghemat energi kamu ketika seluruh gambar menggunakan gaya yang sama. Cara Wrap Text di Word diatur menjadi default adalah sebagai berikut:
- Klik kanan gambar atau objek yang sudah diberi Wrap Text.
- Arahkan cursor ke “Wrap Text”.
- Klik “Set As …”.
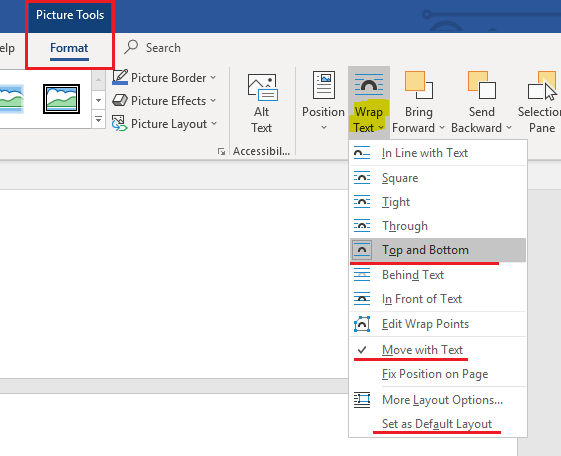
Cara Wrap Text Tabel di Word
Tidak hanya pada gambar dan objek, fitur ini juga tersedia untuk tabel. Namun, berbeda dengan fitur di gambar dan objek, opsi Wrap Text di tabel lebih terbatas, di mana hanya terdapat dua gaya yang bisa dipilih. Cara Wrap Text di tabel Word adalah sebagai berikut:
- Klik tabel.
- Klik “Layout” di “Table Tools”.
- Klik “Properties”.
- Pada “Text Wrapping”, klik “Around”.
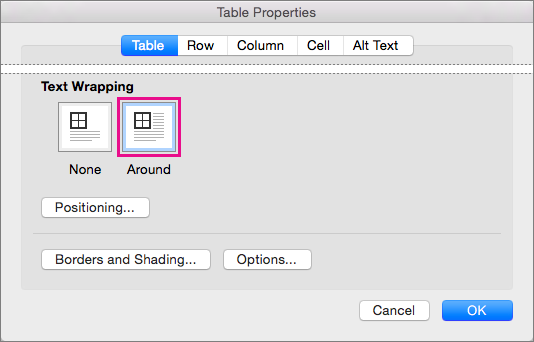
- Pilih salah satu Alignment.
- Klik “OK”.
Untuk melakukan pengaturan lebih lanjut pada Wrap Text tabel, klik “Positioning…” setelah mengklik opsi Around. Pada menu tersebut, kamu bisa mengatur posisi vertikal, posisi horizontal, jarak dari teks, dan dua opsi lainnya.
Menghapus Text Wrap di Word
Bagaimana cara menghapus Wrap Text di Word? Mudah saja! kamu hanya perlu mengatur kembali menggunakan cara Wrap Text di Word yang sebelumnya sudah kita bahas.
Atur gambar atau objek untuk memanfaatkan opsi Wrap Text “In Line With Text”. Begitupun dengan tabel, kamu hanya perlu mengatur kembali Text Wrapping menjadi “None”. Cukup mudah, bukan?
Memasukkan Gambar ke Word
Bagaimana caranya untuk memasukkan gambar ke aplikasi MS Word? Untuk melakukan perintah ini, kamu hanya perlu mengunjungi menu “Insert, lalu memilih ikon “Pictures”. Cara selengkapnya untuk memasukkan gambar di Word, yaitu:
- Masuk ke menu “Insert”.
- Klik “Pictures” di bagian “Illustrations”.
- Klik “This Device” atau “Online Pictures”.
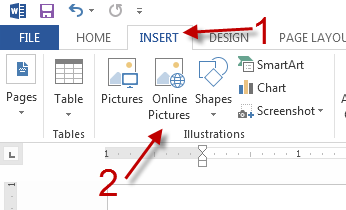
- Pilih gambar sesuka hati.
Sama seperti gambar, objek juga dapat dimasukkan dengan mengunjungi bagian “Illustrations” di menu “Insert”.
Cara Wrap Text di Word yang sudah kamu simak dapat diterapkan di aplikasi MS Word yang kamu gunakan. Berbagai penamaan dan lokasi fitur di atas akan berbeda pada versi 2007 atau yang lebih lama, sehingga kamu akan membutuhkan tenaga ekstra jika menggunakan versi-versi tersebut.