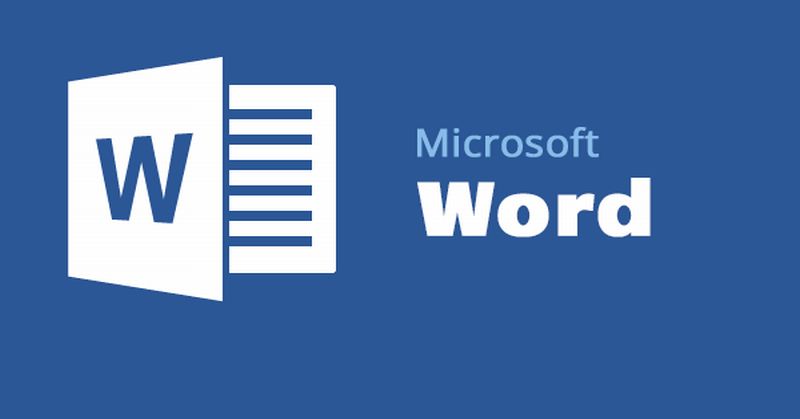Microsoft Word memang tidak terlepas dari kegiatan tulis-menulis, baik itu menulis artikel, proposal, laporan, bahkan menulis novel sekaligus. Lalu bagaimana cara belajar Ms Word yang baik untuk pemula? Tidak perlu merasa bingung mengenai bagaimana cara untuk menguasai Microsoft word.
Hal utama yang perlu diketahui yaitu memahami fungsi dan cara penggunaan dari masing-masing tools, karena Microsoft word ini memiliki banyak tools dengan fungsi yang berbeda.
Cara Belajar MS Word
Tahap pemula yang ingin belajar Microsoft word, maka harus memahami hal apa saja yang terdapat pada lembar kerja Microsoft word. Sebenarnya hal ini sangat mudah untuk kamu pahami, namun berhubung banyak sekali tools yang ada di dalamnya, maka kamu harus belajar secara bertahap.
Tujuannya supaya tidak bingung dan pusing dalam mengoperasikan masing-masing dari tools tersebut. Berikut ini cara belajar Ms Word yang bisa kamu ikuti, di antaranya:
1. Mengatur Ukuran Margin
Margin menjadi ukuran tepi pada layar kerja Microsoft word. Hal ini terdiri dari batas kanan kiri atas dan bawah. Pada biasanya, saat kamu membuka lembar kerja baru, maka margin kertas sudah diatur secara otomatis.
Namun apabila kamu ingin mengubah ukuran sesuai kebutuhan, tentu tidak sulit dilakukan. Langkahnya seperti berikut:
- Silakan pilih bagian tab layout.
- Lalu pilih margin.
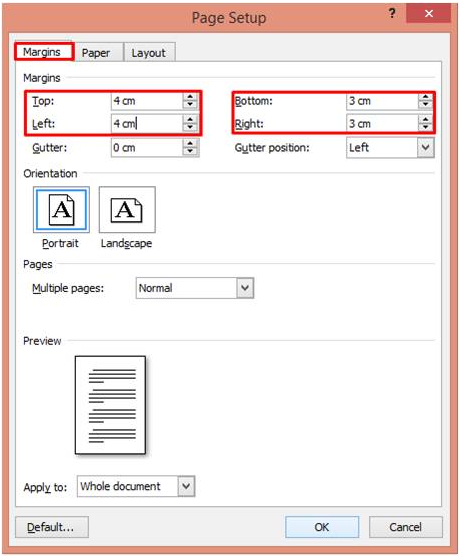
- Kemudian barulah kamu menentukan ukurannya.
- Jika ukuran yang kamu inginkan tidak ada, silakan kamu pilih bagian custom margin.
- Bagian tools ini bisa membantu kamu untuk mengatur margin. Caranya dengan memasukkan ukuran batas kanan kiri atas dan bawah.
2. Mengubah Jenis dan Ukuran Font
Perlu diketahui sebelumnya bahwa Microsoft word sudah menyediakan beragam jenis font yang bisa dengan bebas kamu pilih. Cara mengubahnya seperti berikut:
- Pengguna tinggal blok text sesuai yang ingin diubah fontnya.
- Setelah itu klik tab home.
- Lalu pilih jenis font.
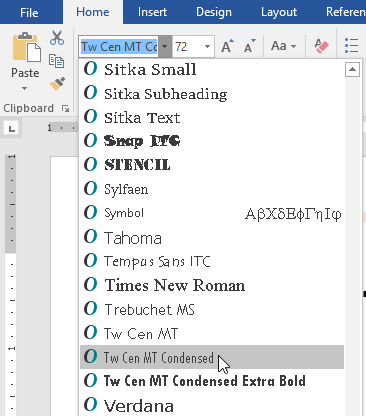
- Sebelum kamu mengklik, silahkan lihat previewnya terlebih dahulu yang ada di lembar kerja, jika kamu ingin mengatur ukuran font tetap berada di halaman home.
- Kemudian tinggal pilih font size, letaknya ada di sebelah kanan jenis font.
- Jika ukuran kurang pas, kamu tinggal pilih increase.
- Bisa juga pilih decrease font size, letaknya ada di sebelah font size.
- Jika ingin menggunakan shortcut, bisa menekan tombol keyboard CTRL + ] atau CTRL + [
3. Mengatur Spasi Antar Baris
Untuk spasi atau jarak antar baris dapat dilakukan pengubahan sesuai dengan kebutuhan. Hal ini perlu dilakukan perubahan supaya dokumen terlihat lebih rapi dan terasa nyaman selama dibaca. Proses pengaturan spasi antar baris sangatlah mudah, kamu bisa mengikuti cara berikut:
- Di langkah pertama, silahkan kamu blok paragraf yang ingin diatur spasinya.
- Setelah itu klik tab home.
- Selanjutnya tinggal pilih Line and paragraph spacing.
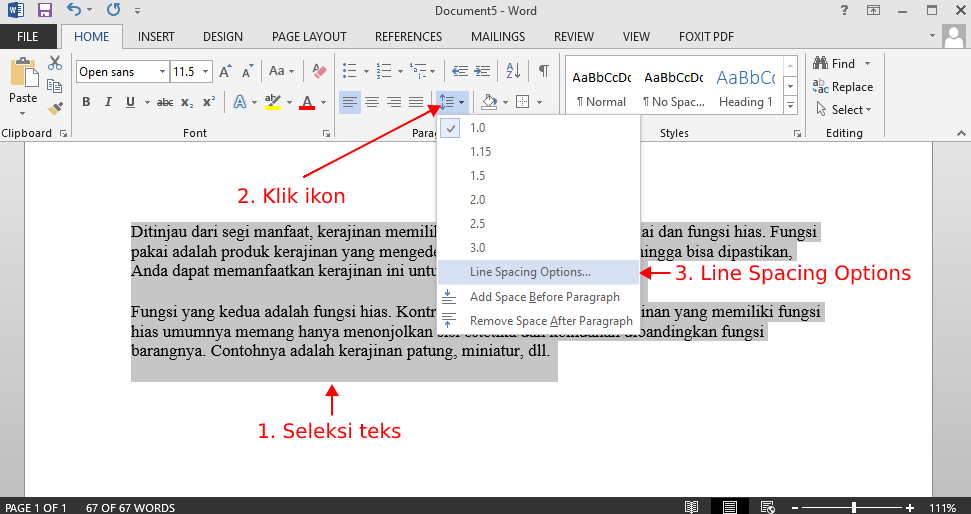
- Perlu diketahui bahwa Microsoft Word itu sendiri telah menyediakan ukuran dari satu hingga tiga. Namun apabila ukuran yang disediakan tidak sesuai, kamu dapat menggunakan pilihan lain yang ada di tombol Line spacing option supaya kamu bisa mengatur spasi baris dengan cara memasukkan angka yang kamu inginkan.
4. Mengubah Ukuran Kertas
Supaya pengguna bisa menggunakan Microsoft word sesuai dengan kebutuhan dan keinginan, maka kamu bisa mengetahui cara belajar Ms Word. Kamu memiliki kesempatan dalam melakukan pengubahan pada ukuran kertas. Cara yang dilakukan, seperti berikut:
- Silakan kamu mengklik bagian layout.
- Lalu pilih size.
- Kemudian pilih ukuran kertas sesuai kebutuhan.
- Apabila ingin menggunakan ukuran kertas custom, kamu tinggal pilih tombol more paper size.
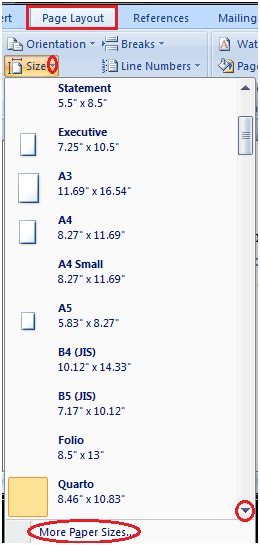
- Selanjutnya tinggal memasukkan ukuran kertas berdasarkan dari lebar dan tinggi kertas.
5. Membuat Tabel di Microsoft Word
Banyak sekali data yang disuguhkan pada Microsoft word yang memiliki banyak bentuk. Salah satunya yaitu bentuk tabel. Sehingga kamu dapat membuat tabel secara sederhana yang ada di Microsoft word dan dapat disesuaikan dengan kegunaan.
Jika ingin membuat tabel di word, silahkan kamu mengikuti cara berikut:
- Pertama, silakan kamu klik insert.
- Lalu pilih tabel.
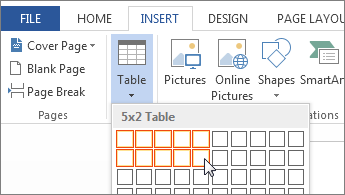
- Barulah kamu menentukan sendiri pilihan jumlah baris maupun kolom sesuai yang diinginkan.
- Jika dirasa jumlahnya masih kurang, kamu tinggal pilih insert tabel.
- Kemudian barulah memasukkan jumlah kolom dan barisnya.
- Proses selesai.
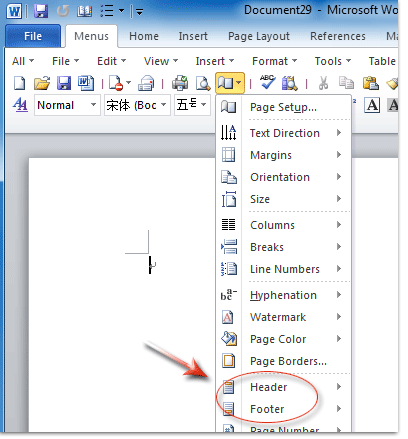
Kamu dapat dengan mudah membuat catatan maupun tulisan tertentu dengan cara menggunakan footer atau header. Perlu diketahui bahwa header digunakan untuk catatan pada bagian atas. Sementara footer digunakan untuk di bagian bawah. Catatan ini bisa muncul di setiap halaman.
Kamu tidak hanya bisa memasukkan footer atau header dalam bentuk teks saja. Akan tetapi juga dapat memasukkan gambar, bisa juga dengan membuat penomoran halaman. Cara pembuatan footer dan header sangatlah mudah seperti cara belajar Ms Word berikut ini:
- Pertama, silahkan kamu klik tab insert.
- Setelah itu pilih header.
- Jika sudah berhasil, barulah kamu memilih style header sesuai yang kamu sukai.
- Jika sudah, maka kamu dapat melihat pilihan header yang lain pada menu more header from office.
- Selanjutnya, isilah header menggunakan tulisan yang kamu inginkan.
- Proses selesai.
- Untuk tahapan header hampir sama seperti kamu membuat footer.
- Caranya tinggal klik tab insert.
- Setelah itu pilih footer.
- Selanjutnya pilihlah style sesuai yang kamu suka.
- Lalu kamu tinggal mengisi teksnya.
- Proses selesai.
7. Membuat halaman di word
Ketika membuat buku atau artikel terkadang memang membutuhkan halaman di bagian word. Halaman inilah yang lebih memudahkan pembaca untuk mengetahui tulisan yang telah dibacanya. Cara belajar Ms Word dengan membuat halaman di word sangatlah mudah.
Sehingga dijamin kamu tidak perlu bingung dan pusing ketika ingin membuat halaman di bagian bawah atau atas halaman. Berikut ini langkah-langkah yang bisa kamu ikuti:
- Silakan klik menu insert.
- Setelah itu, pilih page number.
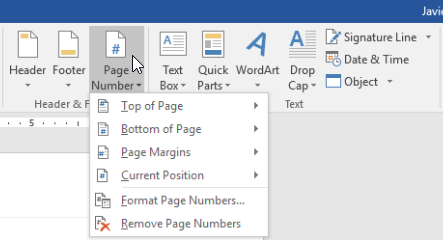
- Dari sini, kamu dapat meletakkan nomor halaman sesuai yang dibutuhkan.
- Caranya tinggal pilih style sesuai yang kamu sukai. Baik itu di bagian atas atau bagian bawah.
- Proses selesai.
8. Membuat Change Case
Perlu diketahui bahwa Chage Case ini digunakan untuk melakukan pengaturan dari penggunaan huruf kapital yang ada di kalimat atau kata. Untuk proses penggantian ini bisa dilakukan dengan cepat tanpa harus mengganti satu persatu.
Tentu ini bisa memudahkan pekerjaan para pengguna Microsoft word. Caranya seperti berikut:
- Silahkan kamu blok seluruh teks sesuai yang ingin diformat.
- Setelah itu tinggal pilih tab home.
- Lalu pilih change case dengan logo Aa.
- Jika sudah, barulah kamu pilih uppercase.
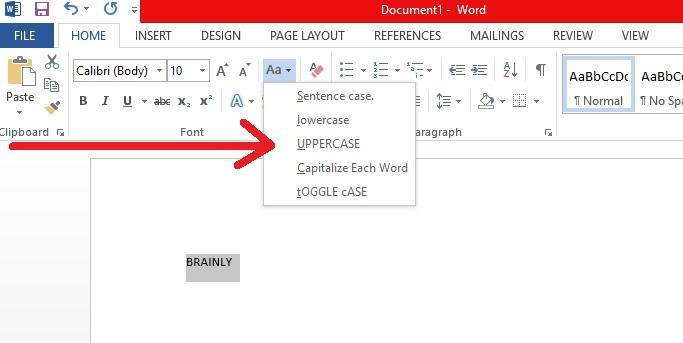
- Ada 5 pilihan case yang bisa dipilih;
- Untuk Sentense case: digunakan untuk capital pada setiap awal kalimat maupun setelah titik.
- lower case: digunakan untuk pembuatan teks menggunakan huruf kecil semua.
- UPPERCASE: digunakan untuk pembuatan teks menggunakan huruf kapital semua.
- Capital Each Word: digunakan untuk pembuatan huruf kapital pada setiap awal kata.
- ToGGLE cASE: digunakan untuk menggunakan huruf kapital pada seluruh kata maupun kalimat, terkecuali huruf pertama.
9. Memasukkan Gambar
Kamu tidak hanya bisa menambahkan tabel pada Microsoft word. Akan tetapi juga dapat menambahkan gambar. Proses penambahan gambar ini bisa dilakukan menggunakan beragam format. Baik itu format PNG, JPG, maupun Gift.
Untuk menambahkan gambar pada Microsoft word silahkan kamu mengikuti cara berikut:
- Pertama, silakan kamu pilih insert.
- Setelah itu, pilih picture.
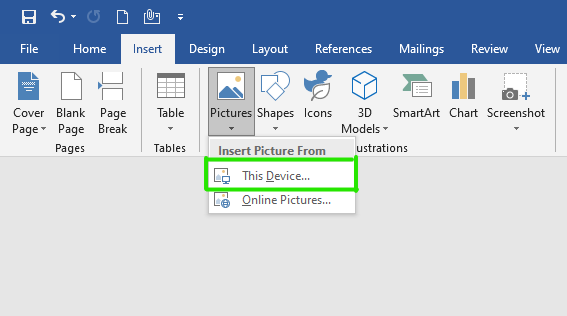
- Dari sinilah, kamu dapat menentukan pilihan gambar sesuai yang ingin kamu masukkan. Baik itu dari komputer, laptop, atau ponsel yang sudah terhubung dengan perangkat.
- Proses selesai.
Berkat adanya Microsoft Word, maka secara tidak langsung bisa mempermudah pengguna dalam menyelesaikan pekerjaan. Terlebih lagi cara belajar Ms Word yang dikatakan sangatlah mudah. Sehingga bagi pemula bisa memahami setiap tools yang ada di word tanpa merasa bingung.