Pernahkah kamu diberi tugas untuk memindahkan file Word ke perangkat lain? Walaupun terlihat seperti pekerjaan sederhana, namun beberapa orang mungkin masih mengalami kesusahan melakukannya. Tapi tidak perlu khawatir, cara mengirim file Word dari laptop ke HP bukanlah hal yang sulit.
Semua orang bisa dengan mudah melakukan pekerjaan ini jika sudah mengetahui cara yang tepat dan cepat. Terlebih lagi, di jaman yang semakin canggih ini, fleksibilitas dan kecepatan dalam melakukan sebuah hal atau tindakan sangat diperlukan.
Jadi mengetahui cara untuk melakukan hal ini, bisa membantu kamu untuk bekerja lebih efektif dan efisien. Untuk mengetahui cara-cara yang bisa dilakukan untuk melakukan pekerjaan ini, maka kamu bisa simak artikel di bawah ini.
Cara Mengirim File Word dari Laptop ke HP
Memindahkan file Word yang terdapat di laptop ke HP merupakan pekerjaan yang sangat mudah. Bagi yang pekerjaannya berhubungan dengan file-file Word, tidak bisa dipungkiri bahwa pekerjaan ini menjadi salah satu bagian yang tidak bisa dihindari.
Pemindahan file Word di HP biasanya dilakukan agar mempermudah dalam mengaksesnya jika sewaktu-waktu diperlukan. Jadi tidak perlu membuka laptop terlebih dahulu, karena hal tersebut akan sangat merepotkan.
Bagi yang sudah penasaran dengan caranya, berikut beberapa pilihan cara yang bisa kamu lakukan:
1. Memakai kabel data
Cara pertama yang bisa dilakukan untuk memindahkan file ke HP yaitu bisa dengan memanfaatkan kabel data. Cara ini merupakan cara yang paling umum digunakan oleh orang-orang untuk memindahkan sebuah file, baik itu dokumen, video maupun photo dari laptop ke HP atau sebaliknya.
Bagi yang belum mengetahui apa yang dimaksud dengan kabel data, jadi kabel ini adalah kabel yang biasanya digunakan sebagai charger HP. Jadi selain untuk mengisi daya HP, kabel tersebut juga bisa dipakai untuk memindahkan data ke HP.
Kelebihan menggunakan cara ini yaitu kamu tidak membutuhkan jaringan internet untuk melakukannya. Namun sebelum memindahkan file yang ada di dalam laptop ke HP menggunakan cara ini, pastikan bahwa port yang terdapat di laptop sudah sesuai dengan jenis kabel data yang dipakai.
Di Indonesia sendiri, umumnya jenis kabel data yang banyak digunakan yaitu USB. Setelah itu, kamu bisa mengikuti beberapa langkah di bawah ini untuk mengetahui cara mengirim file Word dari laptop ke HP menggunakan kabel data:
- Kabel data dicolokkan ke HP dan port laptop yang sesuai untuk menyambungkannya.
- Setelah itu, akan muncul sebuah notifikasi di HP yang menanyakan mengenai preferensi pemberian akses.
- Klik opsi Transfer files.
- Kemudian buka File Explorer yang terdapat di dalam laptop.
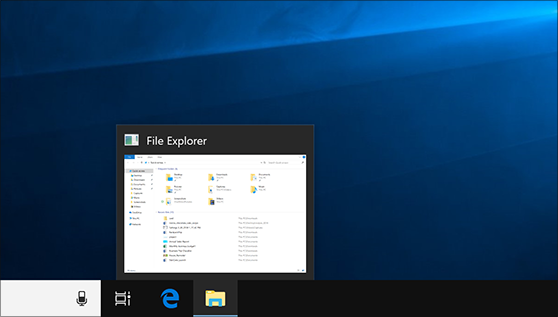
- Cari file Word yang akan dikirim ke HP.
- Apabila sudah menemukan file tersebut, klik kanan dan klik opsi Copy.
- Namun apabila file tersebut ingin dipindah atau dihapus maka bisa pilih opsi Cut.
- Cara menjalankan instruksi tersebut juga bisa dilakukan melalui keyboard dengan menggunakan shortcut Ctrl + C secara bersamaan untuk perintah Copy, dan Ctrl + X untuk Cut.
- Pada menu File explorer, buka penyimpanan HP kemudian pilih folder tempat untuk menyimpan file Word dari laptop.
- Klik kanan pada area kosong dalam folder kemudian pilih opsi Paste.
- Cara menjalankan perintah Paste juga bisa dengan menggunakan Ctrl + V.
- Selesai.
2. Memakai flashdisk
Cara mengirim file Word dari laptop ke HP selanjutnya yaitu bisa juga dengan menggunakan flashdisk. Penggunaan cara ini banyak dilakukan apabila file Word yang dikirim ukurannya terlalu besar, sehingga apabila dilakukan dengan kabel data bisa memakan banyak waktu.
Bahkan karena terlalu lama, proses pengiriman file ke HP bisa mengalami kegagalan. Untuk itu, penggunaan flashdisk di sini bisa menjadi solusi yang tepat untuk membantu proses pengiriman file. Namun untuk memakai cara ini, selain membutuhkan flashdisk, kamu juga harus menyiapkan OTG.
Fungsi dari OTG ini yaitu untuk menyambungkan flashdisk ke HP agar mempermudah dalam proses pemindahan file. Untuk memindahkan file Word memakai flashdisk, kamu bisa mengikuti langkah-langkah mudah berikut ini:
- Colokkan flashdisk ke dalam laptop.

- Cari file Word yang akan dipindahkan.
- Kemudian klik kanan dan pilih opsi Copy/Cut.
- Setelah itu, pilih folder sebagai tempat penyimpanan file di dalam flashdisk.
- Selanjutnya klik kanan dan pilih opsi Paste, atau bisa menggunakan shortcut Ctrl + V.
- Setelah file selesai dipindahkan ke dalam flashdisk, sambungkan flashdisk ke HP menggunakan OTG.
- Tunggu hingga flashdisk terbaca oleh HP.
- Masuk ke dalam menu file manager, kemudian pindahkan file Word yang terdapat di flashdisk ke HP.
3. Menggunakan Bluetooth
Selain menggunakan suatu alat atau barang tertentu, cara mengirim file juga bisa dengan memanfaatkan fitur yang terdapat dalam sebuah perangkat, seperti Bluetooth.
Jadi, bagi kamu yang lupa tidak membawa atau memang tidak memiliki kabel data atau flashdisk bisa menggunakan cara ini. Sebelumnya pastikan bahwa laptop dan HP mempunyai fitur Bluetooth yang masih bisa berfungsi.
Agar file Word bisa dipindahkan dari laptop ke HP menggunakan fitur ini maka lakukan pairing kedua perangkat terlebih dahulu, caranya yaitu bisa dengan mengikuti langkah-langkah berikut ini:
- Nyalakan fitur bluetooth di perangkat laptop dan HP.
- Pada laptop, pilih menu Device kemudian Add Bluetooth or other device. Sedangkan di HP bisa pilih fitur Bluetooth kemudian aktifkan.
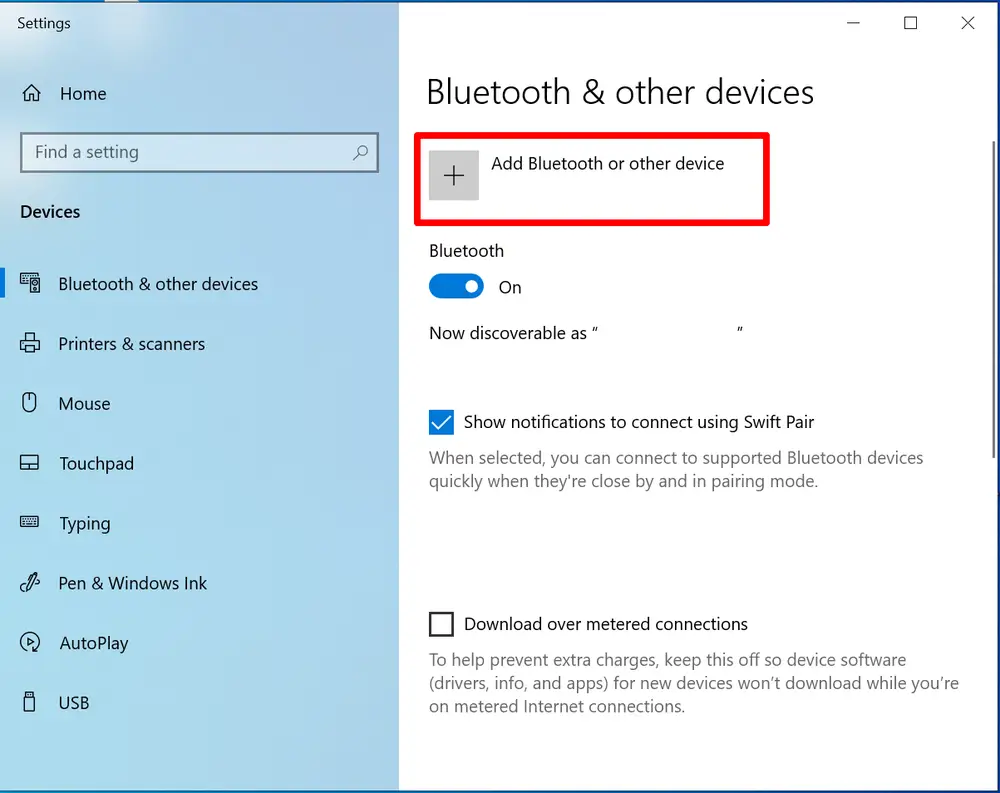
- Lakukan proses yang ada dengan klik opsi Pairing.
Apabila sudah terhubung maka untuk proses pengiriman setelah ini sudah tidak perlu lagi melakukan proses pairing kembali. Adapun cara mengirim file Word dari laptop ke HP lewat Bluetooth yaitu sebagai berikut:
- Cari file Word yang akan dikirim ke HP.
- Klik kanan file yang akan dipindah.
- Kemudian pilih opsi Send to.
- Pilih opsi Bluetooth device.
- Setelah itu akan muncul sebuah pop up window yang berisikan mengenai daftar perangkat Bluetooth yang terhubung. Pilih perangkat HP yang sebelumnya sudah dilakukan proses pairing.
- Ikuti seluruh prosesnya, dan tunggu hingga pengiriman file selesai dilakukan.
4. Menggunakan layanan cloud
Cara mengirim file Word dari laptop ke HP yang terakhir yaitu bisa dengan menggunakan layanan cloud. Beberapa pilihan layanan cloud yang tersedia contohnya yaitu ada Google Drive, Dropbox atau Microsoft Onedrive.
Metode ini cukup mudah untuk dilakukan, karena hanya membutuhkan koneksi internet saja. adapun langkah-langkah mengirimkan file Word ke HP, jika menggunakan Google Drive yaitu:
- Masuk ke akun Google Drive yang dimiliki browser di laptop.
- Selanjutnya klik pada menu Unggah File.
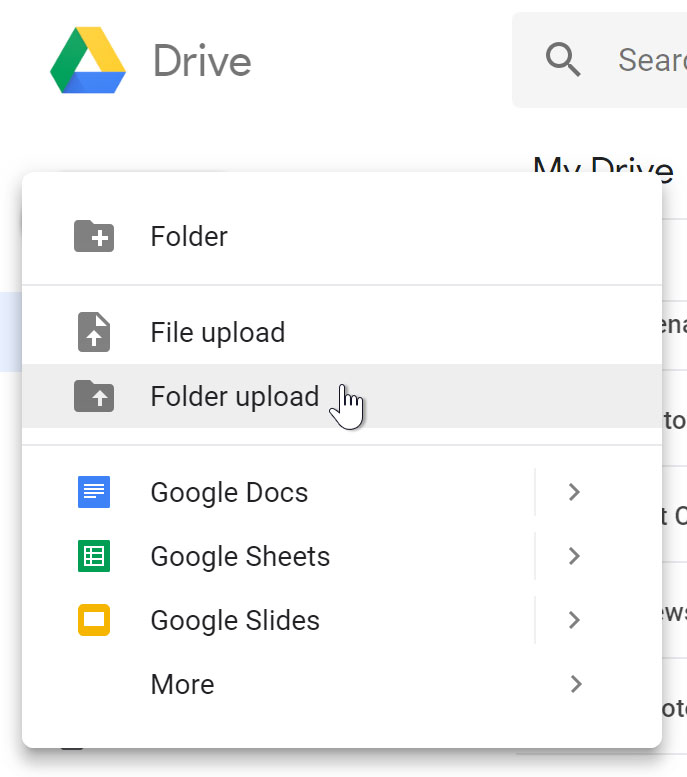
- Pilih file Word yang akan dikirim ke HP.
- Tunggu hingga file berhasil diunggah.
- Kemudian buka aplikasi Google Drive melalui HP.
- Download file Word yang sebelumnya sudah diunggah.
Beberapa pilihan cara mengirim file Word dari laptop ke HP di atas sangat mudah bukan? Sekarang kamu sudah bisa melakukan pekerjaan tersebut dengan mudah dan cepat. Cara-cara di atas bisa menjadi pedoman ketika ingin memindahkan data ke perangkat yang berbeda.

