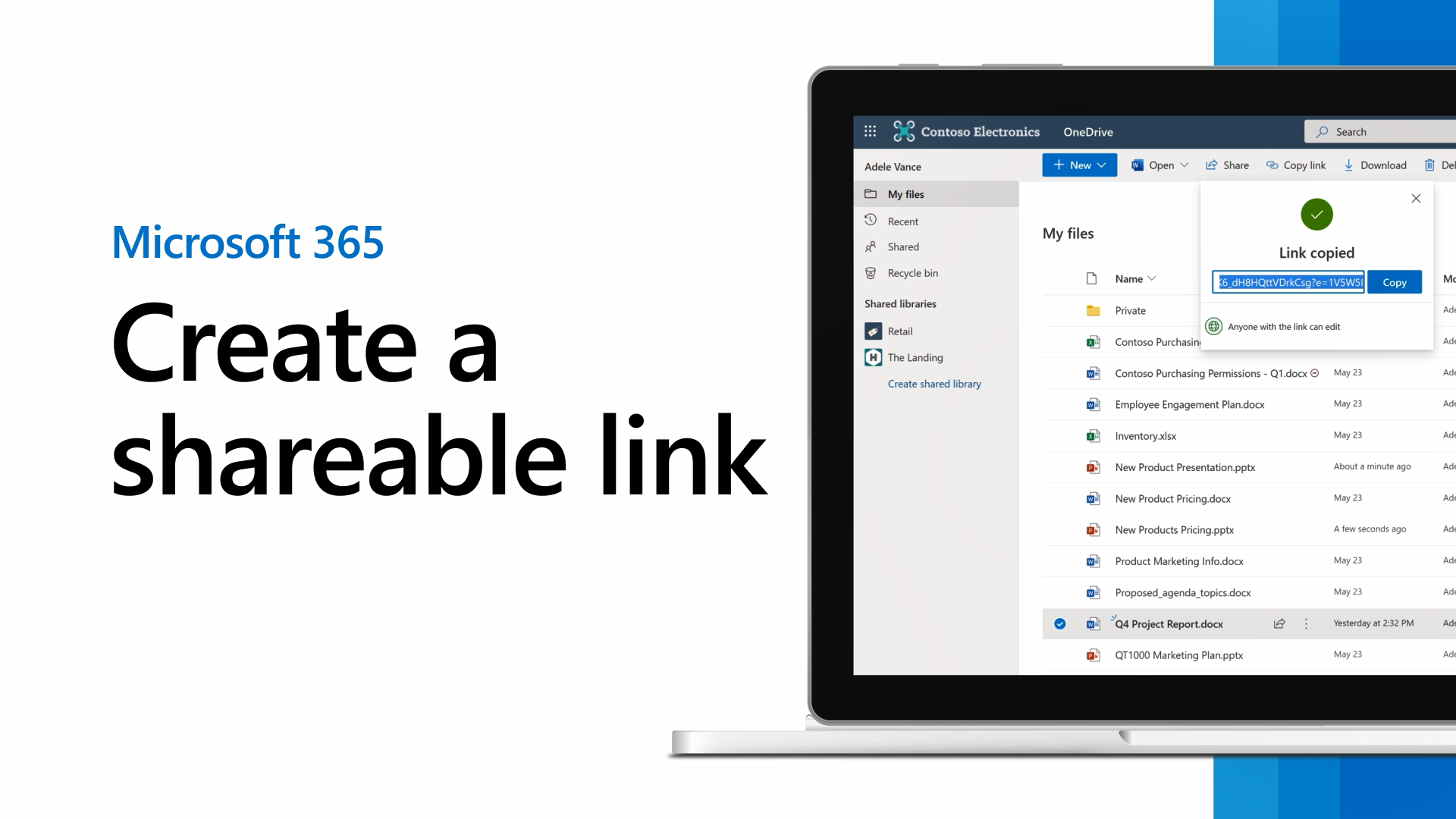Apakah kamu sudah paham dengan link atau hyperlink di Word? Jika belum, link atau hyperlink addalah teks atau foto yang mengarah ke halaman website, dokumen atau bagian tertentu di Word. Kali ini, kita akan membahas bagaimana cara copy link ke Word yang cepat dan mudah.
Biasanya, link ditampilkan dalam warna biru di Word, dan ketika diklik, halaman akan beralih ke isi dari link tersebut. Misal, ketika kamu membuat dokumen di Word, dan ingin menyisipkan referensi di dalamnya, kamu akan membuat link.
Artikel ini akan membahas bagaimana cara copy link di Word untuk membuatnya menjadi hyperlink. Ada beberapa cara yang bisa kamu lakukan, bisa manual atau otomatis. Kalau belum pernah melakukannya, simak baik-baik penjelasannya di bawah ini.
Jenis-jenis Link di Microsoft Word
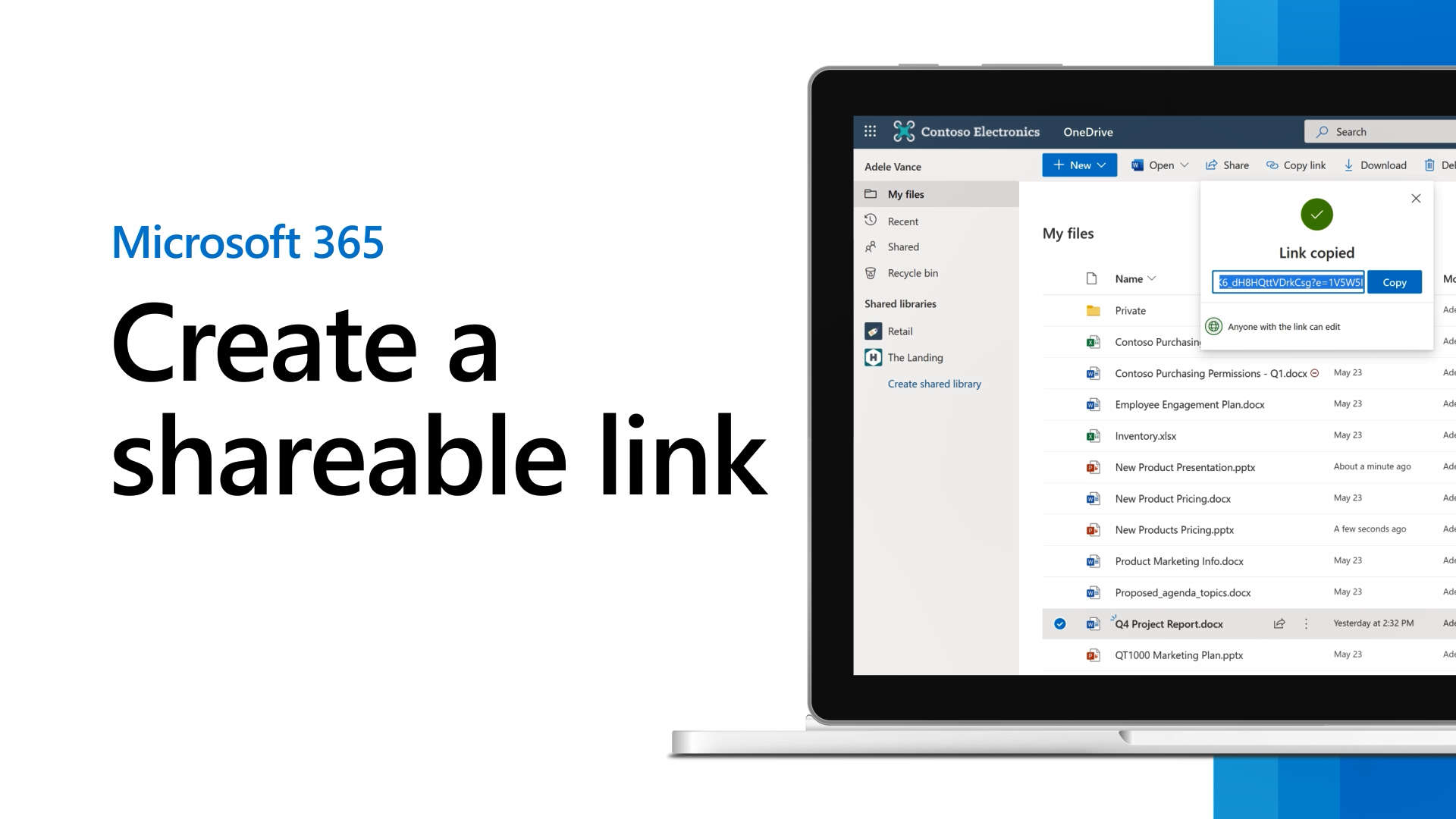
Sebelum membahas bagaimana cara copy hyperlink di Word, kamu harus tahu jenis-jenis link atau hyperlink di Word. Memang ada beragam tipe link di Word, kamu harus tahu semuanya, terutama ketika sedang membutuhkannya, entah sekarang atau di masa depan.
Berikut penjelasannya :
1. Link Absolute
Pertama adalah link absolute, yang juga bisa disebut dengan tautan absolute. Link absolute sendiri adalah link web, misalnya saja https://google.com. Ketika kamu klik link tersebut, maka akan segera dialihkan ke browser dan menuju halaman utama Google.
Biasanya, kreator menyisipkan link seperti ini sebagai referensi atas tulisan mereka. Misal, mereka membahas tentang tutorial Android dan semacamnya, dengan menyisipkan link, tulisan yang mereka buat ada dasarnya.
Bahkan, menggunakan referensi dari internet juga dibolehkan dalam karya tulis akademik, seperti makalah misalnya. Asal sumbernya kredibel dan bisa dipertanggungjawabkan, tentu tidak masalah menjadikan internet sebagai sumber referensi.
Selain itu, terkadang link juga disisipkan dalam kalimat, tidak dalam bentuk yang panjang seperti di atas. Jadi, kamu bisa menulis apa saja di Word, lalu menyisipkan link di dalamnya. Misalnya saja, kamu menyisipkan link di kata Google seperti ini.
2. Basis Hyperlink
Selain hyperlink di Word yang absolute seperti di atas, ada pula yang namanya Basis Hyperlink. Apa yang dimaksud dengan Basis Hyperlink? Jadi, ini adalah tautan yang akan mengarah ke file tujuan yang berada di komputer.
Misalnya saja, C:\Documents, yang ketika diklik, akan mengarah ke folder Documents di disk C. Hal seperti ini akan memudahkan pengguna dalam mencari sesuatu di komputer lewat Word. Cukup sisipkan lokasi, pembaca bisa langsung menuju lokasi tersebut dengan akurat.
3. Hyperlink Relative
Ini sama dengan Basis Hyperlink, bedanya ini mengarah ke berkas tertentu di komputer. kamu bisa menyisipkan link ini, agar ketika diklik oleh pembaca atau kamu sendiri, akan langsung mengerah ke berkas tersebut.
Nah, di atas adalah macam-macam hyperlink yang biasa dimasukkan oleh pengguna di dokumen Microsoft Word. Sekarang, kita akan membahas bagaimana cara copy link Google di Word yang benar, yang bisa diaplikasikan di semua versi Microsoft Word.
Cara Copy Link ke Word
Cara copy paste link di laptop, tepatnya dimasukkan ke Microsoft Word adalah perkara yang mudah. Kamu bisa menggunakan semua jenis browser sebagai sumber untuk mendapatkan link website, mulai dari Microsoft Edge, Google Chrome dan lain sebagainya.
1. Menyalin dan Menambahkan Link Aktif Web di Word
Kamu bisa memasukkan link aktif web di Microsoft Word, caranya juga sangat mudah, entah dengan ponsel maupun komputer. Biasanya, orang-orang lebih pilih menggunakan komputer ketika membuat dokumen di Word, daripada dengan ponsel.
Dengan menambahkan link website yang aktif, maka link tersebut bisa dikunjungi. Pengguna bisa memasukkan link web ke Word sebagai sumber referensi dan semacamnya. Caranya sangat mudah, simak langkah-langkahnya di bawah ini :
- Buka Microsoft Word.
- Letakkan kursor di lokasi untuk menyisipkan link.
- Berikutnya buka browser di perangkat, dan masuk ke halaman website yang link-nya akan disalin.
- Setelah masuk ke halaman website tersebut, klik address bar untuk memblok link.
- Berikutnya tekan CTRL + C atau klik kanan dan pilih Copy untuk menyalin link tersebut.
- Jika sudah, kembali ke Microsoft Word, dan tekan CTRL + V atau klik kanan dan pilih Paste untuk menempelkan link tersebut ke Word.
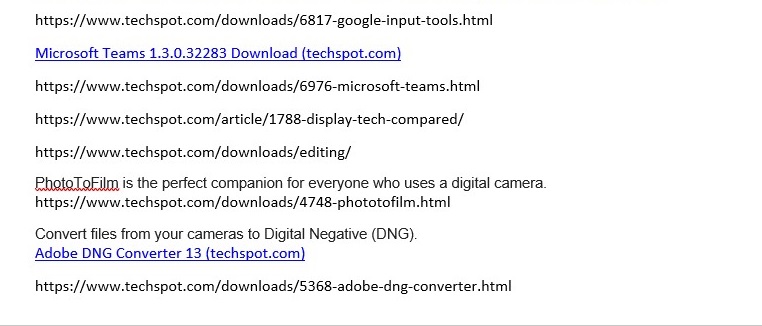
- Selesai.
Di atas adalah cara copy link ke Word, dan menempelkannya dalam bentuknya yang orisinal. Sebenarnya, kamu bisa menyisipkannya ke dalam kata atau kalimat, agar link tersebut tersembunyi, namun tetap bisa diklik dan dikunjungi.
Nanti, kata atau kalimat di Word yang disisipi link akan berubah warna menjadi biru. Cara menyisipkan link aktif website ke kata di Word sangat mudah kok, silakan pelajari langkah-langkahnya di bawah ini :
- Buka Microsoft Word.
- Setelahnya copy link website dari browser, caranya seperti di atas.
- Berikutnya kembali ke Word, lalu blok kata/kalimat yang akan disisipi link.
- Setelanya tekan CTRL + K atau klik Insert > Links > Link.
- Klik kolom Address, lalu tekan CTRL + V untuk memasukkan link tersebut.
- Jika sudah, sekarang klik OK untuk mengaplikasikannya.
- Selesai, link berhasil disisipkan, dan kata/kalimat tersebut akan berubah menjadi warna biru.
Begitu kamu klik kata/kalimat tersebut, maka akan langsung diarahkan ke halaman website, melalui browser default yang digunakan.
2. Membuat Link ke Segmen Tertentu di Word
Kamu juga bisa membuat link, yang ketika di klik, akan mengerah ke segmen tertentu di dokumen yang sama. Fitur di Word ini sangat bermanfaat, terutama untuk kamu yang ingin membaca bagian tertentu dari dokumen Microsoft Word.
Daripada lama scroll lembar per lembar Microsoft Word, disarankan untuk membuat link-nya saja. Caranya tentu sangat mudah, namun pastikan sudah membuat daftar isi dan subheading di dokumen tersebut, alias dokumen harus lengkap dan telah selesai dibuat.
Caranya :
- Buka dokumen Microsoft Word, pastikan sudah menambahkan heading di judul atau sub judul.
- Kemudian masuk ke bagian daftar isi, blok bagian yang diinginkan, misalnya BAB 1, lalu klik kanan dan pilih Link.
- Berikutnya pilih Place in This Document, lalu pilih heading-nya.
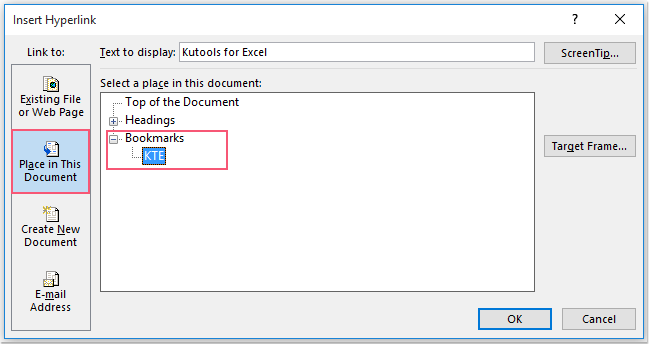
- Jika sudah, klik OK untuk menerapkannya.
- Nanti, ketika link di bagian daftar isi diklik, maka akan mengarah ke judul atau subjudul yang telah ditentukan.
- Selesai.
3. Membuat Link yang Loncat ke Segmen di Word
Selain cara nomor dua di atas, kamu pun bisa menggunakan fitur bookmark di Microsoft Word. Cara ini lebih mudah, karena tidak perlu mengubah format teks.
Caranya :
- Buka dokumen Word.
- Blok judul atau subjudul.
- Berikutnya klik Insert, dan pilih Bookmark.
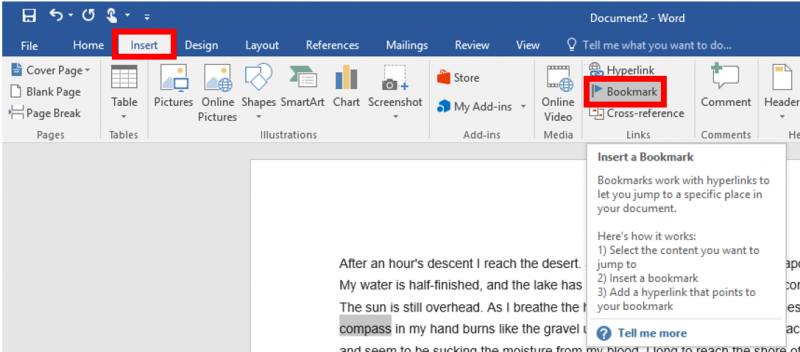
- Lalu tambahkan nama bookmark di Bookmark Name, dan klik Add.
- Berikutnya masuk ke bagian daftar isi, blok bagian yang kamu inginkan, lalu klik kanan dan pilih Link.
- Berikutnya klik Place in This Document dan pilih bookmark yang telah dibuat sebelumnya.
- Selesai.
Cara copy link ke Word, seperti link halaman website yang aktif sangat mudah. Kamu bisa copy paste link dan membiarkannya apa adanya, atau menyisipkan link di kata/kalimat tertentu. Nantinya, kata/kalimat yang disisipi link tersebut akan berubah menjadi biru, jadi mudah dikenali.