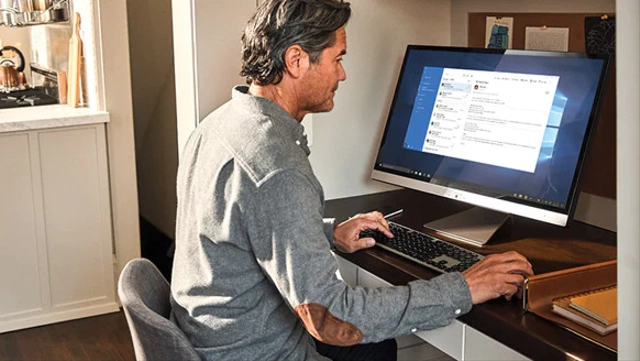Bagi pengguna Microsoft Word, pasti kamu sudah tahu bahwa aplikasi ini tidak hanya digunakan untuk menulis saja, tetapi juga bisa menambahkan gambar di dalamnya. Setelah memindahkan gambar, kamu juga perlu tahu cara edit gambar di Word.
Sebenarnya, aplikasi ini bukan dirancang untuk edit gambar, tetapi masih bisa dilakukan untuk editing dasar. Contohnya memotong gambar, mengubah style gambar, memberi efek, mengatur kecerahan, contrast, dan saturasi.
Dari adanya fitur editing ini akan memaksimalkan penggunaan Word menjadi lebih baik sehingga hasil gambar yang diperoleh menjadi lebih bagus.
Cara Edit Gambar di Word
Berikut ini adalah beberapa cara untuk edit gambar di Word dengan berbagai fitur yang ada. Mari kita simak bersama.
1. Ubah Style Gambar di Microsoft Word
Edit gambar yang pertama adalah mengubah style gambar yang ada di Microsoft Word. Caranya dengan memanfaatkan fitur bernama picture style yang membuat gambar ada di dalam bingkai atau frame.
Ada berbagai jenis style yang tersedia untuk memaksimalkan tampilan gambar kamu, seperti bentuk kotak, oval, dan berbagai style lainnya dengan menggabungkan beberapa unsur tambahan seperti bayangan, sudut pandang gambar, border, dsb.
Adapun cara edit gambar di Word untuk mengubah stylenya adalah sebagai berikut:
- Klik gambar yang akan diedit.
- Pilih menu Format.
- Selanjutnya, lihat di bagian Picture Style. Disana, terdapat kolom yang terdri dari style yang unik untuk kamu pilih. Jika ingin melihat lebih banyak style, bisa menekan tanda panah di samping untuk memunculkan berbagai macam pilihan lainnya.
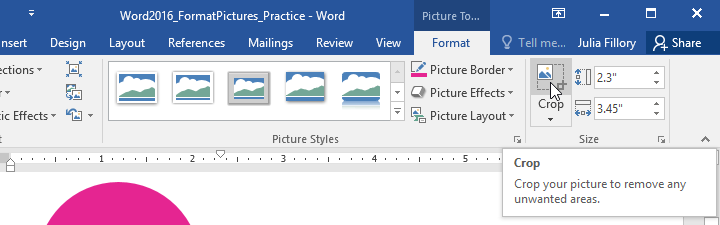
- Sorot style yang diinginkan agar dapat mengetahui preview stylenya sehingga tahu hasil gambarnya seperti apa.
- Pilih salah satu style yang kamu suka sehingga akan mudah teraplikasikan di gambar tersebut.
2. Tambah Border Gambar di Microsoft Word
Cara edit gambar di Word selanjutnya yaitu menambahkan garis tepi di gambar sehingga memberikan efek yang lebih menarik dan jelas. Untuk menggunakannya, kamu hanya perlu memanfaatkan fitur yang bernama picture border.
Dengan adanya fitur ini membuatkamu lebih mudah membuat garis di gambah sesuai keinginan. Tersedia juga berbagai bentuk garis berdasarkan tingkat ketebalannya dan bentuk garisnya apakah itu lurus atau putus-putus.
Berikut ini cara menambahkan border pada gambar di Word dengan praktis dan mudah:
- Pertama-tama, klik gambar yang ingin ditambahkan bordernya.
- Selanjutnya, pilih menu Format.
- Klik Picture Border.

- Nantinya, kamu akan melihat pengaturan baru dimana ada banyak warna, jenis garis, dan ketebalan dari garis tersebut.
- Silahkan atur sesuai selera kamu.
- Untuk mengatur warna, pilih Theme Colors.
- Untuk memilih ketabalan dari garisnya, pilih Weight.
- Pilih juga jenis garis yang dimunculkan apakah ingin garis lurus atau putus-putus. Untuk memilihnya, tekan opsi Dashes.
3. Memberi Efek Gambar di Ms Word
Bagi yang biasa terjun dalam bidang contet creator seperti blogger website, tentu tidak hanya memikirkan tulisan saja, tetapi juga memperhatikan gambar supaya menghasilkan konten yang menarik.
Kamu juga bisa mencoba fitur efek di Microsoft Word untuk kamu yang suka mengedit dan membuat gambar dengan lebih menarik lagi. Di fitur ini, tersedia beberapa efek gambar seperti glowing, shadow, reflection, dsb.
Tidak hanya itu, dari setiap efek yang tersedia, kamu juga bisa melakukan kustomisasi lagi sehingga mendapatkan hasil yang lebih sempurna. Adapun cara memberi efek di Microsoft Word yaitu sebagai berikut:
- Klik gambar terlebih dahulu.
- Selanjutnya, pilih menu Format.
- Klik Picture Effects. Akan muncul berbagai pilihan efek yang bervariasi seperti shadow yang memberikan bayangan di gambar. Selanjutnya, ada Soft Edges untuk memberikan efek blur di bagian tepi sehingga terkesan estetik. Efek lain yang populer yaitu 3D Rotation untuk kamu yang ingin memberikan efek 3D pada gambar.
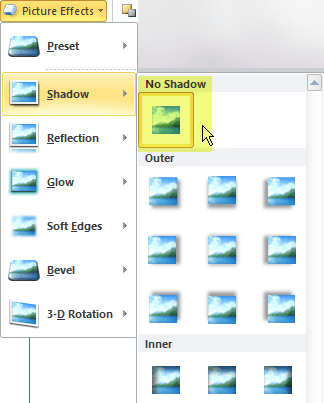
- Tinggal pilih efek mana yang kamu inginkan sehingga gambar tersebut otomatis akan berubah sesuai efek yang dipilih.
4. Mengubah Contrast dan Kecerahan Gambar di Word
Tingkat kecerahan gambar dan contrast merupakan hal yang harus diperhatikan karena kualitas gambar juga bergantung dari kedua faktor tersebut.
Apabila gambar yang kamu dapatkan dirasa belum maksimal dan perlu mengubah contrast dan brightness, maka bisa memanfaatkan Microsoft Word dengan menggunakan fitur Correction.
Fitur itu bisa kamu temukan dalam menu Format. Berikut ini adalah cara edit gambar di Word:
- Sama seperti langkah sebelumnya, silahkan untuk mengklik gambar yang ingin diedit.
- Selanjutnya, pilih menu Format.
- Klik Corrections. Disana, kamu bisa atur preset tingkat contrast dan brightness.
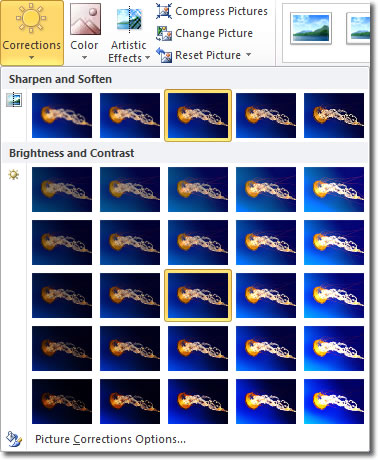
- Pilih contrast dan brightness sesuai seleramu.
- Selesai. Gambar yang ada di Word akan berubah tingkat kecerahannya sehingga hasil yang didapatkan menjadi lebih optimal.
Urutan Edit Foto dengan Microsoft Word untuk Pemula
Dari banyaknya fitur yang bisa kamu pakai, membuat sebagian orang bingung untuk mengedit gambar dari awal. Bagi yang masih pemula mungkin juga kesulitan memasukkan gambar di Microsoft Word sampai mengeditnya sesuai fitur format yang diinginkan.
Oleh sebab itu, ikuti beberapa petunjuk berikut ini untuk memasukkan dan mengedit gambar tersebut secara umum:
1. Buka Microsoft Word
Langkah pertama membuka Microsoft Word dan membuat dokumen baru. Pasti tahap ini sudah kita kuasai bersama.
2. Masukkan Gambar ke Microsoft Word
Berikutnya adalah memasukkan gambar yang diinginkan. Gambar tersebut bisa diambil dari folder yang ada di laptop kamu. Adapun caranya seperti berikut:
- Klik menu Insert.
- Pilih Picture.

- Selanjutnya, klik folder mana dan gambar apa yang dipilih.
3. Pilih Menu Format
Setelah berhasil memasukkan gambar, kamu baru bisa mengedit gambar tersebut dengan menekan gambarnya dan pilih menu Format.
Setelah itu, tinggal pilih format apa yang kamu inginkan sesuai dengan petunjuk yang sudah diberikan di awal, yaitu bisa mengatur style, tambah border, atur efek, sampai mengatur brightness dan contrast.
4. Ubah Ukuran Gambar
Jika sudah berhasil mengedit gambar, kamu juga perlu untuk mengubah ukuran gambar agar tidak terlihat terlalu besar atau terlalu kecil di Microsoft Word. Untuk mengubahnya cukup muda yaitu menekan gambar tersebut sekali.
Kemudian, tinggal ubah ukurannya dengan menekan sudut gambar. Lalu, klik dan seret gambar tersebut keluar pusat gambar untuk memperlebarnya atau membuat gambar lebih tinggi.
Bisa juga dengan menyeretnya ke pusat gambar untuk memperkecilnya. Selain itu, kamu juga bisa untuk memindahkan gambar dengan menggesernya. Yang perlu kamu lakukan adalah klik gambar dan tahan lalu pindahkan kursor menggunakan mouse.
Klik dimanapun dalam gambar untuk memindahkan gambar tersebut ke lokasi yang diinginkan.
Itulah beberapa cara edit gambar di Word yang harus kamu pahami dengan baik. Ada berbagai macam fitur edit gambar yang bisa kamu explore untuk menghasilkan gambar yang lebih menarik dan sesuai kreasimu. Semua fiturnya ada di dalam menu Format yang bisa kamu coba satu persatu.