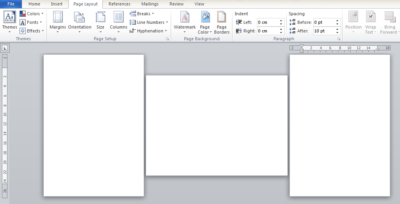Aturan default Microsoft Word adalah halaman akan terlihat dalam bentuk portrait. Namun, hal ini tidak membuat para pengguna tidak bisa mengubahnya menjadi bentuk landscape. Bahkan, ada cara landscape Word 1 halaman saja yang bisa dilakukan oleh para pengguna dengan mudah.
Biasanya, halaman Word dalam bentuk landscape dibutuhkan untuk menambahkan grafik maupun tabel pada dokumen yang sedang dibuat. Dengan melakukan cara mudah ini, objek yang ada pada tabel dapat terlihat lebih jelas dan tidak terpotong pada saat dicetak.
Tentu cara ini menjadi salah satu cara penggunaan Microsoft Word yang perlu diketahui oleh banyak orang. Tak perlu mengubah semua halaman menjadi bentuk landscape, tapi kamu bisa mengubah 1 halaman saja. Untuk itu, pahami setiap poin yang akan kami bagikan di artikel ini!
Cara Landscape Word 1 Halaman Saja dengan Cepat
Tidak sedikit dari beberapa pengguna Microsoft Word yang ingin mengubah 1 halaman pada dokumennya menjadi bentuk landscape, tapi mereka tidak tahu cara melakukannya. Pada dasarnya, aktivitas ini bisa dilakukan dengan sangat mudah jika kamu sudah tahu cara lengkapnya.
Bahkan, cara landscape 1 halaman Word juga bisa dilakukan dengan sangat cepat oleh orang-orang yang mengetahui caranya. Berikut adalah beberapa langkah yang bisa dilakukan untuk mengubah tampilan portrait menjadi landscape pada dokumen Word:
1. Cara Membuat Landscape 1 Halaman Saja di Word
Terkadang, seseorang hanya perlu mengubah tampilan 1 halaman saja pada dokumennya, sehingga mereka tidak perlu mengubah keseluruhan struktur dokumennya. Cara di bawah ini bisa dilakukan, karena tidak akan memengaruhi struktur dokumen bagian lainnya, yaitu:
- Buka dokumen yang hendak diubah, lalu arahkan kursor ke menu “Page Layout” pada bagian atas aplikasi.
- Pastikan layar sudah berada di halaman yang akan diubah menjadi landscape, lalu klik opsi “Breaks” untuk masuk ke opsi “Section Breaks”.
- Di dalam opsi tersebut, klik tombol “Next Page” dan pilih opsi selanjutnya yakni “Orientation” dan “Landscape”.
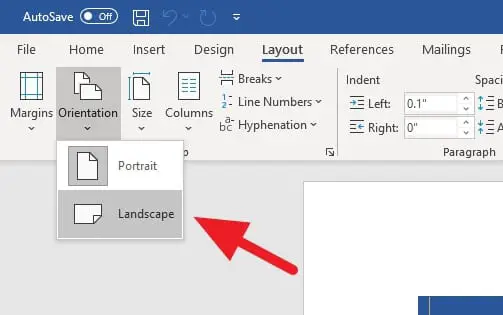
- Dengan melakukan cara di atas, halaman yang sudah dipilih tersebut dapat berubah menjadi landscape secara otomatis.
2. Cara Landscape Word 1 Halaman Saja Menggunakan Custom Margin
Untuk mengubah bentuk halaman menjadi landscape, kamu tidak hanya bisa menggunakan fitur section breaks yang ada di aplikasi Word. Namun, kamu juga bisa menggunakan fitur custom margin yang ada di aplikasi ini. Berikut cara tepat untuk landscape 1 halaman saja dengan custom margin:
- Buka terlebih dahulu dokumen yang salah satu halamannya akan diubah menjadi bentuk landscape.
- Kemudian, sorot teks atau elemen yang sudah dibuat pada halaman tersebut dan masuk ke menu “Page Layout”.
- Pada menu tersebut, pilih opsi “Margin” dan klik pada bagian “Custom Margins” untuk melanjutkan tahapannya.
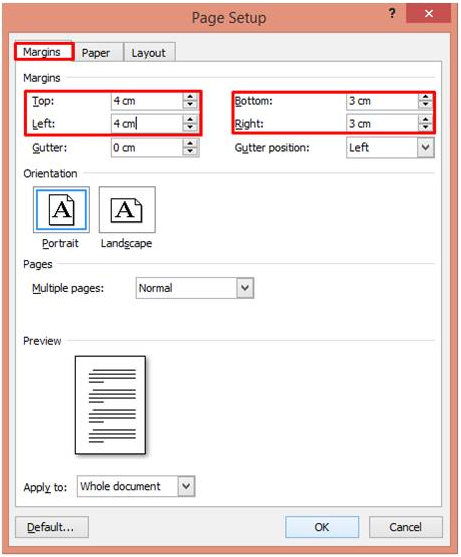
- Setelah itu, tool box muncul di layar perangkat dan kamu bisa memilih opsi “Landscape” yang ada di bagian “Orientation”.
- Klik opsi “Apply to: Selected Text”, lalu klik tombol “OK” untuk menyimpan perubahan tersebut.
- Setelah melakukan tahapan di atas, maka halaman yang dipilih langsung berubah menjadi landscape.
3. Cara Landscape Word untuk Semua Halaman
Jika kedua cara di atas bisa dilakukan ketika hendak mengubah tampilan 1 halaman menjadi landscape, sekarang kami juga akan membagikan informasi terkait cara mengubah tampilan seluruh halaman Word menjadi landscape, yaitu:
- Untuk mengubah semua halaman Word menjadi landscape, kamu bisa masuk ke menu “Page Layout” pada toolbar aplikasi.
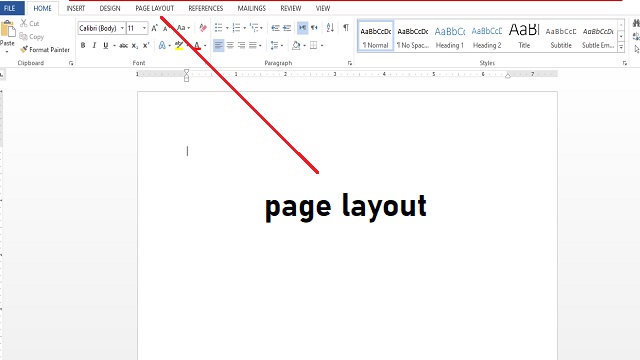
- Sesampainya di menu tersebut, pilih opsi “Orientation” dan “Landscape” agar tampilan lembar kerja bisa berubah menjadi landscape.
- Selesai. Dengan melakukan cara di atas, semua halaman dalam dokumenmu dapat berubah menjadi landscape.
Cara Mengubah Tabel Landscape Menjadi Portrait di Word
Tidak hanya tampilan halamannya saja yang bisa diubah, tapi tampilan tabel yang ada dalam suatu dokumen Word juga bisa diubah bentuknya. Microsoft Word menyediakan 2 cara yang berbeda untuk mengubah tampilan tabel landscape menjadi portrait dengan mudah dan cepat.
Nantinya, para pengguna bisa memilih salah satu cara di bawah ini yang menurutnya paling mudah dan cepat, yaitu:
1. Menggunakan Microsoft Excel
Tidak sama dengan cara landscape Word 1 halaman saja yang bisa dilakukan langsung dari aplikasinya, untuk cara mengubah tabel landscape menjadi portrait membutuhkan bantuan dari aplikasi lain yakni Microsoft Excel. Meski begitu, hal ini tidak membuatnya sulit untuk dilakukan.
Karena Microsoft Excel juga produk yang diluncurkan oleh Microsoft Office, jadi aplikasi ini juga menyediakan beragam fitur yang dapat memudahkan para penggunanya. Berikut adalah cara tepat untuk mengubah tampilan tabel landscape menjadi portrait di Word dengan menggunakan Excel:
- Pertama-tama, buka terlebih dahulu aplikasi Microsoft Word yang sudah terpasang di perangkatmu dan buat tabel yang sesuai kebutuhan di lembar kerja baru.
- Kemudian, tekan simbol “+” yang ada di bagian kiri atas tabel dan tekan tombol “Copy” untuk menyalin tabelnya.
- Setelah menyalin tabel tersebut, masuk ke aplikasi Microsoft Excel dan tempelkan tabelnya pada lembar kerja baru.
- Sorot tabel yang sudah ditempelkan di lembar kerja baru, lalu salin kembali dengan menekan tombol “CTRL + C” secara bersamaan.
- Klik bagian sel lain yang ada di aplikasi Microsoft Excel dan pilih opsi “Paste Special” untuk masuk ke menu “Transpose”.
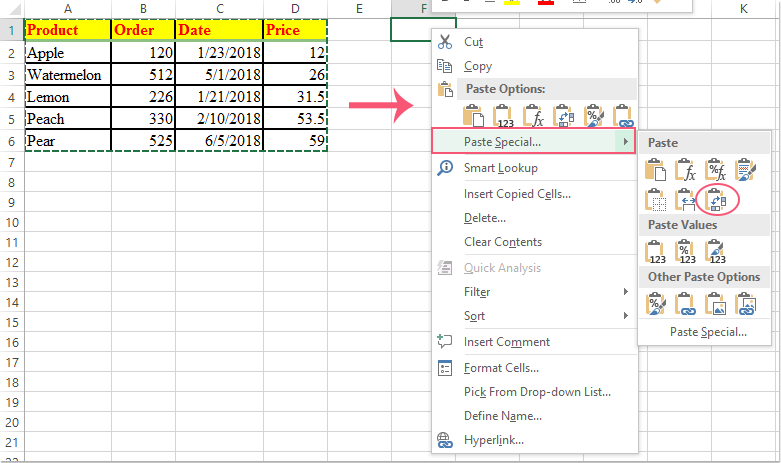
- Salin tabel yang sudah dibuat pada Excel, kemudian masuk kembali ke aplikasi Microsoft Word untuk menempelkan tabel tersebut.
- Selesai.
2. Mengubah Kolom Tabel Menjadi Portrait di Word
Jika cara di atas bisa mengubah keseluruhan tampilan tabel pada dokumen Word, untuk cara yang satu ini bisa dilakukan ketika kamu ingin mengubah tampilan salah satu kolom tabelnya saja. Meski cukup mirip dengan cara di atas, tapi ada satu langkah khusus yang perlu dilakukan, yaitu:
- Buka aplikasi Microsoft Word yang sudah terpasang di perangkat, lalu buat tabel yang sesuai kebutuhan di lembar kerja baru.
- Jika sudah, sorot salah satu kolom pada tabel tersebut yang ingin diubah menjadi portrait atau baris.
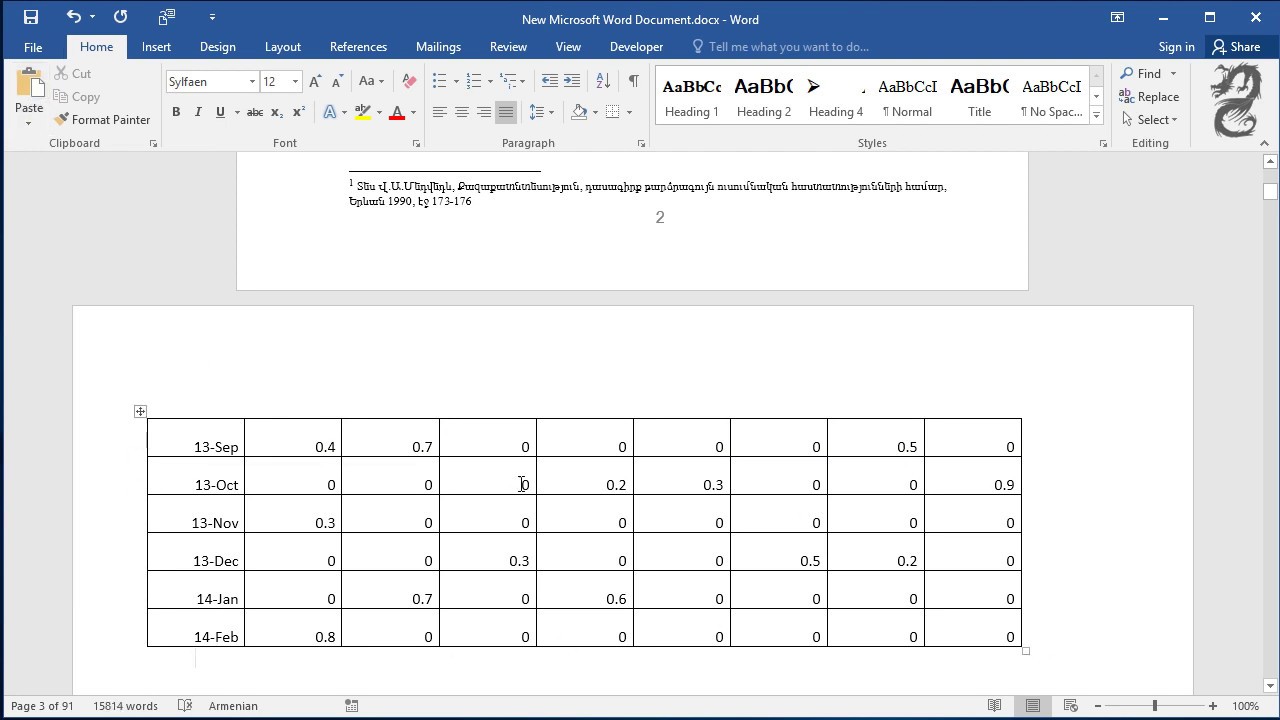
- Kemudian, salin kolom tersebut dan tempelkan pada lembar kerja baru Microsoft Excel.
- Klik sel lain yang ada di aplikasi Excel dan klik tombol kanan mouse untuk masuk ke menu “Paste Special” serta “Transpose”.
- Dengan begitu, kolom tabel tersebut bisa langsung berubah menjadi suatu baris.
- Untuk memindahkan kolom tabel ini ke lembar kerja Word, salin dan tempelkan di posisi yang tepat.
Dapat dipastikan bahwa cara mengubah tampilan tabel Word dari landscape menjadi portrait sama mudahnya dengan cara landscape Word 1 halaman saja. Yang terpenting, kamu sudah tahu urutan langkah-langkahnya secara tepat, maka aktivitas ini bisa dilakukan dengan mudah dan cepat.
Informasi di atas wajib diketahui oleh beberapa orang yang sering menggunakan Microsoft Word untuk membuat skripsi, laporan, artikel, maupun jenis dokumen penting lainnya. Sebab, cara landscape Word 1 halaman saja akan sangat dibutuhkan ketika seseorang hendak membuat dokumen yang rapi.