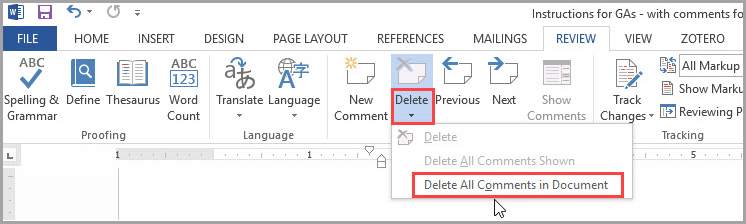Ada fitur comment atau komentar dalam aplikasi Microsoft Word yang bisa dimanfaatkan untuk memberikan koreksi atau catatan dalam suatu dokumen. Sayangnya, fitur yang satu ini kadang cukup mengganggu sehingga beberapa orang mencari cara mematikan comment di Word.
Microsoft menyediakan fitur comment agar pengguna Word bisa mengetahui letak kesalahan dalam proses pengerjaan dokumen. Masalahnya, komentar yang ada dalam suatu dokumen akan ikut tercetak ketika kamu mencetak dokumen tersebut.
Biasanya, fitur komentar ini digunakan oleh pegawai kantor maupun mahasiswa. Caranya adalah dengan menyisipkan komentar pada kalimat tertentu. Lalu, bagaimana cara mematikan komentar agar tidak muncul ketika dokumen yang sudah dikoreksi siap untuk dicetak?
Fitur Komentar atau Comment di Microsoft Word
Fitur comment atau komentar bisa ditemukan di bagian Review pada Ribbon Microsoft Word. Dalam bagian Review, ada 10 kelompok menu yang bisa digunakan untuk mereview dokumen. Salah satu kelompok menu yang tersedia bernama Comments, dengan lima pilihan menu.
Salah satu menunya bisa digunakan untuk mematikan comment di Word. Beberapa lainnya adalah untuk menambahkan dan menavigasi komentar dalam suatu dokumen Microsoft Word. Di bawah ini adalah beberapa menu dalam kolom Comments dan bagaimana cara menggunakannya.
1. Cara menambah komentar dengan New Comment
Menu pertama yang tersedia dalam kolom Comments adalah New Comment. Sebelum mempelajari cara mematikan comment di Word, pahami dulu caranya menambahkan komentar ke dalam dokumen dengan menggunakan fitur New Comment.
- Buka dokumen Word yang akan dikoreksi lalu periksa apakah ada kesalahan dalam dokumen tersebut.
- Jika ada kesalahan dalam dokumen tersebut, pilih teks yang akan dikoreksi dengan menggunakan kursor.
- Kemudian buka tab Review pada Ribbon Microsoft Word kemudian klik pada menu New Comment.
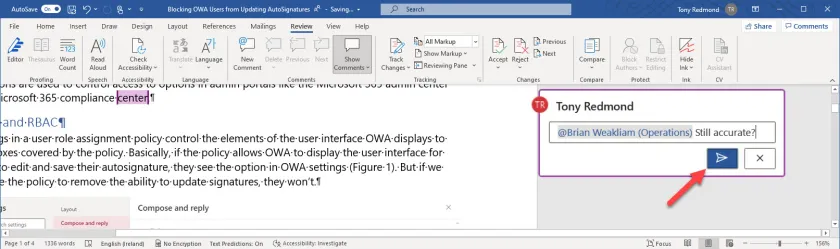
- Kolom komentar akan muncul di panel sebelah kanan, lengkap dengan waktu penambahan komentar dan akun yang memberikan komentar. Tuliskan komentar di kolom tersebut. Nantinya, pengguna lain bisa menghilangkan kolom comment tersebut.
Lanjutkan memeriksa dokumen dan tambahkan komentar lain yang diperlukan dengan cara mengulangi langkah yang sama seperti di atas. Setiap kali mengklik salah satu komentar, akan muncul garis yang menghubungkan komentar tersebut dengan teks yang harus diperbaiki.
2. Cara mematikan comment di Word sementara
Sebenarnya cara yang satu ini bukan untuk melenyapkan kolom komentar pada suatu dokumen. Dengan mengikuti langkah-langkah di bawah ini, kamu bisa menyembunyikan kolom komentar dari sisi kanan dokumen Microsoft Word. Tapi komentar masih bisa diakses lagi saat dibutuhkan.
- Buka dokumen Microsoft Word yang berisi komentar kemudian cari salah satu kolom komentar yang akan disembunyikan dari dokumen.
- Lalu buka tab Review yang ada di bagian Ribbon Microsoft Word. Menu Show Comments akan ditandai dengan warna khusus yang menunjukkan bahwa semua komentar dalam dokumen terbuka dan bisa langsung dibaca.
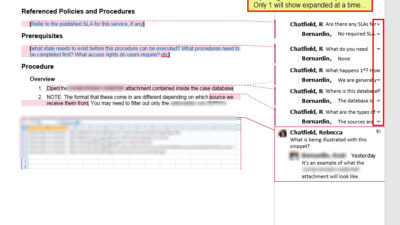
- Untuk menyembunyikan seluruh kolom komentar dari dokumen, klik pada menu Show Comments hingga warna khusus menghilang dan seluruh kolom komentar dalam dokumen tidak terlihat lagi.
Tiga langkah di atas tidak akan menghilangkan comment untuk selamanya. Sebagai ganti kolom komentar, ada ikon komen kecil pada sisi kanan dokumen. Klik pada setiap ikon komentar untuk memunculkan komentar sebagai pop up. Tutup pop up komentar dengan mengklik tanda silang.
3. Menghilangkan halaman comment dengan menghapusnya
Jika cara yang sebelumnya hanya akan menyembunyikan kolom komentar, cara yang satu ini akan sepenuhnya melenyapkan salah satu komentar yang ada dalam suatu dokumen. Ada dua cara untuk menghapus komentar yang ada dalam suatu dokumen.
Pertama, menghapus seluruh komentar dalam satu dokumen sekaligus. Dan kedua, menghapus komentar satu per satu. Ikuti cara-caranya di bawah ini.
- Buka dokumen yang sudah diberi komentar kemudian letakkan kursor pada salah satu teks yang sudah dikomentari.
- Klik tab Review kemudian fokus ke bagian Comments. Jika ingin menghapus satu komentar itu saja, langsung klik menu Delete pada bagian Comments di tab Review.
- Cara mematikan comment di Word dengan menghapus semua komentar sekaligus adalah dengan mengklik dropdown pada menu Delete di bagian Comments.
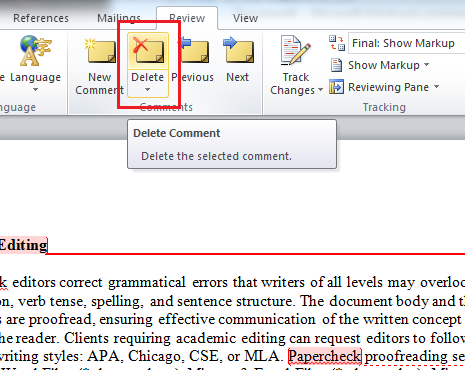
- Ada tiga pilihan untuk menghapus komentar. Pilih Delete All Comments in Document untuk menghapus dan mematikan seluruh komentar sekaligus.
Cara menghilangkan format comment di atas akan melenyapkan semua komentar dalam dokumen tersebut dan tidak bisa dikembalikan lagi. Jadi kalau belum yakin akan menghapus seluruh komentar tersebut, lebih baik gunakan fitur Show Comments saja.
4. Meninjau komentar yang diberikan
Pengguna lain bisa menambahkan komentar pada dokumen yang kamu buat. Setelah dikembalikan lagi, kamu bisa meninjau komentar dan melakukan dua hal terhadap komentar tersebut. Yang pertama adalah membalasnya dan yang kedua menandai bahwa komentar sudah diselesaikan.
Setelah mempelajari dua cara menghilangkan comment pada Word di atas, pelajari juga caranya membalas dan menyelesaikan komentar dengan dua fitur komentar berikut ini.
- Untuk membalas komentar yang ada dalam suatu dokumen, klik pada komentar tersebut kemudian klik Reply. Lalu ketikkan balasan komentar di kolom lain yang muncul di bawah komentar tersebut.
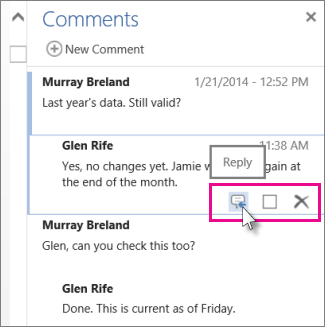
- Jika saran dalam komentar sudah dilaksanakan, tandai dengan mengklik ikon Resolve yang ada di samping ikon Reply. Kolom komentar akan berubah warna menjadi abu-abu tapi masih bisa diaktifkan kembali dan dibaca lagi.
Cara mematikan comment di Word dengan menggunakan Resolve hanya akan membuat komentar tidak terbaca. Klik ikon Reopen pada komentar yang sudah ditandai untuk membuka atau mengaktifkan lagi komentar tersebut. Warnanya akan kembali jelas dan komentar serta balasannya bisa dibaca lagi.
Fungsi Kolom Komentar di Microsoft Office
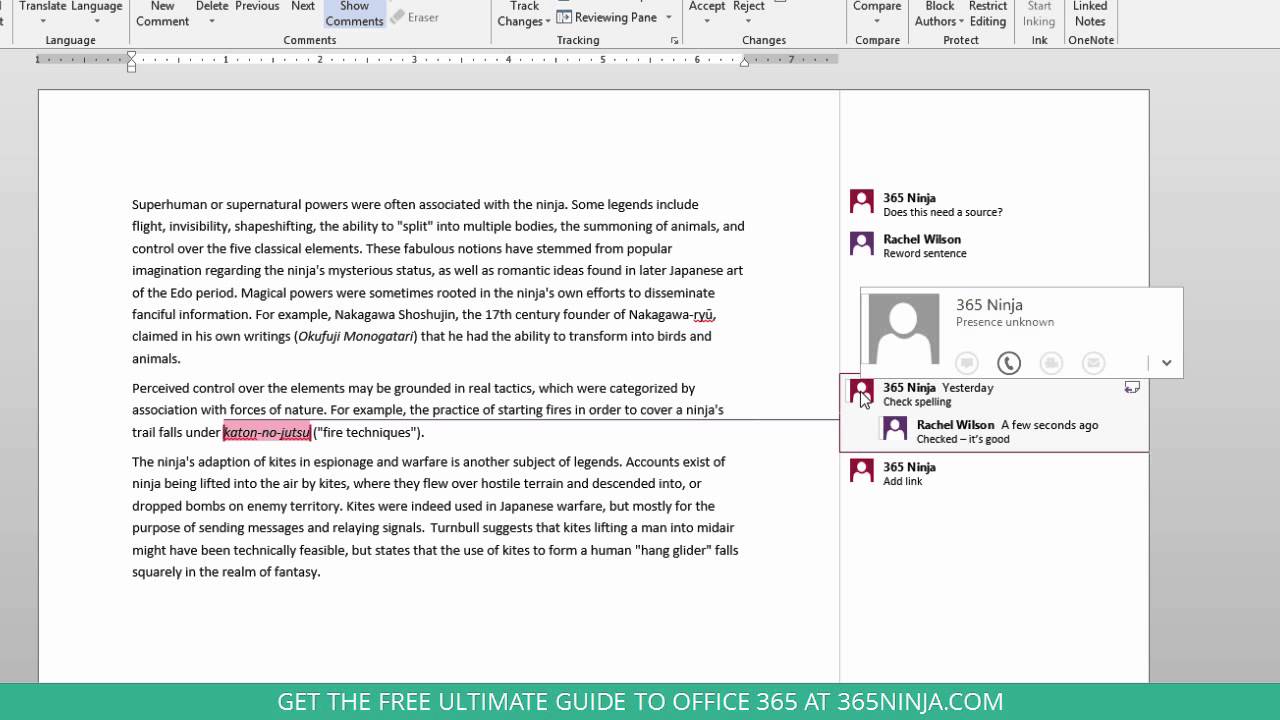
Microsoft menyediakan fitur comment bukan tanpa alasan. Faktanya, fitur yang satu ini justru sangat berguna bagi berbagai kalangan. Ada banyak pihak yang telah memanfaatkan fitur comment dan mendapatkan manfaat dari penggunaan fitur yang sangat berguna ini.
1. Meninjau tugas siswa
Saat ini, pendidikan sudah semakin maju dan tidak lagi menggunakan dokumen tercetak. Para siswa kadang mengumpulkan tugas dengan format Microsoft Word. Guru yang menerima tugas tersebut bisa meninjau tugas dan memberikan komentar untuk mengoreksi kesalahan dalam tugas tersebut.
2. Mereview pekerjaan karyawan
Beberapa karyawan juga memberikan laporan dalam bentuk dokumen Microsoft Word. Atasan yang menerima laporan bisa menambahkan catatan dengan memanfaatkan fitur komentar. Sehingga di kemudian hari bisa dilihat lagi di page comment bagian mana saja yang perlu dikembangkan.
Fitur komentar dalam aplikasi Microsoft Word sangat bermanfaat bagi siswa, guru, dan para karyawan. Ada beberapa menu dalam kolom Comments di Microsoft Word. Kenali setiap menunya agar bisa menggunakannya dengan lebih maksimal.
Di halaman ini, sudah dijelaskan caranya membuat komentar baru, menyembunyikannya, dan juga cara mematikan comment di Word sementara maupun permanen. Pelajari setiap metodenya agar kamu bisa memaksimalkan penggunaan fitur Comments yang ada dalam aplikasi Microsoft Word ini.