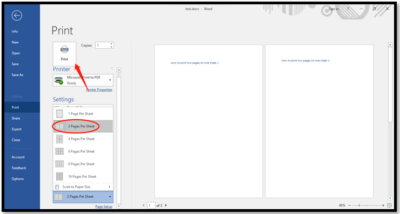Supaya lebih hemat kertas, maka kamu bisa mempelajari cara membagi dua halaman Word. Trik ini akan membantu kamu menggabungkan dua halaman dalam satu lembar kertas. Dengan kata lain, kamu juga dapat mencetak dua halaman menjadi satu lembar pada kertas berukuran A4.
Hanya saja, ukuran font hasil cetakan akan cenderung lebih kecil namun tetap dapat dibaca dengan jelas. Kabar baiknya, cara membagi dua halaman di Word dapat diterapkan pada aplikasi Microsoft Office versi 2007 hingga 2016 ke atas. Jadi, tidak masalah jika kamu adalah pengguna setia versi lama.
Membagi dua halaman dalam satu lembar kerja Word terkadang menjadi sebuah kebutuhan. Khususnya saat hendak membuat brosur, jurnal, dan sejenisnya.
Cara Membagi Dua Halaman Word Mudah dan Praktis
Terdapat beberapa cara yang dapat diaplikasikan untuk membagi jendela Word menjadi dua halaman. Dengan begitu, dua dokumen berbeda dapat ditampilkan pada satu lembar kerja.
Di bawah ini adalah panduan lengkap membagi dua halaman Word yang dapat dijadikan referensi:
1. Teknik Pertama
Jika kamu ingin mencetak lembar kerja di kertas ukuran A4, maka bisa menerapkan cara berikut:
- Buka program Microsoft Office Word.
- Pilih “Tab Layout”.
- Klik ikon kanan di menu “Page Setup”.
- Akan tampil pop up “Page Setup”.
- Pilih “Margin”.
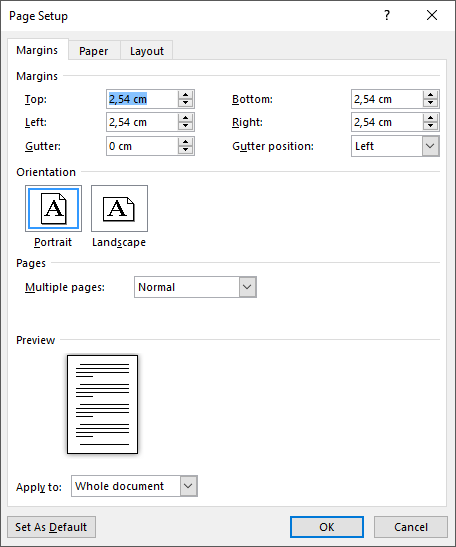
- Klik mode “Landscape” pada opsi “Orientation”.
- Perhatikan dialog box “Multiple Pages”.
- Klik “2 Pages Per Sheet”.
- Pilih “OK”.
Kamu dapat mengaplikasikan cara membagi halaman di atas pada kertas dengan ukuran F4 / Folio, A4, Legal, dan lain sebagainya. Sementara itu, jika di “Orientation” kamu memilih “Potrait”, halaman kertas akan terbagi menjadi bagian bawah dan atas. Sedangkan Landscape adalah kanan dan kiri.
2. Teknik Kedua
Cara membagi dua halaman Word selanjutnya juga cukup mudah, sehingga sangat direkomendasikan untuk pemula atau kamu yang masih awam dengan program Word.
- Buka aplikasi “Word” di perangkat.
- Atur ukuran kertas terlebih dahulu dengan klik “Ribbon”, pilih “Page Layout”, lalu klik “Columns”, kemudian terakhir “Two”, khususnya jika kamu ingin membagi kertas jadi dua bagian.
- Sekarang lembar kerja akan dibagi menjadi dua halaman atas bawah.
- Selanjutnya, atur halaman jadi dua bagian dengan klik “Page Layout”.
- Akan muncul halaman “Page Setup”.
- Ubah ke 2 page per sheet pada opsi “Multiple Page”.
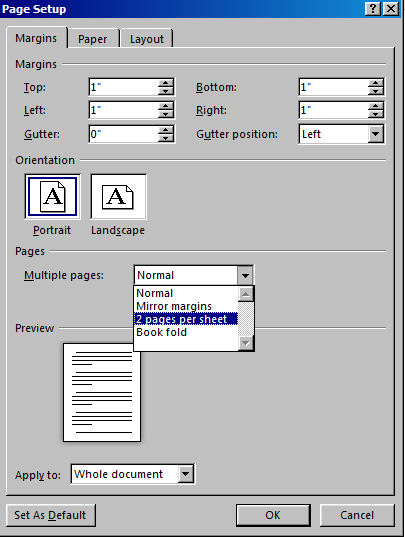
- Klik “OK”.
3. Teknik Ketiga
Sementara itu, pada kertas ukuran A5, maka cara membagi halaman Word ada di bawah ini:
- Buka Microsoft Word.
- Pada “Page Setup” tepatnya bagian “Pages”, ubah beberah page dari Normal ke 2 Pages per sheet.
- Selanjutnya, ubah orientasi kertas dari Portrait ke Landscape. Pengaturannya ada pada menu “Preview”.
- Klik “OK”.
- Jika ingin mencetak, buka menu “Print” dengan tekan tombol shortcut “Ctrl + P”. Kamu juga dapat melakukannya secara manual dengan klik tab “File”, kemudian pilih “Print”.
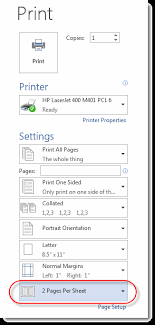
- Pada preview kamu akan melihat seperti 2 halaman kertas ukuran A5 yang posisinya berdampingan.
Cara Membagi Halaman Word Menjadi 3 Bagian
Setelah menguasai cara membagi halaman Word menjadi 2 kolom, baik atas dan bawah maupun kanan dan kiri, sebaiknya pelajari juga teknik membuat teks di dokumen Word.
Umumnya, teks berkolom di Word digunakan untuk mencetak majalah, tabloid, dan surat kabar supaya bisa lebih menghemat penggunaan kertas. Di samping itu, teks berkolom juga berfungsi memberikan kemudahan kepada para pembaca, khususnya saat membaca naskah cukup panjang.
Jika ingin membuat teks dalam bentuk kolom, kamu bisa langsung ikuti instruksi di bawah ini:
- Buka file dokumen Word yang akan diubah ke kolom.
- Atur tata letak halaman dengan klik “Tab Layout”.
- Pilih “Column”.
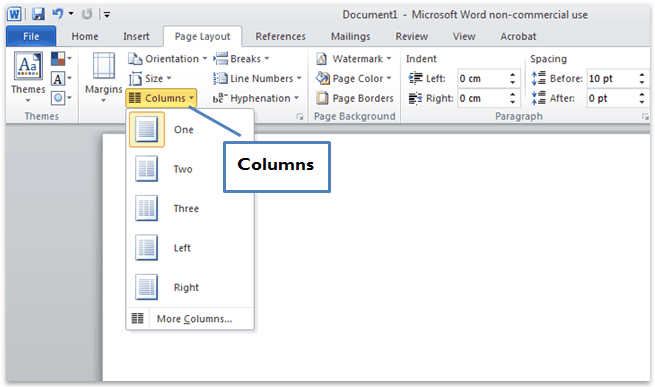
- Pilih jumlah kolom yang diinginkan, jika 3, maka klik “Tiga atau Three”.
- Layar teks akan otomatis dibagi menjadi 3 bagian.
Cara Print Word Menjadi 2 Bagian
Selain mengetahui cara membagi dua halaman Word, kamu juga perlu memahami langkah-langkah mencetak lembar dokumen ke dalam dua bagian. Dengan kata lain, terdapat dua halaman pada sebuah kertas. Dengan begitu, saat mendapatkan tugas, seperti membuat brosur tidak lagi merasa bingung.
Perlu diketahui, bahwa sebagian printer memiliki opsi pengaturan otomatis yang memungkinkan kamu mencetak pada dua sisi kertas (dupleks). Akan tetapi, jika printer kamu tidak menyediakan opsi tersebut, maka dapat melakukan pengaturan secara manual.
Tutorial print dupleks selengkapnya ada di bawah ini:
1. Microsoft Word 2007
Bagi pengguna program Word versi 2007, maka dapat menggunakan metode paling mutakhir berikut:
- Pastikan printer yang kamu gunakan mendukung aktivitas pencetakan dupleks.
- Buka aplikasi “Word 2007”.
- Pilih “Print”.
- Klik “Properties”.
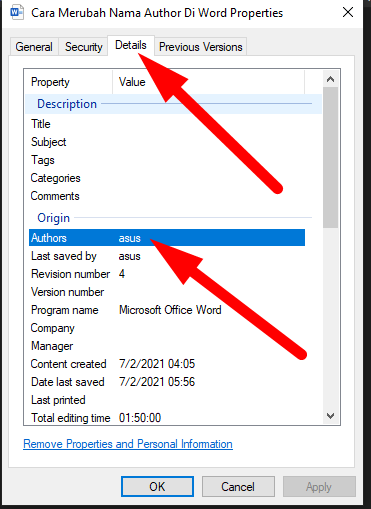
- Lakukan “Preview” pada “Document Properties” yang terdapat dalam “Dialog Box”.
- Jika kamu melihat ada opsi print kedua sisi kertas atau dupleks, maka klik saja.
Sementara itu, apabila perangkat printer kamu tidak support pencetakan dupleks secara otomatis, maka untuk melakukan printing dupleks secara manual bisa terapkan langkah langkah ini:
- Pilih “Kotak Centang Dupleks” yang terdapat pada “Dialog Box”.
- Klik “Cetak”.
- Program “Word” akan mencetak seluruh halaman pada sebuah sisi, kemudian tampil perintah agar kamu mengubah posisi tumpukan kertas dan memasukkannya ke printer lagi.
Kamu juga bisa membagi halaman dalam bentuk ganjil dan genap. Uniknya, cara membagi dua halaman Word ini juga bisa digunakan untuk mencetak kertas bolak balik.
- Klik ikon “Microsoft Office Word”.
- Pilih “Cetak”.
- Dalam daftar yang ditampilkan, pilih “Halaman Ganjil”.
- Klik “OK”.
- Setelah halaman ganjil di print, sekarang balik susunan halaman ke arah atas. Kemudian pilih “Cetak”.
- Pilih “Halaman Genap”.
- Klik “OK”.
Catatan: Metode yang digunakan tergantung model printer yang kamu gunakan. Pada beberapa printer, kamu mungkin perlu memutar lalu mengurutkan seluruh halaman guna mencetak sisi kerta lainnya.
2. Microsoft Word 2010+
Setelah memahami cara membagi 2 halaman pada Word, kamu juga sebaiknya mempelajari cara mencetak dokumen pada Microsoft Word 2010 ke atas. Cara lengkapnya ada disini!
Untuk mengetahui apakah printer kamu mendukung print dupleks otomatis, ikuti tutorial berikut:
- Buka dokumen “Word”.
- Klik menu “File”.
- Pilih “Setting”.
- Klik opsi “Cetak Satu Sisi”.
- Apabila tersedia pilihan “Cetak Kedua Sisi”, artinya printer mendukung pencetakan dupleks.
Kamu juga bisa mencetak halaman ganjil genap di kedua sisi dengan prosedur berikut ini:
- Klik “File”.
- Pilih “Cetak”.
- Klik opsi “Cetak Semua Halaman” di menu “Pengaturan”.
- Pilih “Hanya Cetak Halaman Ganjil”.
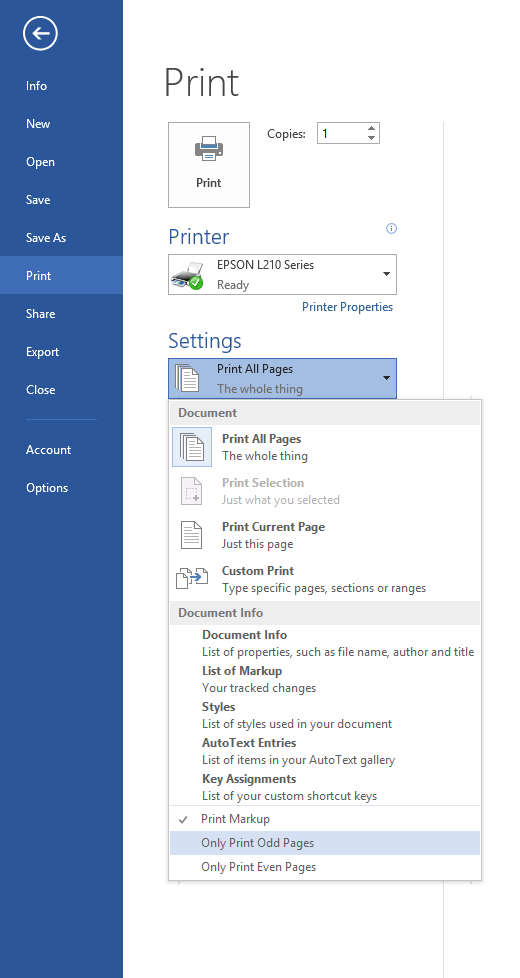
- Klik ikon “Print” di sisi atas galeri.
- Setelah semua halaman ganjil tercetak, kembali pada susunan halaman atas. Klik “Cetak Seluruh Halaman” pada tab “Pengaturan”.
- ● Pilih “Cetak Halaman Genap”.
- Klik “Print”.
- Selesai.
Pada dasarnya, cara membagi dua halaman Word sangat simple dan bahkan prosesnya tidak akan memakan waktu lebih dari lima menit. Setelah mahir menguasai teknik membagi halaman menjadi dua maupun tiga bagian, sebaiknya pelajari juga cara mencetak halaman dua sisi yang baik dan benar.