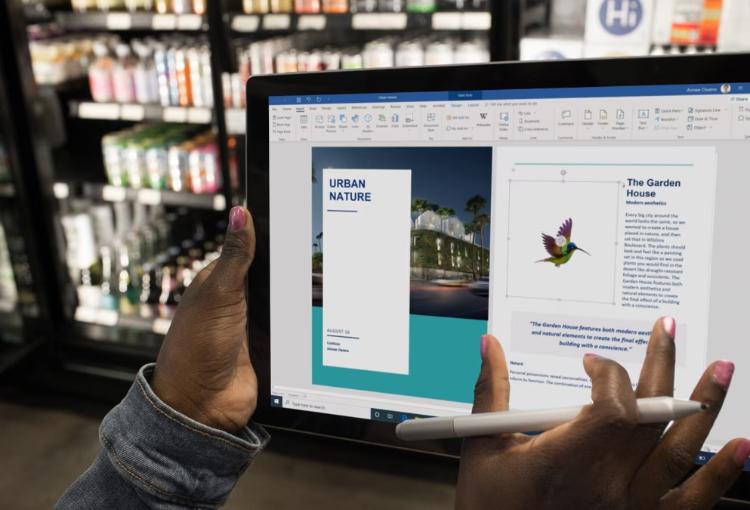Apakah kamu ingin membuat sampul buku atau poster di Word? Jika iya, kamu harus tahu bagaimana cara membuat gambar full 1 halaman di Word. Memang, untuk sampul atau poster, gambar harus memenuhi halaman, sesuai dengan ukuran kertas yang digunakan.
Mendesain sampul atau poster memang bisa kamu lakukan di mana saja. Nah, salah satu cara untuk mencetak sampul atau poster tersebut adalah dengan Word. Setelah menyesuaikan gambar dengan halaman Word, kamu baru bisa mencetaknya.
Cara Membuat Gambar Full 1 Halaman di Word
Cara membuat gambar full 1 halaman di Word 2007 atau versi yang lebih baru sebenarnya bukanlah perkara yang sulit. Namun, sebelumnya disarankan untuk menyiapkan gambar yang akan digunakan terlebih dahulu, apalagi jika akan digunakan sebagai sampul tugas dan keperluan lainnya.
Jika belum tahu, kamu bisa mendesain gambar untuk sampul atau poster dengan beberapa aplikasi. Kamu bisa menggunakan aplikasi edit foto, misalnya saja Canva. Di sini, telah tersedia template untuk membuat poster, sampul buka dan masih banyak lagi.
Setelah menyiapkan gambar yang dibutuhkan, kamu bisa memasukkannya ke Word untuk mencetaknya. Nah, agar ukuran gambar sesuai dengan halaman atau kertas yang akan digunakan, kamu harus mengukur dan menyesuaikannya terlebih dahulu.
Berikut bisa kamu simak cara membuat gambar full 1 halaman di Word :
1. Buka Microsoft Word
Pertama, kamu harus membuka Microsoft Word terlebih dahulu. Tidak peduli Microsoft Word mana yang kamu gunakan, caranya tidak jauh berbeda. Jadi, cara ini bisa kamu lakukan di berbagai versi Word, entah 2007, 2010 dan seterusnya.
Berikut caranya :
- Klik dua kali pada thumbnail atau icon Microsoft Word di desktop.
- Jika tidak ada, kamu bisa mencarinya dengan klik Windows di keyboard.
- Setelah Word terbuka, klik Blank Document untuk membuat dokumen baru.
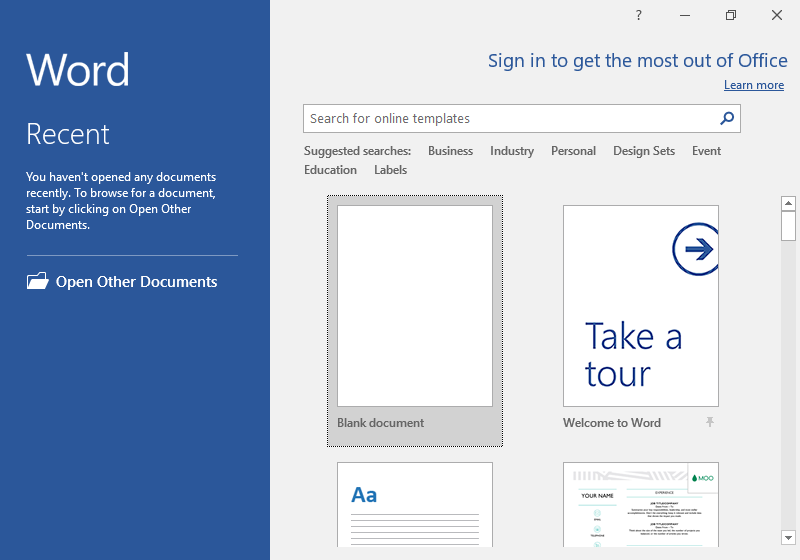
- Jika ingin menambahkan gambar di dokumen yang sudah jadi, cari dokumen tersebut di lokasi penyimpanan, dan klik dua kali untuk membukanya.
- Selesai.
2. Sesuaikan Ukuran Halaman Word
Jika kamu belum mengatur ukuran halaman Word, maka harus mengaturnya terlebih dahulu. Pastinya, kamu harus mengaturnya sesuai dengan kebutuhan, misal jika akan dicetak dalam kertas A4 atau F4, kamu harus mengaturnya sesuai dengan ukuran kertas tersebut.
Ini juga akan menentukan ketika kamu akan mengatur gambar yang dimasukkan nanti. Jadi, atur kertas dengan benar, kalau bisa, hafalkan ukuran lebar dan tingginya, yang nantinya akan disamakan dengan ukuran gambar.
Berikut cara mengatur halaman di Word :
- Setelah halaman Microsoft terbuka, klik tab Layout.
- Kemudian klik tanda panah ke bawah di Page Setup.
- Di tab Margins, atur margin atas, bawah, samping kanan dan kiri.
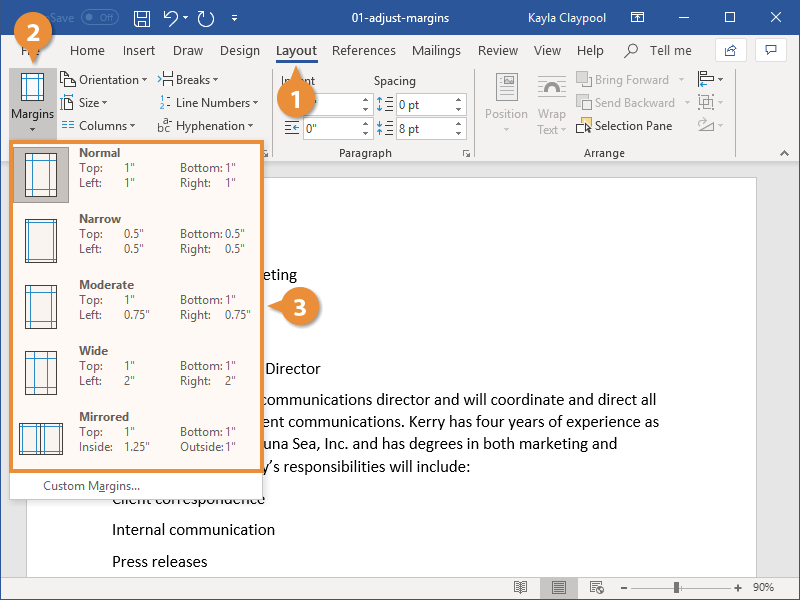
- Di tab Papers, atur ukuran kertas (lebar dan tinggi) yang akan digunakan, misalnya saja A4 atau F4.
- Jika margin dan jenis/ukuran kertas sudah diatur, sekarang klik OK untuk menerapkannya.
- Selesai.
3. Masukkan Gambar ke Word
Setelah mengatur halaman Word dan ukuran kertas yang akan digunakan untuk mencetak foto, sekarang saatnya memasukkan gambar. Sebelumnya, pastikan kamu telah menyiapkan gambar yang akan digunakan sebagai sampul buku, poster dan keperluan lainnya.
Nah, di bawah ini adalah cara memasukkan gambar ke Word yang mudah :
- Setelah dokumen Word terbuka, klik tab Insert di toolbar.
- Berikutnya klik Picture, lalu pilih This Device untuk memasukkan gambar dari komputer.
- Jika ingin memasukkan gambar secara online, silakan pilih Online Pictures.
- Setelahnya cari gambar yang akan dimasukkan ke Word, klik gambarnya dan pilih Insert.
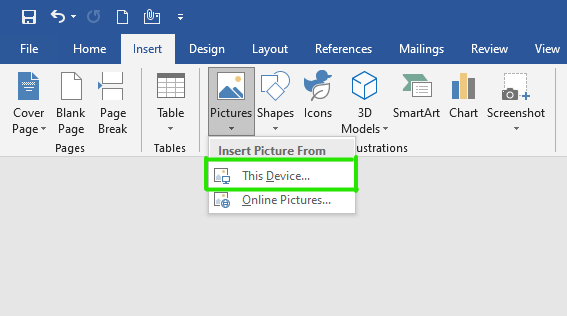
- Selesai, gambar akan masuk ke halaman Word.
4. Buat Gambar Full 1 Halaman di Word
Setelah gambar berhasil dimasukkan ke Word, sekarang saatnya mengatur dan menyesuaikan letaknya di dokumen. Seperti yang telah dijelaskan di atas, kamu harus menyamakan ukuran gambar dan halaman/kertas agar gambar tersebut bisa full 1 halaman di Word.
Cara membuat gambar full 1 halaman di Word sangat mudah, silakan simak penjelasannya di bawah ini :
- Pertama, masukkan gambar di Word seperti cara sebelumnya.
- Setelah gambar masuk ke Word, lihat menu Size di toolbar.
- Selanjutnya silakan atur lebar dan tinggi gambar, sesuaikan dengan ukuran halaman atau kertas.
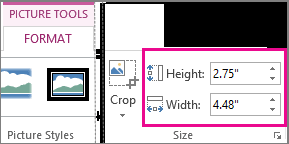
- Misalnya saja kamu menggunakan kertas F4, maka ukuran lebar dan tingginya adalah 21,5 x 33,0 cm.
- Jika ukuran sudah benar, silakan klik OK untuk menerapkannya.
- Selesai, nanti gambar akan menjadi full 1 halaman di Word.
5. Simpan Dokumen
Setelah berhasil mengatur gambar agar menjadi satu halaman full di Word, kamu hanya harus menyimpannya. Cara menyimpan dokumen di Word sendiri sangat mudah, entah dokumen lama atau dokumen yang belum disimpan sebelumnya.
- Jika dokumen lama, cukup tekan CTRL + S di keyboard untuk menyimpannya.
- Jika dokumen baru, tekan CTRL + S, dan akan muncul dialog penyimpanan dokumen.
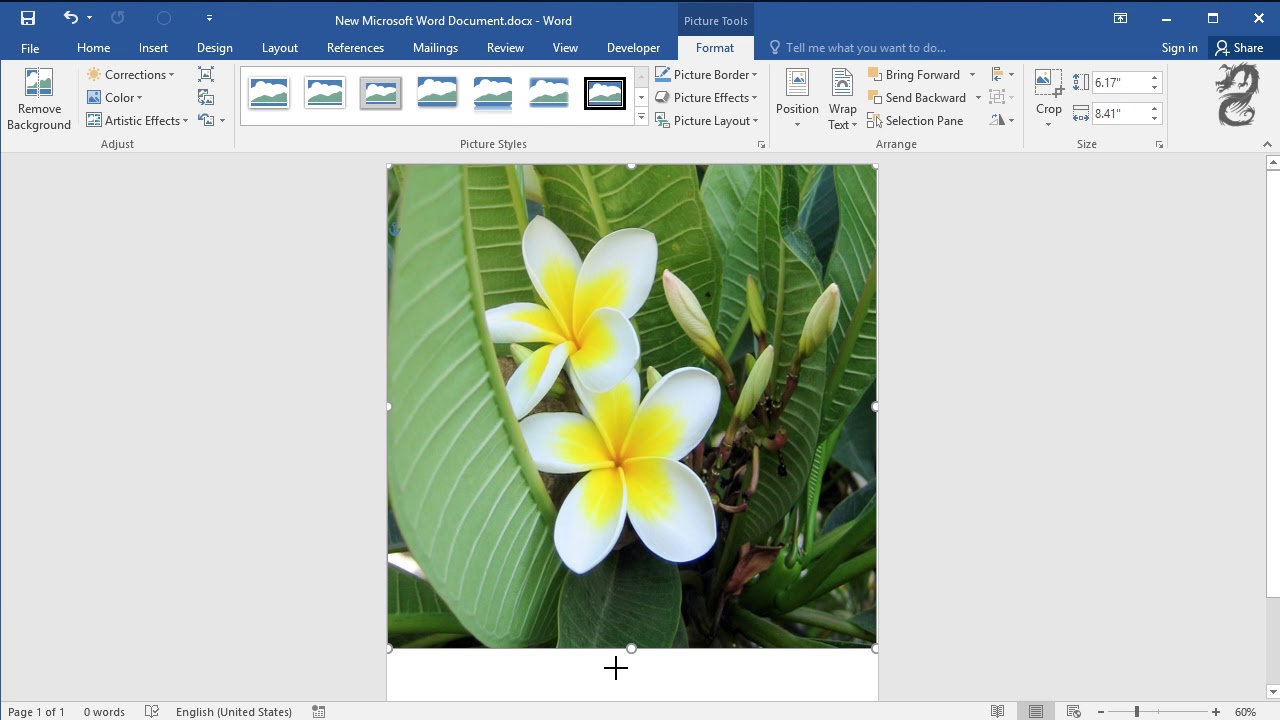
- Beri nama dokumen, tentukan letak penyimpanan dan klik Save untuk menyimpannya.
- Selesai.
Cara Membuat Gmbar Full 1 Halaman di Word Manual
Selain cara di atas, ada cara lain yang bisa kamu lakukan untuk membuat gambar full satu halaman di Word. Cara ini termasuk mudah, karena kamu hanya harus menarik dan menggeser tepian gambar dengan mouse.
Simak penjelasannya di bawah ini :
- Pertama, buka Microsoft Word, klik Blank Document untuk membuat dokumen baru.
- Jika ingin membuka dokumen lama, cari lokasi penyimpanannya, lalu klik dua kali untuk membukanya.
- Setelah dokumen terbuka, klik tab Insert > Picture untuk memasukkan gambar.
- Sekarang cari gambar yang akan dimasukkan, klik gambarnya lalu pilih Insert.
- Setelah gambar berhasil dimasukkan ke Word, silakan sesuaikan ukuran gambar dengan lebar dan tinggi halaman/kertas.
- Kamu bisa meletakkan kursor di bulatan-bulatan di samping gambar sampai muncul tanda panah, lalu geret ke arah yang kamu inginkan.
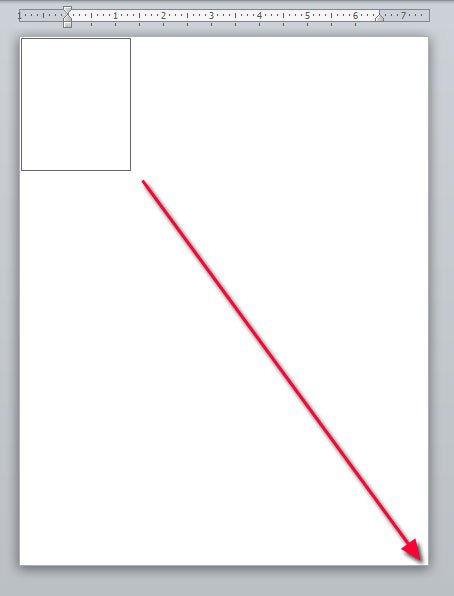
- Sesuaikan gambar sampai memenuhi satu halaman di Word.
- Jika sudah, silakan simpan dengan tekan CTRL + S di keyboard.
- Selesai.
Cara Mengatur Letak Gambar Otomatis di Word
Sebagai tambahan, kami akan memberikan tutorial bagaimana cara mengatur letak atau posisi gambar di Word secara otomatis. Caranya sangat mudah, pastinya praktis, jadi kamu tidak perlu geser gambar dengan mouse, yang mana kurang akurat.
Cara ini memungkinkanmu bisa mengatur posisi gambar dengan mudah, apakah di bawah, atas, kanan, kiri, tengah dan samping. Jika kamu belum pernah melakukannya sebelumnya, silakan simak dan pelajari tutorialnya di bawah ini :
- Klik gambar yang akan kamu atur tata letaknya.
- Di Picture Format, pilih Format Gambar, lalu klik Potition/Posisikan.
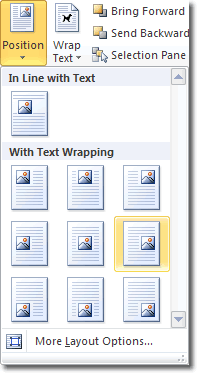
- Silakan pilih posisi gambar satu per satu sesuai kebutuhan.
- Selesai.
Cara membuat gambar full 1 halaman di Word bukanlah perkara yang sulit, kamu bisa mengaturnya sesuai dengan ukuran halaman dan kertas di Word. Selain mengatur ukurannya, kamu pun bisa menyesuaikan ukuran gambar dengan mouse.