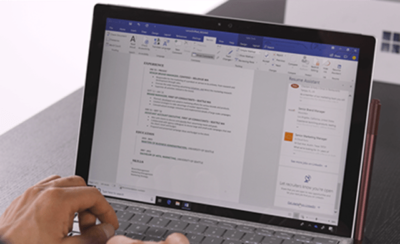Jika kamu membutuhkan buku saku untuk keperluan tertentu, kamu bisa menggunakan aplikasi Word untuk menerapkannya. Aplikasi ini lebih mudah dipakai dan bisa diunduh secara gratis. Oleh sebab itu, akan diberikan tutorial cara membuat buku saku di Word berikut ini.
Kamu bisa membuat buku saku dengan menggunakan Word versi 2010 dan 2013. Namun, di versi 2013 memiliki tampilan layar yang sedikit berbeda. Namun, langkah ini bisa sama dengan yang lain. Untuk memahaminya, simak informasi dan tutorial lengkapnya berikut.
Cara Membuat Buku Saku di Word
Langkah untuk membuat buku saku terdiri dari beberapa tahapan yaitu buat buklet dan cetak buklet. Cara membuat buku saku ini dilakukan dengan praktis menggunakan fitur-fitur yang sudah disediakan oleh Microsoft Word versi 2010 dan 2013.
1. Buat Buklet
Buklet atau buku saku ini bisa menggunakan fitur page layout dan page setup. Selanjutnya, kamu juga perlu mengatur tata letak dan mengeditnya menggunakan fitur tersebut. Untuk lebih detailnya bisa mengikuti petunjuk berikut ini.
- Buka aplikasi Word sesuai versi yang kamu punya.
- Selanjutnya, pilih tanda ikon di bagian Page Setup. Tujuannya agar tampak muncul detail dialog Page Setup tersebut. Cara ini direkomendasikan sebelum membuat dokumen agar bisa mendapatkan ide dan memilih tata letak yang terbaik.
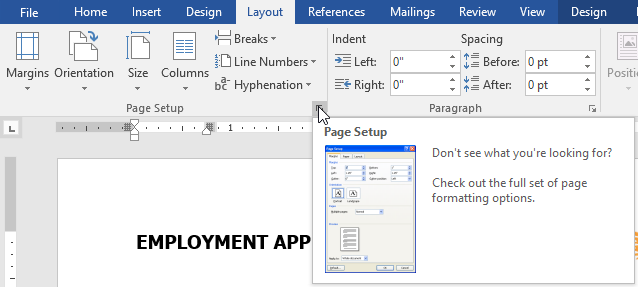
- Namun, jika ingin membuat dokumen terlebih dahulu, hal ini tidak menjadi masalah. Setelah membuatnya baru kamu bisa mengedit tata letak booklet yang akan dibuat.
- Di Pengaturan Halaman Page Setup, ubah Multiple Pages ke Book Fold untuk menjadikan halaman menjadi terlipat.
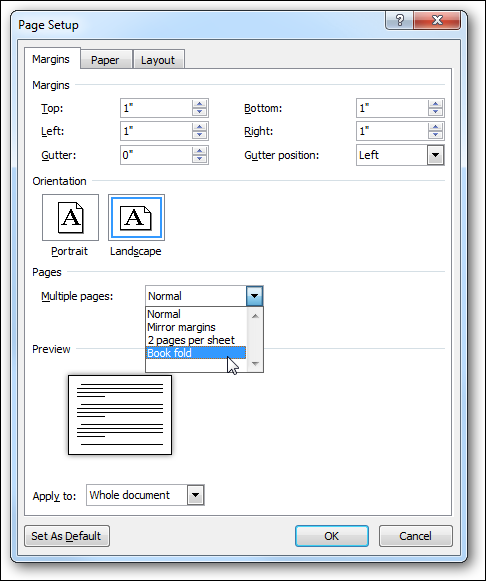
- Selanjutnya, silahkan juga untuk mengatur margins dari yang awalnya 0 menjadi 1. Hal ini berfungsi untuk menghindari kata akan tercampur dalam ikatan atau lipatan buku ketika sudah membuat buku saku.
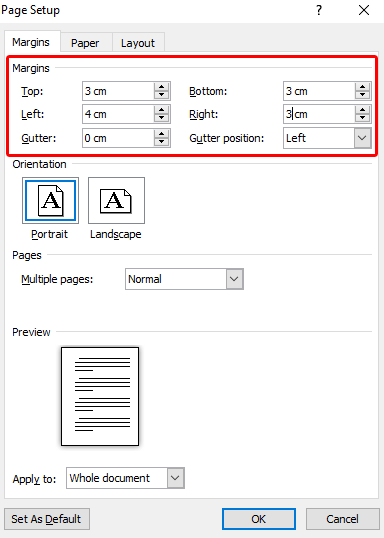
Setelah melakukan cara seperti di atas, akaN otomatis berubah menjadi tampilan orientasi Landscape. Jika sudah mengatur tata letak dengan baik, silahkan tekan OK untuk memunculkan tampilan apa yang nantinya akan kamu dapatkan.
Dengan fitur edit yang sudah disediakan oleh Microsoft Word, itu akan memudahkan membuat buku saku di Word dengan mudah. Kamu juga bisa mengatur unsur-unsur yang diperlukan oleh buku saku seperti menambahkan nomor halaman, menambahkan header, dsb.
Setelah melakukan pengaturan pada Booklet, kamu bisa mengatur navigasi ke setiap halaman dari buku saku tersebut dan langsung melakukan perubahan sesuai dengan kebutuhan kamu.
Pengaturan dalam membuat buku saku di Word terbilang sederhana karena hanya memanfaatkan beberapa fitur yang sudah disediakan. Fitur tersebut juga lebih mudah diterapkan karena letak menu Microsoft Word sangat user friendly.
2. Cetak Buklet
Jika sudah selesai memahami cara membuat buku saku di Word, langkah penting lain yang tidak boleh dilewatkan adalah mencetak buklet. Untuk mencetak buklet, hal ini dipengaruhi oleh jenis printer yang kamu punyai.
Jenis printer ada yang bisa mencetak kedua sisi lembar dokumen. Namun, ada juga yang belum memiliki fitur tersebut, sehingga kamu perlu mencetaknya secara manual dengan membalikkan halaman jika halaman depan sudah berhasil dicetak.
Pada dasarnya, kamu juga bisa membuat buklet di Microsoft Office versi 2003 dan 2007. Namun, dengan menggunakan versi ini dinilai lebih sulit karena tata letaknya yang beda. Selain itu, MS. Word versi lama memiliki fitur yang terbatas.
Pengaturan Page Layout Buku Saku di Microsoft Word
Telah dijelaskan sebelumnya cara membuat buku saku di Word bahwa perlu pengaturan layout agar buku saku yang dibuat terlihat lebih rapi. Banyak yang menyebutkan bahwa cara mengatur layout ini terbilang sulit dan rumit.
Jika kamu memahami langkahnya lebih detail sebenarnya melayout dokumen terbilang sederhana. Bagi yang ingin membuat buku saku, maka pekerjaan layout ini wajib dilakukan.
Ada banyak beberapa pengaturan page layout seperti mengatur ukuran dari buku, mengatur margin buku, atur besar paragraph spacing, sampai ukuran huruf dan line spacing.
1. Mengatur Ukuran Buku
Pengaturan layout buku saku yang harus kamu lakukan adalah mengatur ukuran buku. Tujuannya agar halaman dan tanda baca bisa disesuaikan dengan baik. Untuk ukuran buku bisa dari yang besar atau kecil. Cara mengaturnya yaitu sebagai berikut:
- Pilih menu Page Layout.
- Pilih opsi Size.
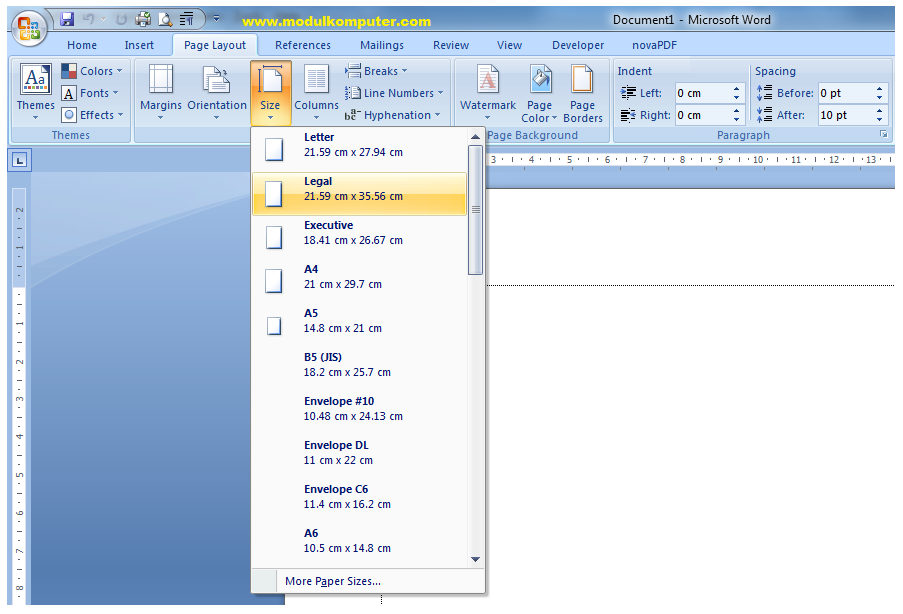
- Selanjutnya, klik ukuran mana yang kamu pilih. Jika ingin melakukan custom, pilih More Paper Sizes dan masukkan ukuran yang kamu inginkan.
Ada beberapa ukuran yang disediakan mulai A5, A4, Unesco, B5, dsb.
2. Mengatur Margin Buku
Margin merupakan jarak isi kertas dengan tepi luar kertas tersebut. Adapun fungsi dari margin ini terjadi untuk memberikan jarak yang sesuai dengan daerah tepinya sehingga membantu memudahkan pembaca dalam melihat tampilan lembaran buku tersebut.
Untuk melakukannya, kamu bisa mengikuti tahapan pengaturan margin berikut ini:
- Klik menu Page Layout.
- Klik menu Margin.
- Selanjutnya, pilih Custom Margin.
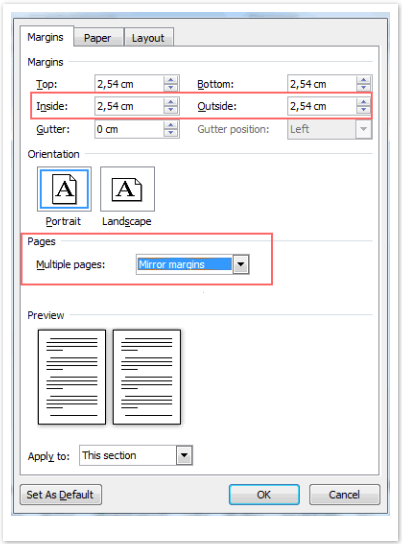
- Untuk mencetak buku secara bolak balik, maka pengaturan halamannya pilih Mirror Margin.
- Selanjutnya, kamu bisa mengatur besar kecilnya margin.
- Terakhir, klik OK untuk menyimpannya maka secara otomatis ukuran margin tersebut sudah seperti semula.
3. Mengatur Besar Paragraf Spacing
Pengaturan layout lain untuk cara membuat buku saku di Word adalah mengatur besar paragraf spacing. Paragraf spacing ini adalah jarak antar paragraf sehingga ini diperlukan untuk membuat tampilan buku tidak terlihat bertumpuk tulisannya.
Hal ini juga membantu pembaca mudah mengerti dan nyaman membacanya. Langkah yang dilakukan untuk mengatur besar paragraf spacing ini mudah dan praktis dilakukan. Caranya yaitu di bagian paragraf, silahkan ubah nilai spacing di kolom after dan before sesuai yang diinginkan dalam naskah buku kamu.
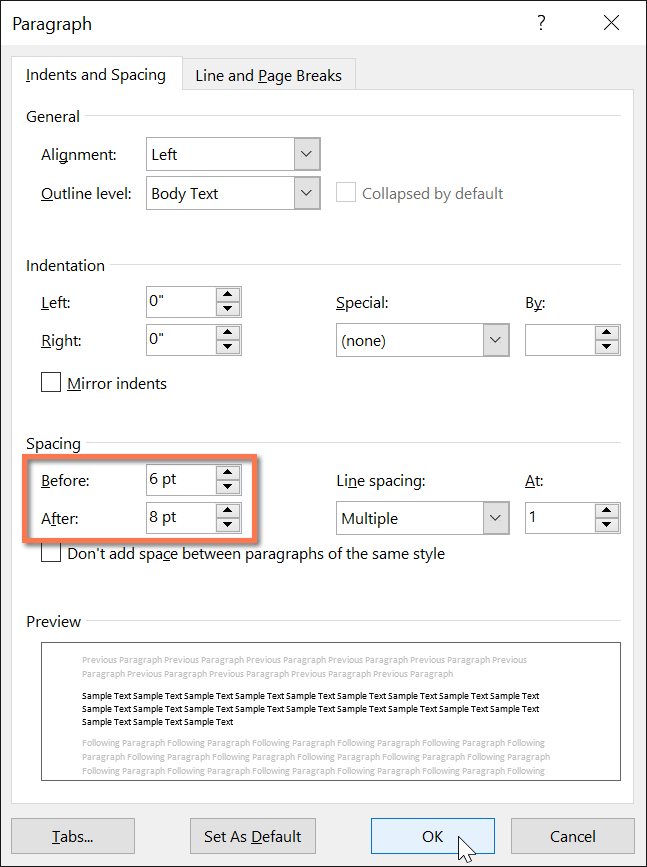
Untuk terlihat rapi, direkomendasikan mengatur spacing afternya dari 12 – 24 pt. Dengan begitu jarak antar paragraf satu dengan paragraf lainnya bisa terlihat lebih mudah dibaca dan dimengerti.
4. Mengatur Ukuran Huruf dan Line Spacing
Pengaturan terakhir dalam layout yaitu mengatur ukuran huruf dan line spacing. Unsur besar kecilnya huruf perlu diperhatikan juga dengan baik agar sifat keterbacaan dalam buku tersebut lebih baik lagi dibandingkan sebelumnya.
Yang dimaksud dengan line spacing adalah jarak antar baris dalam satu paragraf yang tujuannya agar tulisan mudah terbaca. Umumnya, line spacing yang dipilih antara 1,15 sampai dengan 1,5 saja.
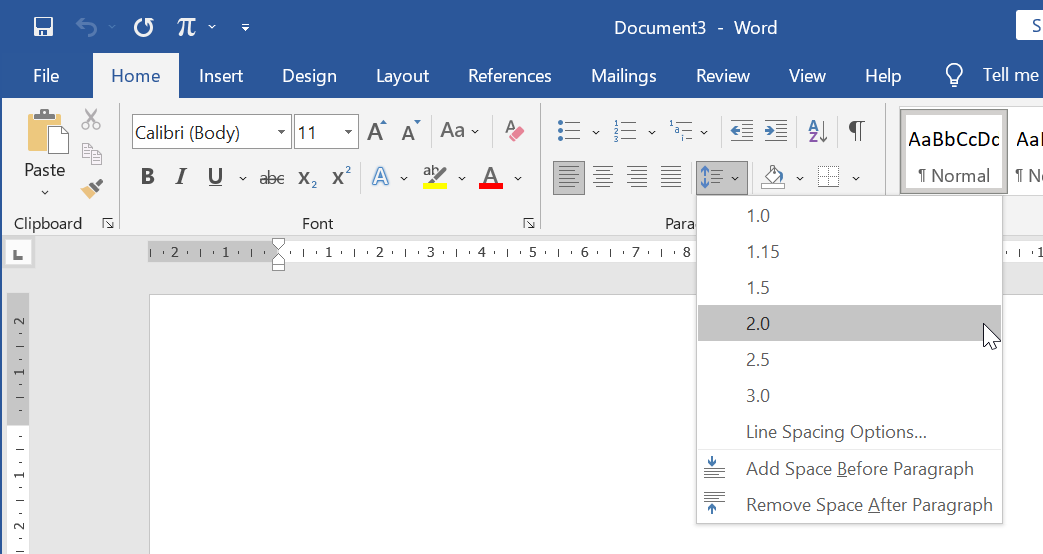
Namun, jika naskah kamu ingin line spacing besar, maka ukuran line spacing 2 juga cocok untuk dipilih. Sedangkan untuk ukuran hurufnya yang paling umum dipakai antara 12-14. Hal ini juga memperhatikan font yang nantinya akan dipilih.
Jika ingin mengaturnya, kamu cukup pergi ke menu Home. Selanjutnya, pilih ukuran huruf disamping nama font untuk mengatur besar kecilnya huruf. Sedangkan untuk mengatur line spacing, bisa menekan ikon tanda panah ke atas dan ke bawah.
Cara membuat buku saku di Word bisa dilakukan dengan mudah. Hal penting yang perlu diperhatikan adalah mengatur layout tulisan untuk buku agar mudah terbaca.