Jika ingin membuat sebuah foto dengan bentuk lingkaran, tidak perlu menginstal aplikasi khusus ketika memiliki aplikasi Microsoft Office Word. Kamu hanya perlu mengikuti cara membuat foto bulat di Word yang ada di laman ini.
MS Word sendiri sudah dibekali sebuah fitur cepat untuk membentuk gambar menjadi bulat. Hal ini membuat aplikasi ini cocok untuk digunakan dalam membentuk dokumen tertentu, seperti CV, undangan, desain pin, dan lain sebagainya.
Aplikasi yang digunakan di dalam cara membuat gambar lingkaran di Word ini adalah versi 2016, sehingga cocok untuk aplikasi versi 2010, 2013, 2019, dan versi yang lebih baru. Akan ada beberapa fitur gambar yang berbeda jika kamu memanfaatkan aplikasi tahun 2007, atau bahkan 2003.
Cara Membuat Foto Bulat di Word 1#: Memotong Gambar
Terdapat 2 buah cara membuat foto menjadi bulat di Word yang bisa setiap pengguna aplikasi ini manfaatkan. Cara yang pertama adalah dengan memasukkan foto ke Word, lalu memangkas foto tersebut supaya menjadi bulat. Selengkapnya sebagai berikut:
1. Memasukkan Foto
Cara ini kita awali dengan memasukkan foto yang ingin diedit terlebih dahulu. Sebagian besar dari pengguna MS Word pastinya sudah paham bagaimana caranya memasukkan foto ke dalam aplikasi ini. Jika merasa sudah mengerti, kamu bisa melewati untuk membaca langkah ini.
Langsung saja masukkan foto ke Word dengan cara yang saat ini dikuasai. Jika belum mengetahui bagaimana cara memasukkan gambar, perhatikan langkah ini baik-baik. Pertama-tama, cari dulu foto yang akan dimasukkan ke aplikasi Word.
Kami menyarankan untuk memanfaatkan foto dengan kualitas yang baik untuk menghasilkan foto bulat dengan kualitas yang baik pula. Yang perlu kamu lakukan adalah mengingat lokasi folder dari foto tersebut. Selanjutnya, masukkan foto ke Word dengan langkah-langkah sebagai berikut:
- Klik bagian halaman di mana foto akan diletakkan.
- Klik Insert.
- Klik Pictures.
- Klik opsi This Device.
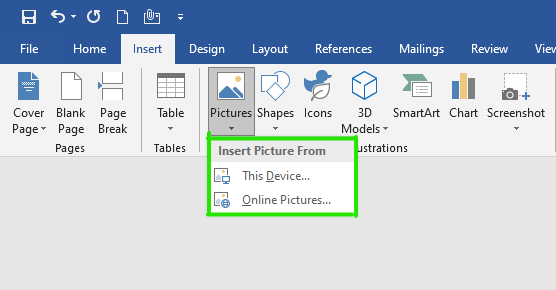
- Cari, lalu klik dua kali foto yang akan diedit menjadi bulat.
Sekarang, foto yang akan diedit sudah masuk ke dalam MS Word dan siap untuk diedit.
2. Memangkas dan Mengubah Rasio
Apakah foto yang baru saja kamu masukkan memiliki bentuk persegi dan porsi yang baik untuk diubah menjadi bulat? Jika sudah memiliki spesifikasi tersebut, abaikan saja langkah ini dan langsung menyimak langkah selanjutnya.
Namun, jika foto yang dimasukkan tidak memiliki bentuk persegi dan/atau porsi yang baik, maka foto tersebut perlu untuk dipangkas. Cara membuat foto bulat di Word kita lanjutkan dengan mempelajari bagaimana caranya melakukan crop, khususnya untuk membuat foto menjadi bulat.
Sebelum diubah ke dalam bentuk lingkaran, foto akan diubah ke dalam bentuk persegi atau dimensi 1:1 terlebih dahulu. Nantinya, bagian sudut dari persegi ini akan dihilangkan untuk membentuk sebuah lingkaran. Maka dari itu, foto yang dipilih haruslah memiliki porsi yang baik, khususnya di bagian tengah.
Untuk memangkas foto menjadi persegi, simak cara crop gambar di Word berikut ini:
- Klik foto.
- Klik Picture Format.
- Di sebelah kanan menu, klik Crop.
- Arahkan cursor ke Aspect Ratio.
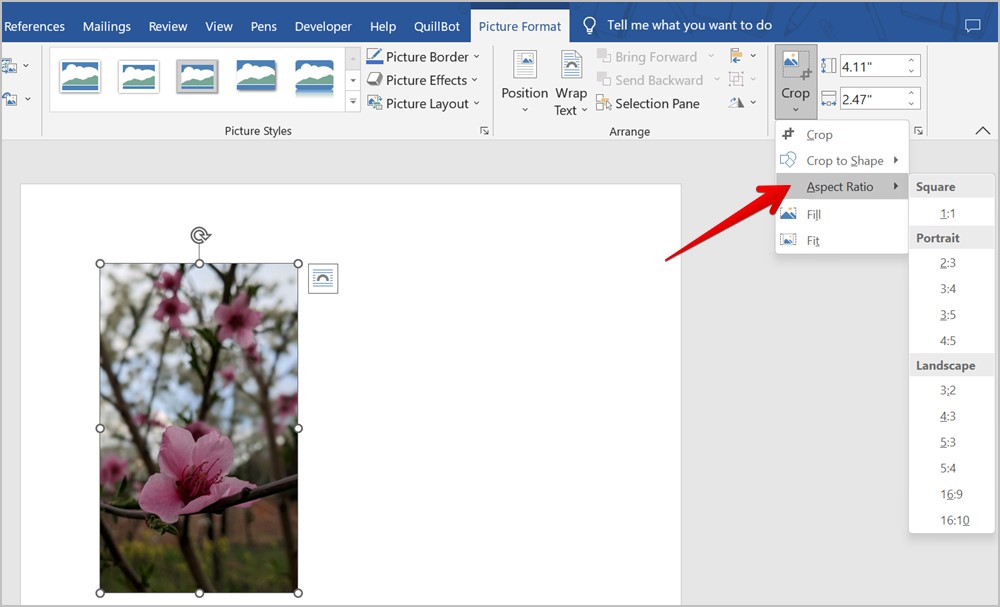
- Klik 1:1.
- Sesuaikan ukuran dan lokasi crop untuk memiliki porsi foto yang baik.
- Jika sudah, klik Enter.
Bagaimana? Apa menurut kamu gambar hasil crop memiliki porsi yang bagus? Jika dirasa masih belum, ulangi saja langkah-langkah crop di atas.
3. Membuat Foto Menjadi Bulat
Selanjutnya kita akan mengubah foto persegi yang baru saja kita buat untuk memiliki bentuk lingkaran sempurna. Jika foto yang akan diedit memiliki bentuk persegi panjang, maka hasil dari proses yang akan kita lakukan adalah foto berbentuk oval.
Berhubung yang ingin kita buat adalah foto dengan bentuk lingkaran sempurna, maka hal tersebut bukanlah hasil akhir yang kita cari. Itulah mengapa, sebelumnya kita perlu mengatur foto untuk memiliki bentuk persegi terlebih dahulu.
Pada fitur crop yang baru kita bahas, terdapat fitur khusus bernama Crop to Shape. Fitur ini memungkinkan gambar untuk dipangkas secara otomatis ke dalam bentuk objek tertentu. Fitur inilah yang akan kita manfaatkan untuk menghasilkan foto berbentuk lingkaran sempurna.
Cara membuat foto bulat di Word dapat disimak di bawah ini:
- Klik foto.
- Klik Picture Format.
- Di sebelah kanan menu, klik Crop.
- Arahkan cursor ke Crop to Shape.
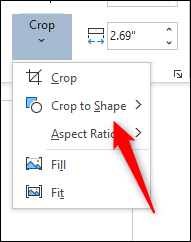
- Klik bentuk lingkaran.
Sekarang, foto yang dimasukkan ke Word sudah memiliki bentuk lingkaran dengan porsi yang lumayan baik. Cara memotong gambar di Word sesuai bentuk tersebut juga dapat dimanfaatkan untuk membuat foto dengan bentuk lainnya, termasuk bentuk abstrak.
Cara Membuat Foto Bulat di Word 2#: Memasukkan Gambar
Ada cara kedua yang bisa pengguna MS Word coba, yaitu dengan membuat sebuah lingkaran terlebih dahulu. Pada lingkaran yang sudah dibuat, isi bagian dalamnya dengan sebuah foto. Simak selengkapnya cara membuat gambar lingkaran di Word berikut ini:
1. Membuat Bentuk Lingkaran
Kita awali langkah ini dengan membuat bentuk lingkaran terlebih dahulu. Bentuk ini dan berbagai pilihan bentuk lainnya dapat kamu masukkan ke halaman dengan memanfaatkan fitur Shapes. Cara membuat gambar lingkaran di MS Word adalah sebagai berikut:
- Klik Insert.
- Klik Shapes.
- Pilih bentuk lingkaran.
- Klik halaman kerja.
- Atur ukuran dan lokasinya.
Untuk memiliki gambar lingkaran dengan ukuran yang akurat, setiap pengguna MS Word bisa mengaturnya di menu Shape Format. Caranya, yaitu:
- Klik lingkaran.
- Klik Shape Format.
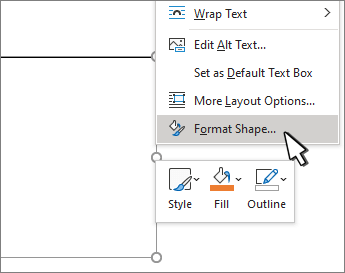
- Di sisi paling kanan menu, atur ketinggian dan kelebaran lingkaran.
2. Memasukkan Foto ke Lingkaran
Kebanyakan pengguna MS Word akan memberikan Fill berupa warna polos ke lingkaran yang baru dibuat. Berbeda dengan kebanyakan orang, kali ini kita akan memberikan Fill gambar ke dalam lingkaran.
Caranya seperti memberikan warna pada umumnya, yaitu memanfaatkan fitur Shape Fill di Shape Format. Yang berbeda kali ini yaitu dimanfaatkannya opsi Picture. Bagaimana cara selengkapnya? Simak cara membuat foto bulat di Word dengan memanfaatkan objek lingkaran berikut ini:
- Klik lingkaran.
- Klik Shape Format.
- Klik Shape Fill.
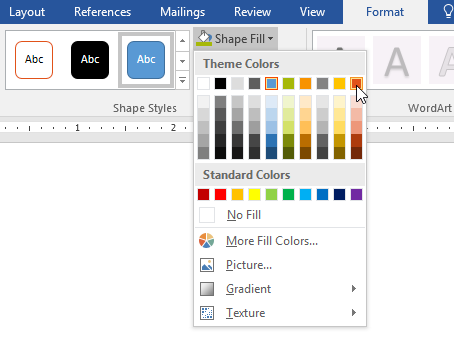
- Klik Picture.
- Pilih opsi From a File.
- Cari, lalu klik dua kali foto yang akan dimasukkan ke dalam lingkaran.
Jika sudah mencapai tahap ini, hasil foto kemungkinan besar tidak bagus, terutama jika gambar yang digunakan tidak memiliki dimensi 1:1. Sehingga, kamu perlu sedikit mengedit foto bulat ini. Caranya, yaitu:
- Klik foto.
- Klik Picture Format.
- Klik Crop.
- Klik opsi Fit.
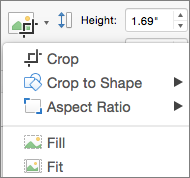
- Sesuaikan posisi, rotasi, dan ukuran foto.
- Selesaikan dengan klik Enter.
Saat ini kamu sudah mempelajari 2 buah cara membuat foto bulat di Word 2016. Cara pertama, yaitu memasukkan foto ke Word, lalu memangkasnya dengan bentuk lingkaran. Jika menggunakan cara pertama, pengguna Ms Word bisa menyimpan foto ke dalam file JPEG.
Sedangkan, cara kedua yaitu membuat sebuah objek lingkaran, lalu menambahkan foto ke dalamnya. Bagaimana? Kamu lebih suka cara membuat foto bulat yang mana?

