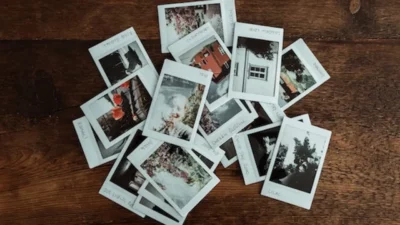Microsoft Word sebagai software yang mempromosikan dirinya sebagai perangkat lunak berbasis Word atau kata, ternyata memiliki fitur yang lebih banyak dan lebih canggih lebih dari apa yang kita ketahui. Salah satunya bisa dipakai dalam cara membuat foto polaroid di Word.
Mungkin banyak yang tidak menyangka bahwa aplikasi yang satu ini ternyata bisa langsung mengedit foto untuk menjadikannya lebih cantik langsung tanpa bantuan aplikasi lain. Hal ini akan sangat memudahkan kamu yang ingin memoles foto langsung dari Microsoft Word.
Tapi selain akan memberikan tips membuat foto polaroid di Word, di sini juga akan kami jelaskan bagaimana cara membuat foto polaroid menggunakan aplikasi lain yang memang khusus untuk editing foto. Berikut ini penjelasan selengkapnya.
Apa itu Foto Polaroid?

Sebelum beranjak ke caranya, akan lebih baik kamu mengetahui terlebih dahulu tentang apa itu foto polaroid untuk lebih memiliki bayangan tentang bagaimana hasil edit fotonya nanti.
Polaroid sendiri pada dasarnya merupakan sebuah jenis kamera jadul dimana kamera ini dapat langsung mencetak foto yang diambil tanpa harus memerlukan proses pengembangan terpisah seperti halnya film tradisional.
Hasil cetak foto tersebut pada dasarnya memiliki kesamaan seperti hasil cetak foto di era modern ini. Hanya saja untuk foto polaroid akan memiliki efek khas tersendiri yang membuatnya tampak vintage.
Di era modern ini, kamera polaroid sudah tidak sebanyak saat era jayanya dulu karena sudah tergantikan banyak kamera yang lebih canggih. Foto polaroid pun lebih banyak dijadikan efek dan dibuat sendiri menggunakan aplikasi termasuk aplikasi Ms. Word.
Cara Membuat Foto Polaroid di Word dan Aplikasi Lain
1. Membuat Foto Polaroid di Word
Untuk cara yang pertama ini akan kami jelaskan bagaimana cara membuat foto Polaroid di Ms. Word. Cara ini mungkin akan relatif lebih sulit dibandingkan dengan menggunakan aplikasi yang memang dikhususkan untuk mengedit foto.
Ini adalah hal yang wajar mengingat Ms Word pada dasarnya adalah aplikasi pengolah kata. Cara ini hanya digunakan untuk lebih mengefisiensi dari segi waktu dan penyimpanan agar kamu tidak perlu lagi menginstall aplikasi lain dan langsung all in one di Ms. Word.
Berikut langkah yang wajib kamu ikuti:
- Pertama tentu pengguna harus sudah memiliki foto atau gambar yang hendak dijadikan efek polaroid
- Jika sudah, buka aplikasi Ms. Word di PC
- Buat halaman baru dengan klik Blank Document atau menekan Ctrl + N jika sedang berada di dokumen lain
- Di taskbar bagian atas layar, klik tab Insert
- Di dalam menu insert, akan ada beberapa pilihan dan pilih opsi Shapes kemudian pilih Rectangle
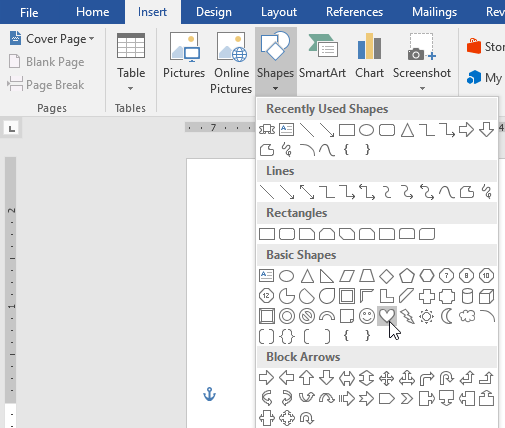
- Selanjutnya gambar rectangle atau segi empat tersebut pada lembar kerja dengan cara klik kiri dan tahan di sudut mulai, lalu tarik hingga bentuk segi empat terlihat. Lepaskan klik mouse ketika kamu sudah mendapatkan ukuran segi empat yang diinginkan
- Setelah segi empat terbuat, klik segi empat tersebut
- Masuk ke menu Format (Drawing Tools) yang terletak di taskbar
- Buka Colored
- Pilih desain dengan garis hitam dan dasar warna putih untuk membuat basis dari foto polaroid itu sendiri
- Setelah itu, masukkan foto yang sudah disiapkan sebelumnya ke dalam Word dengan cara klik Insert kemudian pilih Picture
- Cari gambar yang akan dimasukkan di manajemen folder
- Setelah foto berhasil masuk ke Word, klik kanan foto tersebut lalu pilih Wrap Text
- Kemudian pilih In Front of Text
- Sesuaikan ukuran gambar agar muat di segi empat yang sudah dibuat sebelumnya
- Geser gambar ke posisi yang diinginkan
- Pada langkah ini sebenarnya proses sudah selesai, namun jika ada bagian foto yang dirasa kurang pas, langsung saja bisa melakukan cropping dengan menggunakan fitur crop yang juga ada pada format picture seperti sebelumnya
- Selesai.
Cara membuat foto polaroid di Word di atas mungkin terdengar cukup rumit. Namun ketika dipraktikkan langsung atau sudah terbiasa dengan Ms. Word pasti akan langsung terbiasa dan semakin lancar dalam mengerjakannya.
2. Membuat Foto Polaroid dengan Photoscape
Jika kamu rasa cara membuat foto polaroid di Word di atas terlalu sulit, maka bisa mencari alternatif cara lain salah satunya dengan menggunakan Photoscape. Kami rekomendasikan untuk menggunakan aplikasi ini karena selain mudah, aplikasinya juga gratis.
Sebelum mengikuti langkah yang akan kami bagikan, pastikan di perangkat sudah menginstall aplikasi Photoscape. aplikasi ini bisa didownload melalui website resmi mereka.
Berikut caranya:
- Buka aplikasi Photoscape di PC
- Drag and Drop foto yang akan diberi efek polaroid ke aplikasi ini
- Pilih menu Filter kemudian klik opsi Smart Blue (Clear Skin). Langkah ini sebenarnya opsional, tujuannya agar foto terlihat lebih baik lagi sebelum dipoles ke polaroid
- Jika sudah klik OK
- Selanjutnya pilih opsi Film Effect dan pilih CP5
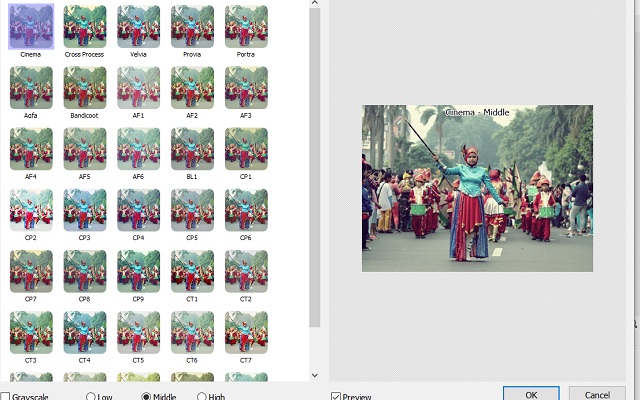
- Pilih kekuatan efek sesuai dengan selera, pengguna bisa memilih Low, Middle, atau High
- Jika sudah, klik OK
- Sesuaikan gambar dengan pilih Crop dan pilih rasio 1:1 setelah itu klik OK
- Di menu Home, pilih opsi Frame dan klik opsi Blank 01
- Pilih ukuran frame menjadi 200% dan klik Round
- Selanjutnya hilangkan checklist di bagian Assign same margins dan atur pengaturannya sesuai selera
- Jika sudah klik OK
- Selanjutnya pengguna juga bisa menambahkan efek lain yang dirasa perlu, namun jika sudah sesuai, lanjut ke langkah selanjutnya
- Klik tombol SAVE dan pilih JPEG Quality-nya ke 100%
- Selesai.
Kamu juga bisa memilih save as untuk menyimpan hasil editing di atas sebagai foto baru dan agar foto lama tidak hilang. Cara ini lebih mudah daripada cara membuat foto polaroid di Word karena cara membuat foto polaroid di Photoscape ini sudah disediakan segi empat tanpa harus membuat sendiri.
Ukuran Foto Polaroid
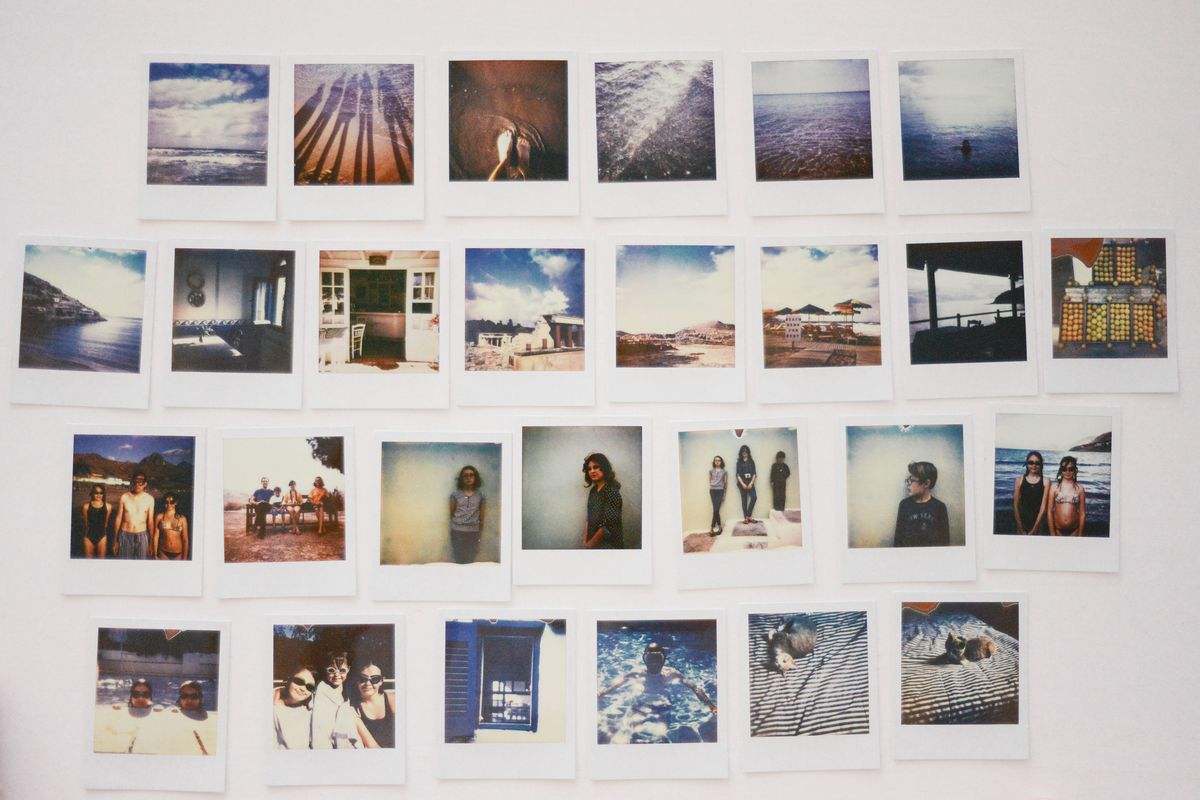
Pada percetakan foto, ada beberapa ukuran standar yang bisa diikuti. Mungkin kamu kesulitan menyesuaikan ukuran tersebut pada saat mempraktikkan cara membuat foto polaroid di Word sebelumnya.
Pengetahuan ukuran ini cukup penting. Karena meskipun foto sudah diedit dengan efek polaroid, maka hasilnya akan kurang maksimal jika percetakannya tidak dilakukan dengan ukuran yang sesuai. Tapi tak perlu khawatir, berikut ini ukuran yang bisa kamu gunakan:
- 2R = 6 × 9 CM
- 3R = 9 × 12 CM
- 4R = 10 × 15 CM
- 5R = 12 × 18 CM
- 6R = 15 × 20 CM
- 8R = 20 × 25 CM
- 10R = 25 × 30 CM
Cukup dengan mengikuti ukuran di atas, kamu akan mendapatkan ukuran foto yang sesuai ketika dicetak nanti. Jangan lupa untuk memasukkan ukuran segi empat dalam ukuran tersebut agar foto tercetak dengan efek polaroid.
Dilihat dari sisi efisiensi, cara membuat foto polaroid di Word mungkin bukan cara utama. Namun, kamu akan sangat terbantu jika sedang tidak ada aplikasi lain untuk mengedit sebuah foto menjadi polaroid selain menggunakan Ms Word.