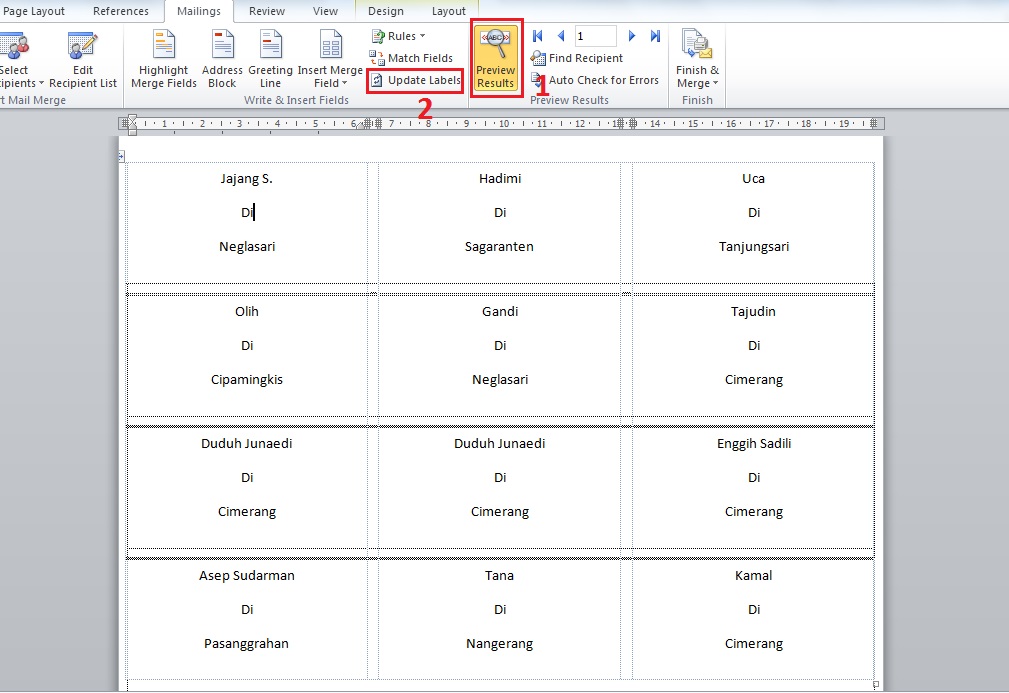Di zaman sekarang ini, segala halnya bisa dilakukan dengan mudah. Termasuk cara membuat label undangan di word. Dengan adanya fitur inilah, maka kamu tidak perlu menulis nama di undangan satu persatu.
Cukup dengan mengikuti langkah sederhana berikut, maka kamu sudah bisa meringankan pekerjaan karena hanya hitungan menit saja, kamu bisa menyelesaikan pekerjaan ini dengan mudah. Selain cepat dan mudah, nama yang ada di label undangan juga terlihat rapi sesuai format.
Cara Menentukan Format Label Undangan
Sebelum kamu mengetahui bagaimana cara dalam pembuatan label undangan pada word, maka sangat penting agar mengetahui format label undangan terlebih dahulu. Di setiap stiker label secara umum memang memiliki ukuran yang tidak sama. Berikut ini informasi selengkapnya:
1. Label Undangan 121
Untuk label undangan 121 ini pada biasanya sering digunakan oleh orang yang ingin membuat nama di bagian kartu undangan. Jika ingin menggunakan label undangan 121, maka kamu bisa menentukan pilihan format seperti cara berikut:
- Pertama, silakan kamu membuka Microsoft word.
- Setelah itu masuklah ke menu mailings dan pilih labels.
- Secara otomatis muncul jendela pop-up envelopes and label.
- Jika sudah, kamu tinggal pilih menu option.
- Selanjutnya, secara otomatis akan muncul jendela pop up label option.
- Kemudian kamu tinggal klik new label di bagian jendela label detail.
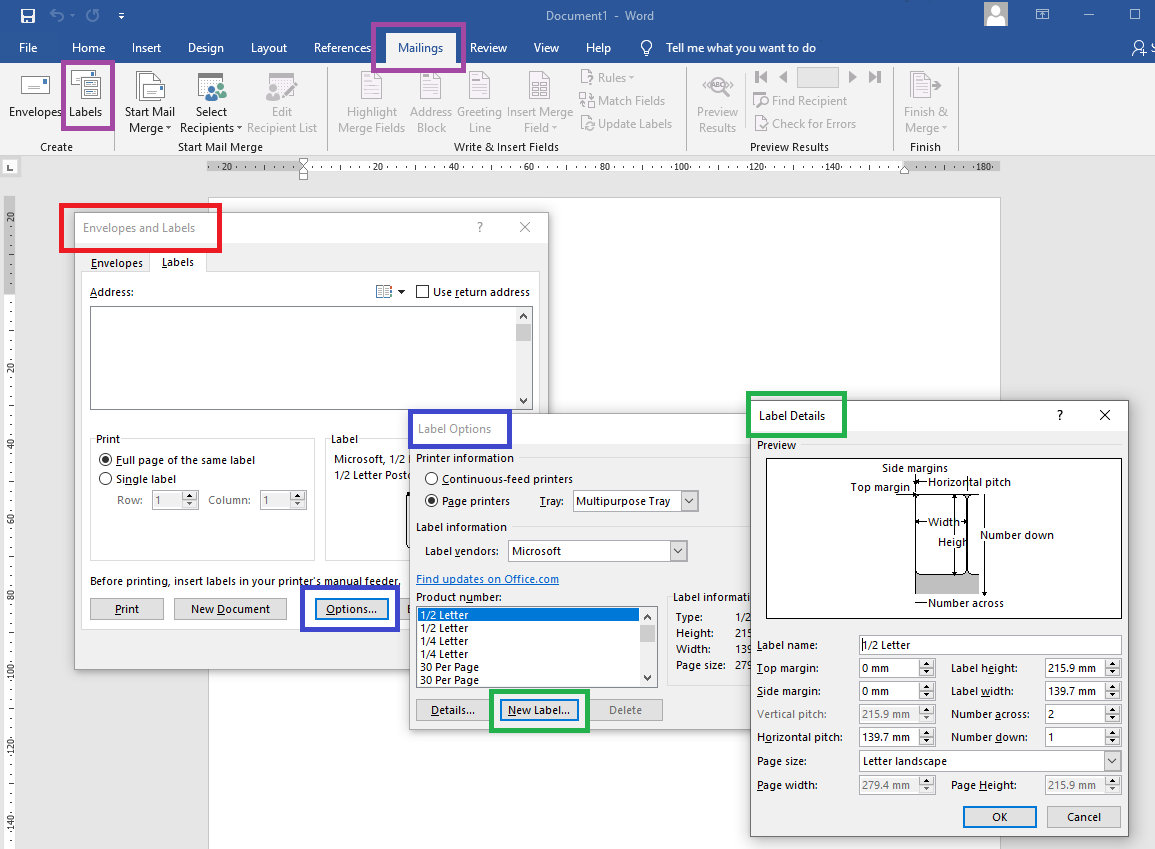
- Silakan kamu menyesuaikan ukuran label yang kamu butuhkan. Berikut ini informasi selengkapnya:
| Nama Kolom | Ukuran | Keterangan |
| Label Name | Label 121 | Membuat nama dengan label yang baru. |
| Top Margin | 0,2 cm | Memberikan jarak antara tepi label pada kertas dengan tepi atas. |
| Side Margin | 0,5 cm | Memberi jarak margin dibagian samping. |
| Vertikal Pitch | 4 cm | Memberikan jarak secara vertikal dibagian label yang ada dibawah. |
| Horizontal Pitch | 7,9 cm | Memberikan jarak horizontal dibagian label, letaknya ada disamping. |
| Label Height | 3,9 cm | Tinggi label |
| Label Width | 7,9 cm | Lebar label |
| Number Across | 2 | Jumlah kolom di 1 kertas stiker |
| Number Down | 5 | Jumlah baris di1 kertas stiker |
| Page Size | Custom | Ukuran kertas |
| Page Width | 16,5 cm | Lebar kertas label |
| Page Height | 20,2 cm | Tinggi kertas label |
- Jika informasi yang ada di tabel di atas sudah sesuai dengan kebutuhan kamu, maka langkah yang terakhir tinggal tekan tombol oke dan save.
- Proses selesai.
2. Label Undangan 103
Sebelum mengetahui cara membuat label undangan di word, penting bagi kamu untuk mengetahui pembuatan label undangan 103. Untuk pembuatan label undangan memang tidak hanya menggunakan format dan ukuran 121 saja. Melainkan kamu juga dapat menggunakan ukuran 103.
Pada biasanya untuk ukuran ini digunakan pada bagian label yang pas untuk menempelkan pada bagian kartu undangan. Jika ingin menggunakan format label undangan 103, kamu bisa mengikuti cara berikut:
- Pertama silahkan kamu membuka lembar kerja yang ada di Microsoft Word.
- Setelah itu tinggal klik menu mailing.
- Lalu pilih label.
- Jika sudah, secara otomatis akan muncul jendela envelopes and label.
- Barulah kamu pilih option, lokasinya ada di bagian paling bawah.
- Selanjutnya muncul jendela dengan tulisan label option di bagian produk number.
- Silakan kamu memilih 1 atau 2 letter.
- Kemudian pilih new label.
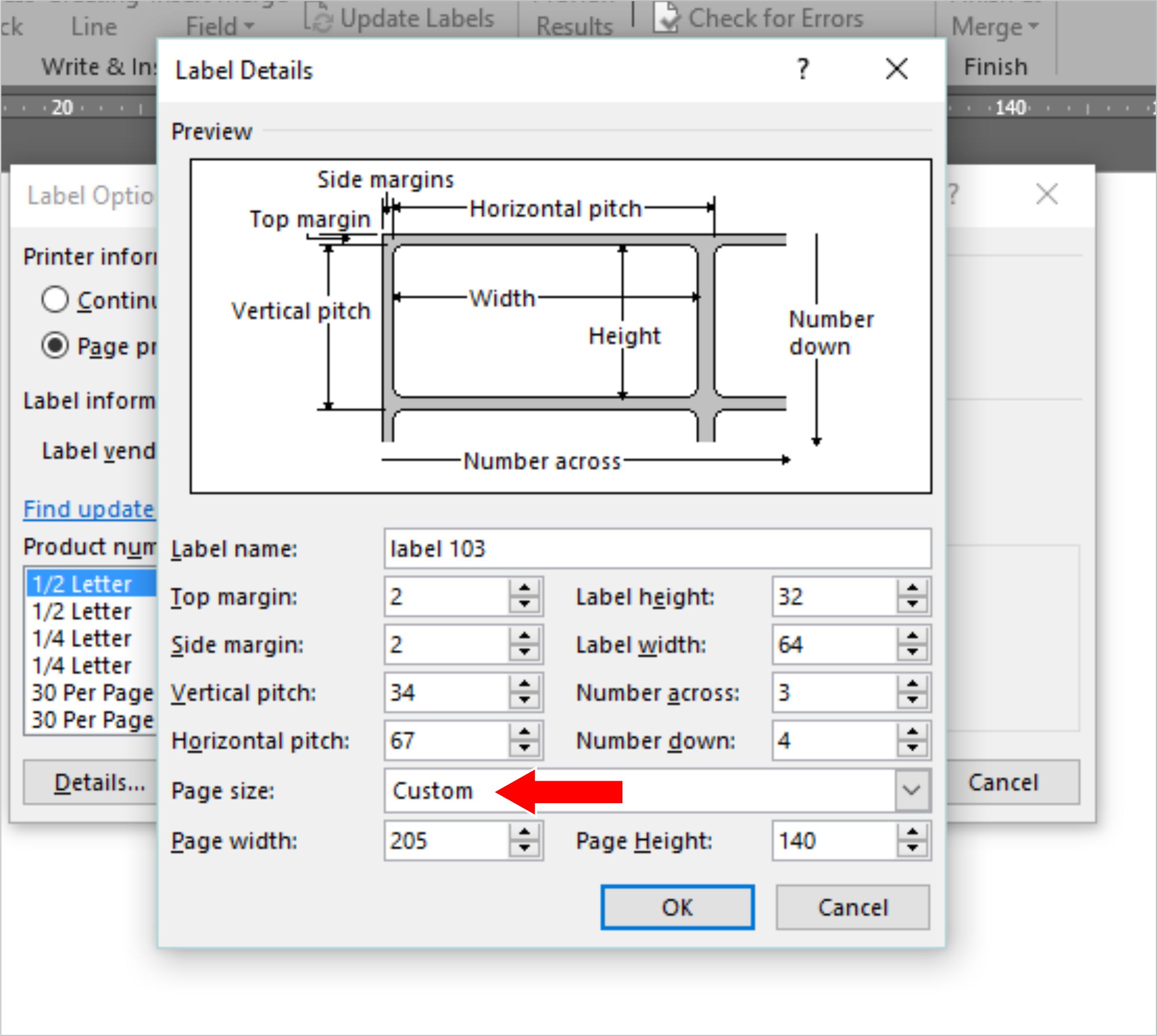
- Silahkan kamu mengisi dan menyesuaikan pada ukuran yang ada di label detail.
- Untuk mengisinya, kamu bisa mengikuti informasi yang ada di tabel berikut.
- Jika sudah, selanjutnya kamu tinggal klik tombol oke.
| Nama Kolom | Ukuran |
| Label Name | Label undangan 103 |
| Top Margin | 0,9 cm |
| Side Margin | 0,2 cm |
| Vertikal Pitch | 3,8 cm |
| Horizontal Pitch | 4,8 cm |
| Label Height | 3,2 cm |
| Label Width | 6,4 cm |
| Number Across | 3 |
| Number Down | 4 |
| Page Size | Custom |
| Page Width | 20,4 cm |
| Page Height | 16,5 cm |
Cara Membuat Label Undangan di Word
Setelah kamu mengetahui informasi mengenai pemilihan format label undangan yang ada di atas, kini sekarang kamu bisa mengetahui cara membuat label undangan di word. Untuk proses pembuatan label undangan ini bisa dilakukan melalui dua aplikasi yaitu word dan Excel.
Pada biasanya Microsoft Excel digunakan untuk database dalam melakukan penyimpanan nama penerima undangan yang nantinya dapat diimpor ke Microsoft word. Hal ini bertujuan supaya kamu tidak bingung dalam pembuatan label undangan.
Untuk caranya, silahkan mengikuti tutorial berikut, di antaranya:
- Gunakan Microsoft Excel terlebih dahulu untuk membuat nama penerima yang akan ditulis pada label undangan.
- Kemudian barulah kamu klik simpan.
- Caranya tinggal menekan bagian tombol ctrl + s.
- Apabila sudah, barulah kamu membuka Microsoft word.
- Selanjutnya tinggal klik bagian menu mailing.
- Selanjutnya tinggal pilih labels di bagian menu envelopes and label.
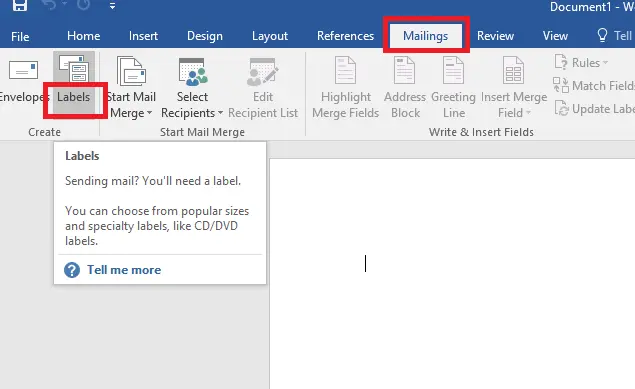
- Kamu tinggal pilih menu option.
- Selanjutnya tinggal pilih format label undangan di bagian produk number.
- Untuk seluruh format yang telah kamu buat sebelumnya secara otomatis akan muncul di bagian kotak dialog. Contohnya seperti format label undangan 103 dan 121.
- Jika sudah, selanjutnya tinggal klik tombol oke supaya bisa menerapkannya.
- Lalu klik tombol new document.
- Nantinya, kamu diarahkan pada halaman dokumen label sesuai ukuran yang sudah kamu pilih.
- Selanjutnya tinggal klik menu mailing.
- Lalu pilih select recepients.
- Kemudian, klik use and existing list.
- Berikutnya, kamu diarahkan pada file explorer.
- Silahkan memilih database dari nama penerima Microsoft Excel yang sebelumnya sudah dibuat.
- Di bagian jendela selectable, silahkan klik tombol oke.
- Lalu pada bagian tab mailing, kamu bisa pilih insert merge field.
- Selanjutnya pilih salah satu dari datanya. Contohnya seperti nama terlebih dahulu.
- Jika sudah, pilih insert merge field.
- Lalu klik data alamat.
- Silahkan rapikan dengan cara memblok seluruh tabel undangan.
- Lalu pilih justify.
- Jika ingin melihat hasilnya, silahkan kamu klik preview result.
- Proses selesai.
Cara Mudah Print Label Undangan
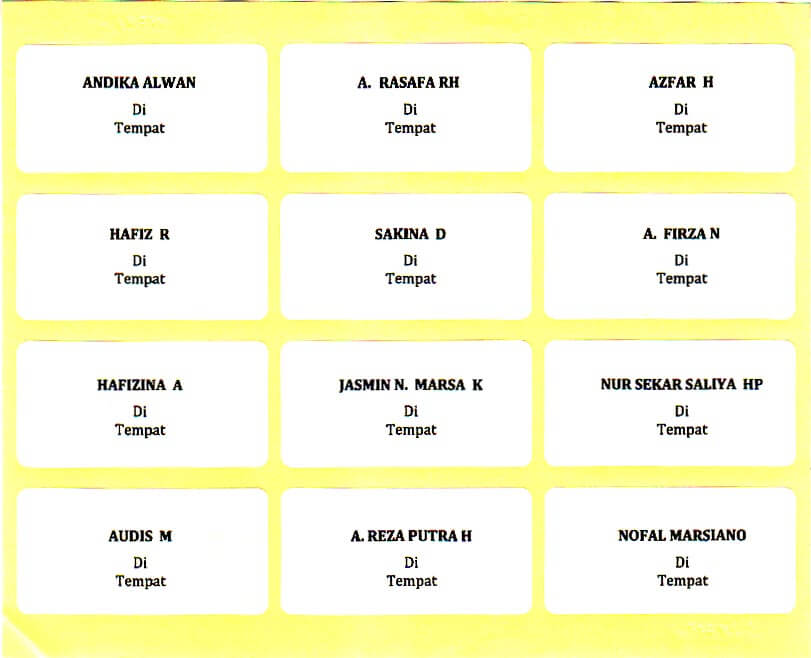
Jika cara membuat label undangan di word yang ada di atas sudah kamu pahami, maka langkah selanjutnya yang bisa kamu lakukan yaitu dengan mencetaknya. Namun sebelum proses cetak dilakukan, pastikan bahwa kamu telah mempersiapkan stiker label undangan sesuai dengan format.
Jika sudah, barulah kamu mengikuti langkah-langkah berikut, di antaranya:
- Pertama-tama, silakan kamu memasukkan stiker label nama ke printer.
- Setelah itu pastikan bahwa kamu berada di file dokumen label sesuai yang sudah dibuat.
- Selanjutnya, silahkan pilih menu mailing.
- Lalu pilih finish and merge.
- Jika sudah, langsung saja klik bagian menu print dokumen.
- Secara otomatis akan muncul kotak dialog dengan menu merge to printer.
- Selanjutnya tinggal pilih opsi all.
- Lalu klik tombol ok.
- Barulah kamu memilih printer sesuai yang digunakan untuk mencetak label undangan tersebut.
- Selanjutnya, tinggal klik print.
- Proses selesai.
Dengan mengetahui cara membuat label undangan di word, maka bisa membuat tampilan undangan terlihat lebih rapi dan pekerjaan juga bisa berjalan lebih cepat. Terlebih lagi jika jumlah undangan dengan jumlah ratusan bahkan ribuan.
Oleh karena itu, keberadaan dari fitur yang ada di word ini benar-benar sangat membantu penggunanya. Untuk itu, silakan mengikuti langkah sederhana seperti penjelasan di atas.