Cara menampilkan Word di proyektor menjadi salah satu hal yang tidak semua orang bisa melakukannya. Adakalanya, kegiatan presentasi untuk keperluan sekolah maupun pekerjaan membutuhkan media proyektor. Oleh sebab itu, diperlukan pemahaman mengenai cara tersebut dengan benar.
Dalam artikel ini, kamu bisa memahami beragam cara menampilkan Ms Word ke proyektor secara mudah dan cepat. Tak hanya itu, proses menampilkannya pun tidak lama. Mari simak ulasan lengkapnya berikut.
Mengapa Menggunakan Proyektor?

Sebelum bersiap memahami detail teknis tentang cara menampilkan dokumen Word di proyektor, langkah awalnya adalah perlu mengetahui alasan penggunaan proyektor dahulu. Proyektor adalah alat untuk berbagi informasi dan ide dengan audiens yang lebih besar. Berikut manfaatnya dalam berbagai aspek:
1. Pendidikan
Guru dapat menggunakan proyektor untuk menjelaskan pelajaran dengan visual yang kuat kepada murid-murid. Hal tersebut membantu memahamkan konsep dengan lebih baik. Presentasi menggunakan proyektor pastinya akan tampak lebih jelas.
2. Presentasi Bisnis
Dalam lingkungan bisnis, proyektor digunakan untuk menyampaikan proposal, laporan, dan ide-ide bisnis dengan lebih efektif kepada rekan-rekan kerja dan klien. Penggunaan proyektor bisa memperluas sudut pandangan para rekan kerja.
3. Acara Sosial
Di acara-acara sosial seperti pertemuan keluarga atau perayaan, proyektor dapat digunakan untuk menampilkan foto-foto dan video yang membangkitkan kenangan indah. Proyektor bisa digunakan dalam segala aspek, tentunya penampilan Word akan terlihat lebih jelas di proyektor.
Cara Menampilkan Word di Proyektor
Jika kamu sudah memahami fungsi dari penggunaan proyektor di atas, selanjutnya langsung dapat menyimak cara menampilkan proyektor dari laptop ataupun PC. Mulai dari sistem operasi Windows ataupun yang lain bisa mengikuti tahapan yang nanti akan disediakan. Silakan ikuti beberapa tahapan berikut:
1. Menyiapkan Dokumen Word
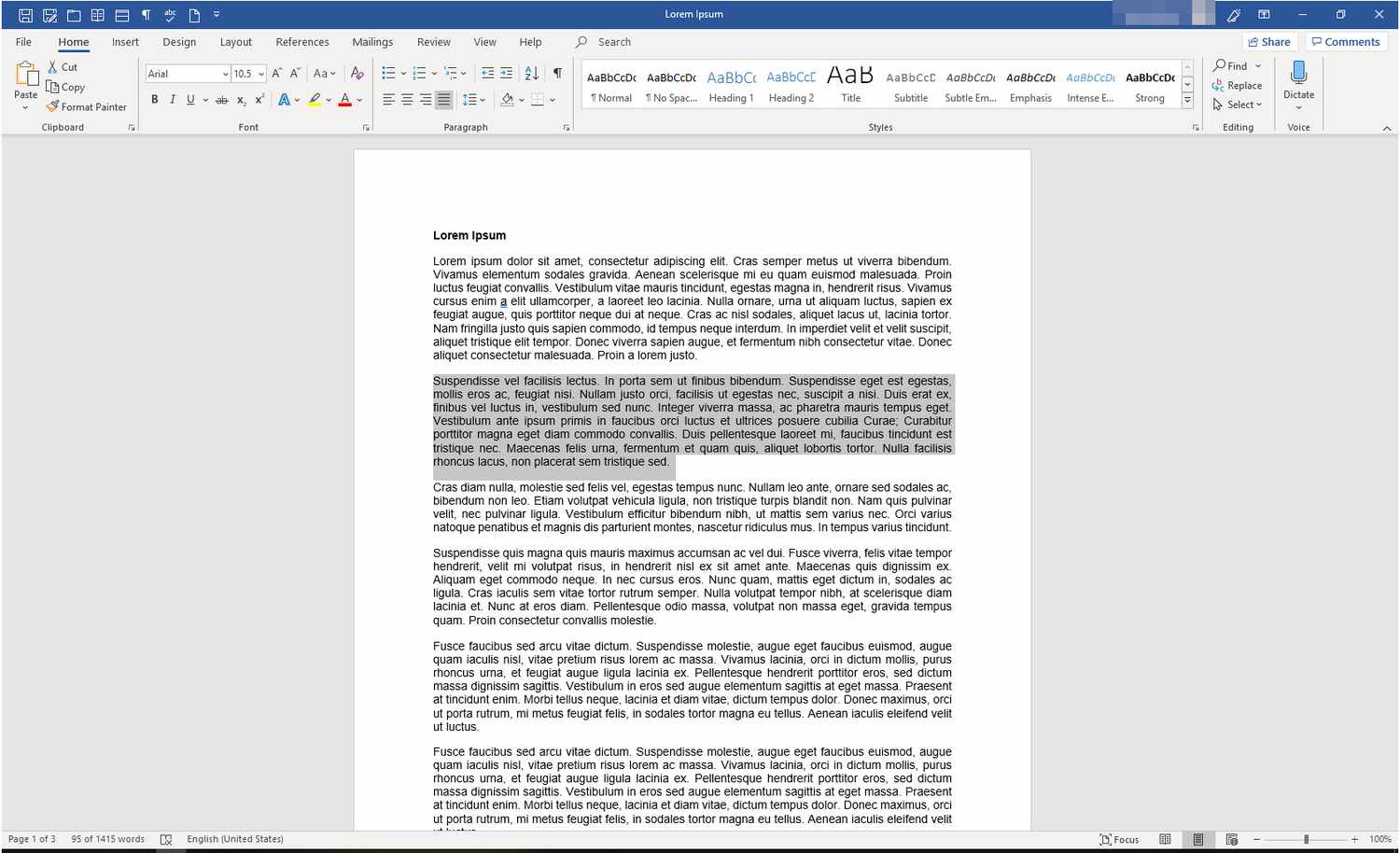
Cara yang pertama adalah mempersiapkan dokumen Word yang ingin untuk ditampilkan di proyektor. Pastikan dokumen ini sudah tersimpan dengan baik di komputermu. Berikutnya adalah dapat membuat dokumen baru atau menggunakan yang sudah ada.
2. Menghubungkan Proyektor ke PC atau Laptop

Setelah dokumen Word siap, cara selanjutnya adalah menghubungkan proyektor ke PC atau laptop. Hal ini biasanya melibatkan penggunaan kabel VGA atau HDMI. Sambungkan kabel ini dari output proyektor ke port yang sesuai di komputermu.
3. Menyalakan Proyektor

Usai cara yang kedua, tahapan berikutnya bisa menyalakan proyektor. Biasanya, proyektor memiliki tombol daya yang terletak di bagian depan atau samping. Pastikan proyektor sudah menyala sepenuhnya sebelum melanjutkan.
4. Memilih Sumber Input Proyektor
Proyektor biasanya memiliki beberapa sumber input, seperti VGA, HDMI, atau USB. Pilih sumber input yang sesuai dengan kabel yang akan digunakan untuk menghubungkan komputermu. Simak tahapannya berikut:
- Cek ketersediaan kabel dan menghidupkan perangkat.
- Identifikasi port sumber input yang didukung oleh proyektor milikmu (HDMI, VGA, USB, dll.).
- Hubungkan kabel yang sesuai antara perangkat sumber input dan proyektor.
- Nyalakan perangkat sumber input seperti laptop atau PC.
- Akses menu proyektor dan pilih opsi “Sumber Input.”
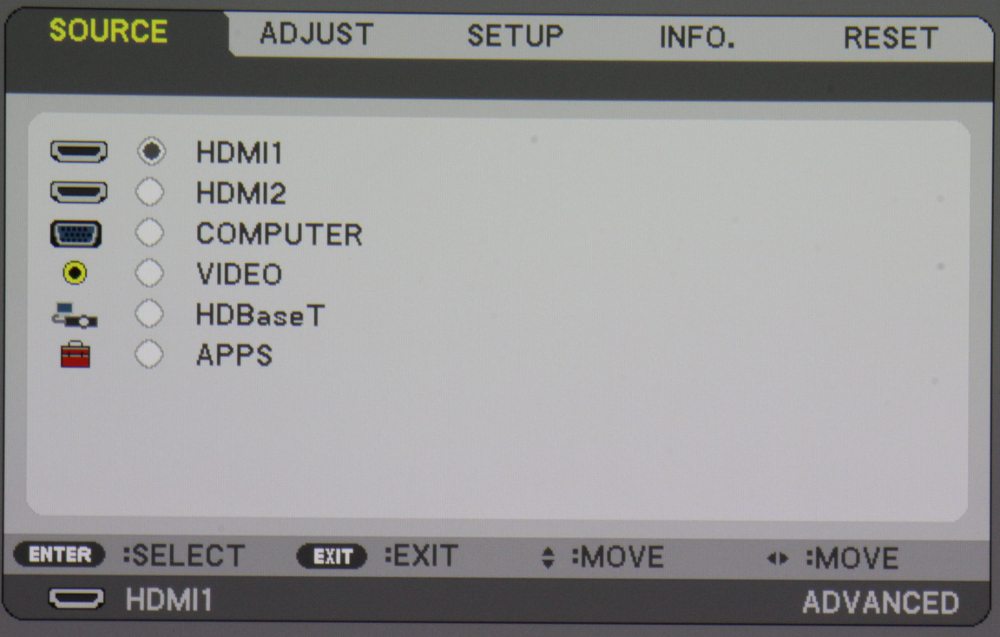
- Pilih sumber input yang sesuai dengan kabel yang dihubungkan (misalnya, HDMI atau VGA).
- Periksa koneksi kabel dan pengaturan resolusi serta frekuensi refresh.
- Pastikan proyektor ditetapkan untuk menampilkan sumber input yang dipilih.
- Uji hasil dengan memutar konten atau tampilan dari perangkat sumber input.
- Sesuaikan fokus dan zoom proyektor jika perlu untuk mendapatkan gambar yang jelas dan sesuai dengan ukuran layar yang diinginkan.
- Setelah berhasil, silakan presentasikan isi dari Microsoft Word.
Usai menuntaskan tahapan ini, selanjutnya bisa melanjutkan cara menampilkan Word di proyektor dengan mudah. Oleh sebab itu, simak serta ikuti semua tahapan berikutnya agar Word bisa ditampilkan pada layar LCD atau proyektor.
5. Menampilkan Layar Komputer di Proyektor
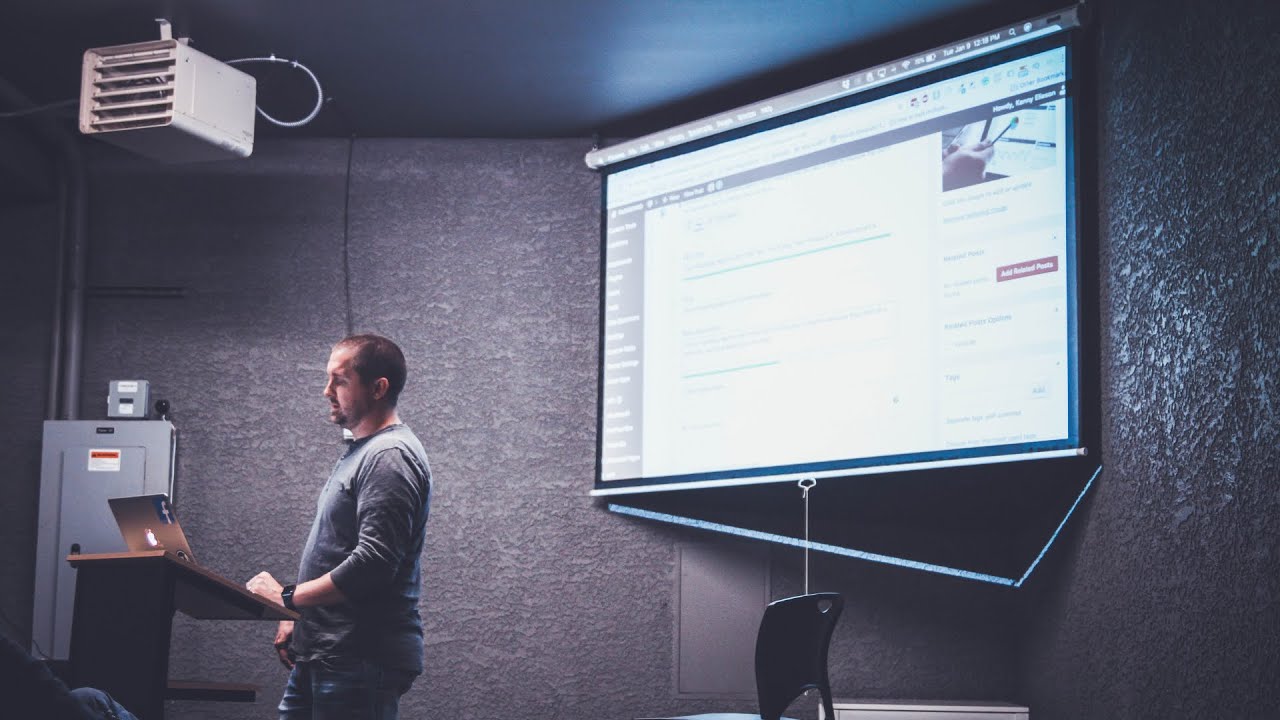
Setelah sukses memilih sumber input yang sesuai, proyektor akan menampilkan layar komputermu. Namun, ini hanya akan menampilkan desktopmu. Untuk menampilkan dokumen Word, penting untuk membukanya terlebih dahulu.
6. Membuka Dokumen Word
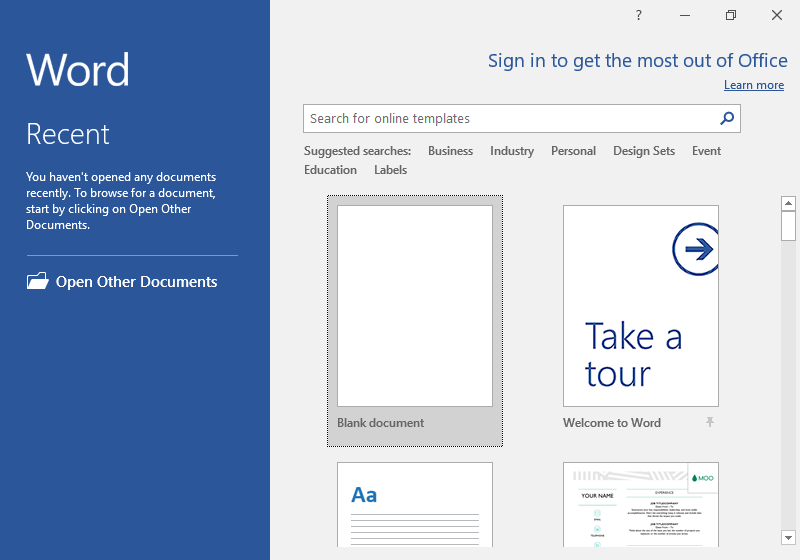
Kini saatnya membuka dokumen Word yang ingin ditampilkan. Klik dua kali pada ikon dokumen atau buka program Word terlebih dahulu, lalu buka dokumen dari sana. Cara menampilkan proyektor di Windows 7 ataupun lainnya pun tahapannya sama seperti ini.
7. Menggeser Dokumen ke Layar Proyektor
Dokumen Wordmu sekarang harus terbuka di layar komputermu. Untuk menampilkannya di proyektor, perlu memindahkan jendela dokumen ke layar proyektor.
- Klik dan tahan ikon judul dokumen di bagian atas jendela.
- Geser jendela dokumen ke arah proyektor.

- Lepaskan tombol mouse untuk menempatkan jendela di layar proyektor.
Sekarang, dokumen Word akan ditampilkan di proyektor dan bisa dilihat oleh audiensmu. Cara menampilkan kata di LCD atau proyektor bisa langsung dilakukan dengan mudah seraya mengikuti tahapan di atas.
8. Memulai Presentasi

Ketika dokumen Word sudah ditampilkan di proyektor, silakan untuk memulai presentasi. Kamu dapat menggunakan fitur tampilan slide PowerPoint atau menggunakan fitur zoom dalam Word untuk memperbesar teks dan gambar agar lebih mudah terlihat oleh audiens.
Tentunya berbagai tahapan di atas bisa kamu praktekkan dengan mudah dan tidak memerlukan durasi waktu yang lama. Cukup menyimak tahapannya dengan seksama saja, maka akan bisa langsung mengikuti setiap langkahnya.
Cara menampilkan Word di proyektor tak akan memakan waktu yang lama. Semua tahapan yang telah tersedia bisa langsung bisa dicoba untuk diikuti. Dengan begitu, kamu bisa leluasa menampilkan presentasi dari Microsoft Word ke layar proyektor.
Tips Jitu Menampilkan Word di Proyektor
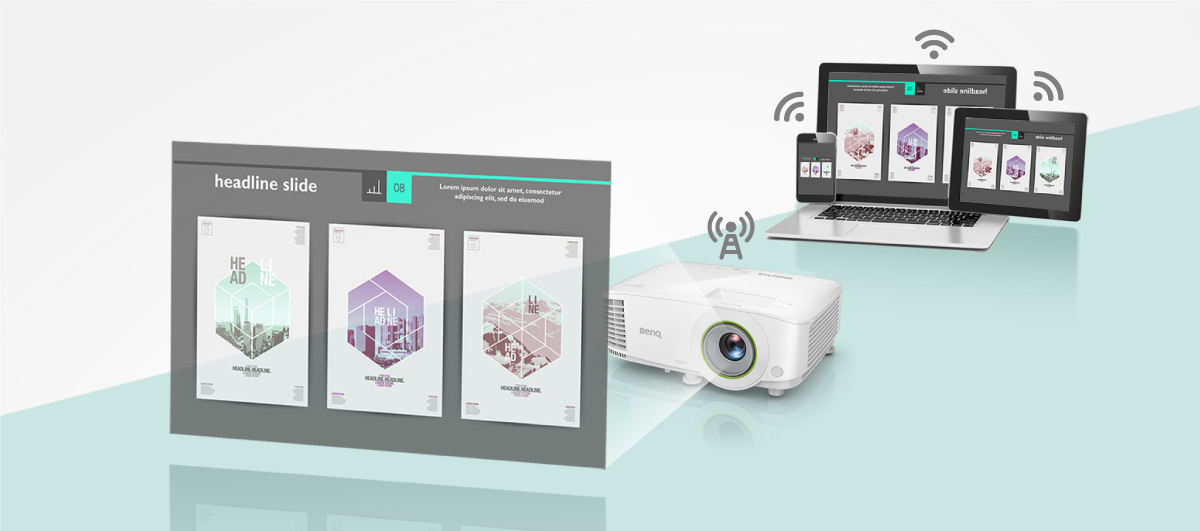
Terdapat beberapa tips tambahan yang bisa membantu saat menggunakan proyektor. Adanya tips ini bisa kamu gunakan untuk mengantisipasi kesalahan pemasangan proyektor ataupun masalah lainnya. Simak ulasan di bawah ini:
1. Pastikan Kualitas Gambar
Pastikan proyektor menghasilkan gambar yang jelas dan tajam. Sesuaikan resolusi layar jika perlu. Kualitas gambar bisa kamu sesuaikan dengan resolusi layar proyektor yang telah disediakan untuk menampilkan Ms Word.
2. Atur Pencahayaan
Pastikan ruangan diatur dengan baik untuk menghindari bayangan atau pantulan yang mengganggu. Biasanya proyektor lebih cocok ditaruh di dalam ruangan. Kemudian atur pencahayaan agar tak terlalu terang maupun gelap.
3. Gunakan Remote
Jika proyektor dilengkapi dengan remote, gunakan itu untuk mengontrol tampilan dokumen dengan lebih mudah. Proyektor kerap menggunakan remote sebagai alat control dan bisa langsung digunakan untuk mengatur ukuran, ataupun kecerahan.
4. Backup File
Selalu siapkan salinan cadangan dokumenmu, jika terjadi masalah dengan dokumen utama. Hal ini bisa segera dijadikan sebagai langkah antisipasi apabila terdapat suatu masalah pada dokumen yang ingin dipresentasikan.
Tips di atas bisa kamu jadikan sebagai sebuah langkah antisipasi agar lancer mempresentasikan Word di proyektor. Baik dari PC atau laptop, kamu bisa menerapkan berbagai tahapan di atas beserta tips jitu yang telah disuguhkan.
Cara menampilkan Word di proyektor bisa mudah dipahami melalui cara-cara di atas. Dengan mengikuti langkah-langkah tersebut dan beberapa tips tambahan, kamu akan dapat dengan mudah berbagi informasi, ide, atau presentasi dengan audiensmu.

