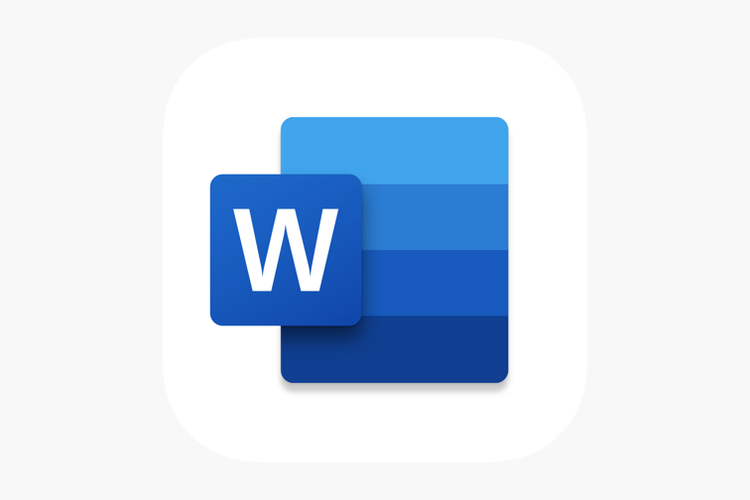Meskipun bukan sebuah aplikasi khusus untuk kepentingan desain grafis, aplikasi Microsoft Word tetap bisa digunakan untuk membuat sebuah pamflet yang bagus. Untuk melakukannya, kamu bisa memanfaatkan cara membuat pamflet di Word yang sudah kami siapkan.
Cara ini juga bisa digunakan untuk membuat sebuah cover, brosur, leaflet, banner, pamflet, dan desain informatif lainnya.
Cara Membuat Pamflet di Word Dengan Template
Pada Microsoft Word terdapat fitur template yang bisa membantu untuk membuat berbagai jenis selebaran. Fitur ini memungkinkan kamu untuk membuat sebuah kartu nama, cover halaman, CV, kalender, poster, banner, dan desain untuk percetakan lainnya secara praktis.
Sehingga, bisa dibilang bahwa cara membuat pamflet ini cocok untuk pemula. Namun, kamu hanya bisa menggunakan fitur MS Word ini ketika menggunakan Microsoft Office versi 2010 atau yang lebih baru. Cara membuat brosur di Word dengan memanfaatkan template, yaitu:
- Masuk ke menu “File”.
- Klik “New”.
- Pada bar pencarian, tulis “brochuce”, “flyers”, atau “poster”.
- Klik salah satu hasil pencarian.
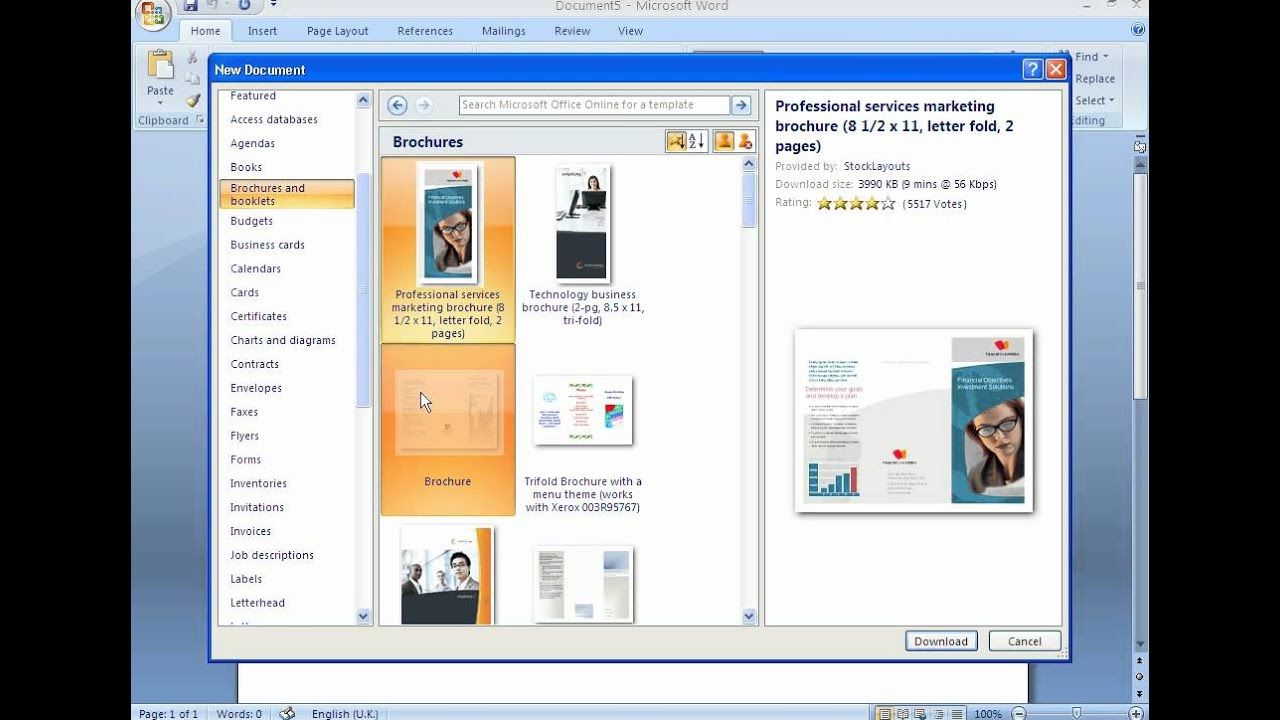
- Klik “Create”. Proses download brosur dimulai.
- Edit ukuran kertas sesuai dengan ukuran brosur yang ingin dibuat. Caranya dengan klik “Layout”, klik “Size”, lalu pilih ukuran kertas.
- Edit isi dari template.
Edit setiap text yang ada di dalam template, yang mana disesuaikan dengan konten pamflet yang ingin dibuat. Kamu tidak harus berpaku dengan berbagai text yang ada di dalam template pamflet tersebut. Kamu bisa menyesuaikan ukurannya, mengganti gayanya, atau bahkan menghapusnya.
Agar lebih menarik, tambahkan juga gambar dari luar aplikasi dan fitur Shape yang ada di Insert. Untuk melakukan edit, cara manual yang dijelaskan di sub bab selanjutnya bisa dimanfaatkan.
Cara Membuat Pamflet di Word Secara Manual
Jika kamu ingin menguji tingkat kekreatifitasanmu, kamu bisa membuat pamflet secara manual dengan MS Word.
Meskipun tidak selengkap fitur dari Corel Draw, Adobe Ilustrator, Canva, dan aplikasi desain grafis lainnya, fitur dari aplikasi office ini sudah cukup untuk membuat sebuah pamflet atau leaflet sederhana.
Turorial membuat pamflet manual ini dibuat berdasarkan fitur dari Microsoft Office Word 2016 khusus OS Windows. Sehingga, versi MS Word yang cara penggunaannya mirip adalah MS Word 2013 dan versi yang lebih baru.
Jika diterapkan di MS Word 2007 hingga 2010, kemungkinan besar ada beberapa menu dan penamaan yang tidak sama. Proses dalam membuat pamflet secara manual adalah mengatur dimensi, menambahkan backgroud, lalu mengisi pamflet dengan berbagai objek.
Selengkapnya, cara membuat pamflet di Word adalah sebagai berikut:
1. Mengatur Dimensi Pamflet
Hal yang paling dasar dalam membuat pamflet adalah menentukan dimensinya. Umumnya, sebuah pamflet memanfaatkan dimensi kertas yang kecil, yang mana didesain untuk bisa dilipat-lipat menjadi dua atau tiga lipatan.
Sebuah pamflet biasanya memanfaatkan kertas dengan ukuran A4 dan A5. Sehingga, cara mengatur dimensi pamflet di MS Word adalah sebagai berikut:
- Masuk ke menu “Layout”.
- Klik “Size”.
- Pilih size yang tersedia atau klik “More paper …” jika dimensi yang dicari tidak tersedia. Ikuti dua langkah selanjutnya hanya ketika meng-klik “More paper …”.
- Pilih paper size atau masukkan lebar dan tinggi kertas secara manual.
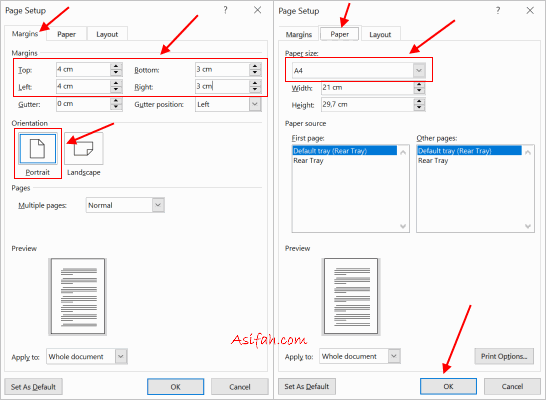
- Klik “OK”.
- Klik “Orientation”, lalu klik “Landscape”.
Dengan ini, kamu akan mendapatkan sebuah halaman kerja berukuran A4 atau A5 dan berorientasi landscape. Pemilihan orientasi landscape dikarenakan umumnya sebuah pamflet ditekuk-tekuk ke arah samping.
2. Menambahkan Background
Cara membuat pamflet di Word selanjutnya adalah menambahkan background. Kamu bisa menambahkan gambar dari luar aplikasi sebagai background atau memanfaatkan fiur pewarnaan dari MS Word.
Untuk menambahkan background dari file JPEG atau PNG yang ada di luar aplikasi, kamu bisa memanfaatkan fitur Watermark. Fitur ini biasanya digunakan untuk memberikan tanda air di dalam sebuah dokumen Word.
Untuk menambahkan background dengan memanfaatkan Watermark, ikuti langkah-langkah sebagai berikut:
- Masuk ke menu “Design”.
- Klik “Watermark”.
- Klik “Custom Watermark”.
- Centang opsi “Picture Watermark”.
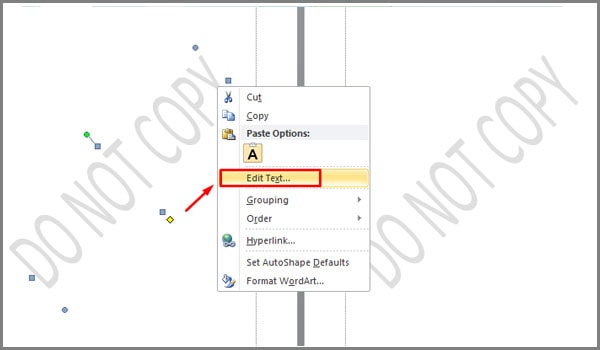
- Klik “Select Picture”.
- Cari gambar dari dalam direktori, lalu klik “Insert” ketika sudah memilih.
- Atur skala.
- Hilangkan centang “Washout”.
- Klik “OK”.
Opsi lainnya untuk memasukkan background dari direktori adalah dengan memanfatkan fitur Pictures di menu Insert. Selanjutnya, untuk memanfaatkan warna solid atau efek warna sebagai background di MS Word, kamu bisa memanfaatkan fitur Page Color.
Fitur Page Color dapat ditemukan di menu Design, di sebelah tombol Watermark. Di menu yang sama, terdapat juga sebuah fitur bernama Page Borders. Fitur ini memungkinkan kamu untuk membuat sebuah bingkai atau sebuah batas polos.
3. Menambahkan Typography, Text Box, dan WordArt
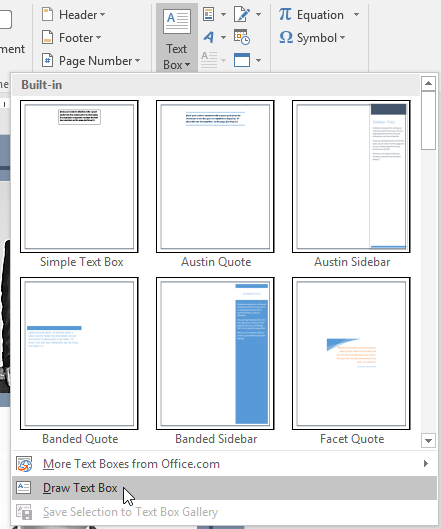
Setelah mengatur dimensi dan background, cara membuat pamflet di Word dilanjutkan dengan menambahkan ornamen di atas background. Pamflet merupakan sebuah selebaran yang bentuknya dilipat-lipat.
Sehingga, pastikan ornamen yang dimasukkan dapat dilihat dengan baik oleh pembaca di kertas yang dilipat-lipat tersebut. Ornamen pertama yang bisa ditambahkan adalah text. Ornamen ini merupakan ornamen terpenting dari sebuah pamflet.
Hal tersebut disebabkan karena tulisan berperan dalam menyampaikan maksud dari pamflet ke pembaca. Ada 3 pilhan fitur text yang bisa ditambahkan, yaitu Typography and Effect, WordArt, dan Text Box.
Untuk membuat sebuah judul atau teks berukuran besar, kamu bisa memanfaatkan fitur Typography dan WordArt. Jika ingin membuat tulisan keren secara manual, pilih untuk menggunakan fitur Typography. Fitur ini dapat ditemukan di halaman Home, tepatnya pada bagian Font.
Fitur ini memungkinkan untuk membuat tipografi dengan mengatur outline, shadow, glow, reflection, dan aspek lainnya. Sedangkan, untuk membuat sebuah tipografi praktis, pilih untuk menggunakan fitur WordArt. Fitur praktis ini terletak di halaman Insert, tepatnya di bagian Text.
Sedangkan, untuk membuat sebuah paragraf atau tulisan yang panjang, disarankan untuk memanfaatkan Text Box. Fitur ini dapat ditemukan di lokasi yang sama dengan WordArt.
4. Menambahkan Objek
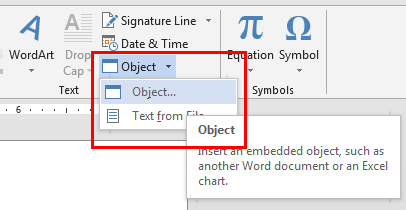
Untuk memenuhi berbagai ruang kosong di dalam pamflet, kamu bisa menambahkan objek pada ruangan-ruangan tersebut. Fitur Objek atau Shapes dapat ditemukan di bagian Illustrations pada halaman Insert.
Fitur ini memungkinkan pengguna MS Word untuk membuat objek berdasarkan bentuk yang tersedia atau menggambar objek secara manual. Jika pamflet kamu berisikan sebuah data dan kamu ingin memvisualisasikan data tersebut, kamu bis memanfaatkan fitur SmartArt dan Chart yang terdapat di lokasi yang sama dengan Shapes.
5. Menambahkan Gambar
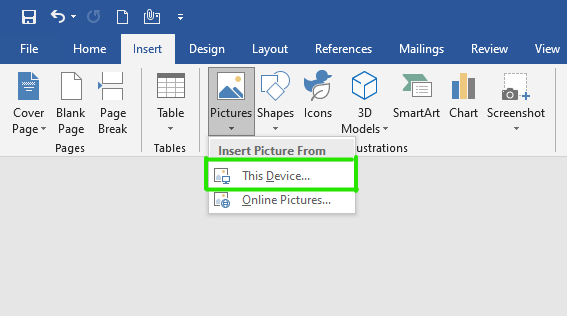
Ornamen lainnya yang bisa ditambahkan ke dalam pamflet adalah gambar dari direktori. Kamu bisa menambahkan foto, logo organisasi, gambar ilustrasi, dan berbagai gambar lainnya dari file komputer. Untuk menambahkan gambar, klik ikon Pictures yang terdapat pada halaman Insert.
Dianjurkan untuk menambahkan gambar dengan resolusi tinggi supaya warna hasil cetakan pamflet tidak pecah-pecah.
Terdapat dua cara membuat pamflet di Word, yaitu dengan memanfaatkan template atau membuat dari nol secara manual. Jika ingin membuat secara manual, kamu akan menghabiskan waktu lebih lama dari pada dengan memanfaatkan template.