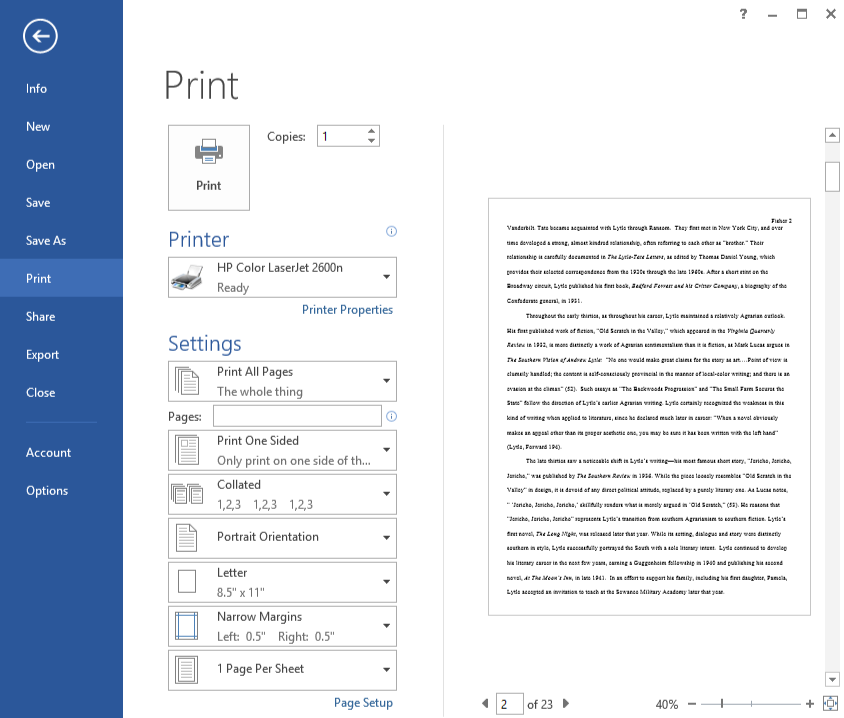Salah satu aplikasi yang memiliki fungsi di dalamnya adalah Microsoft Office Word. Siapa sangka bahwa cara membuat puzzle di Word juga bisa dilakukan. Tentu saja, untuk kepentingan ini bisa digunakan oleh pengajar maupun iseng-iseng untuk bereksperimen di rumah.
Caranya sebenarnya sangat mudah dan lebih mudah dibandingkan kamu harus menggunakan aplikasi editing foto dan aplikasi lainnya. Mungkin akan terasa cukup menantang karena untuk keahlian editing kamu akan diasah dengan fitur-fitur yang sangat mudah.
Apakah sudah ada gambaran bagaimana puzzle yang diinginkan untuk dibuat? Jika iya, maka tinggal mengimplementasikan bagaimana Word akan bekerja untuk kamu. Nah, agar lebih mudah coba lihat pada tutorial yang akan diberikan di bawah ini.
Cara Membuat Puzzle di Word 2010, 2013, dan 2016
Semakin besar versi Ms Word yang digunakan maka fitur-fiturnya akan terasa lebih mudah dipahami. Bahkan tampilannya bisa dikatakan sangat sederhana. Namun, terlepas dari itu baik untuk versi apa saja bisa melalui rangkaian cara di bawah ini:
1. Mengatur Ukuran Kertas
Pertama dalam pembuatan puzzle melalui Microsoft Word dibutuhkan ukuran kertas yang tepat. Langkah harus dilakukan pertama kali sehingga bisa mendapatkan ukuran puzzle yang diinginkan. Biasanya untuk puzzle ini bisa menggunakan ukuran F4, A4, atau ukuran lainnya.
Apakah kamu sudah mengetahui bagaimana cara untuk mengatur kertas di Word? Untuk lebih jelasnya bisa dilihat pada informasi di bawah ini:
- Kamu bisa membuka lembar kertas kosong Ms Word pada perangkat kamu.
- Kemudian, atur ukuran kertas dengan klik Page Layout.
- Akan muncul beberapa pilihan dan group Page Setup bisa memilih Size, klik ukuran yang sesuai seperti A, F4, atau lainnya.
- Kamu bisa melakukan custom yaitu klik dropdown Page Setup.
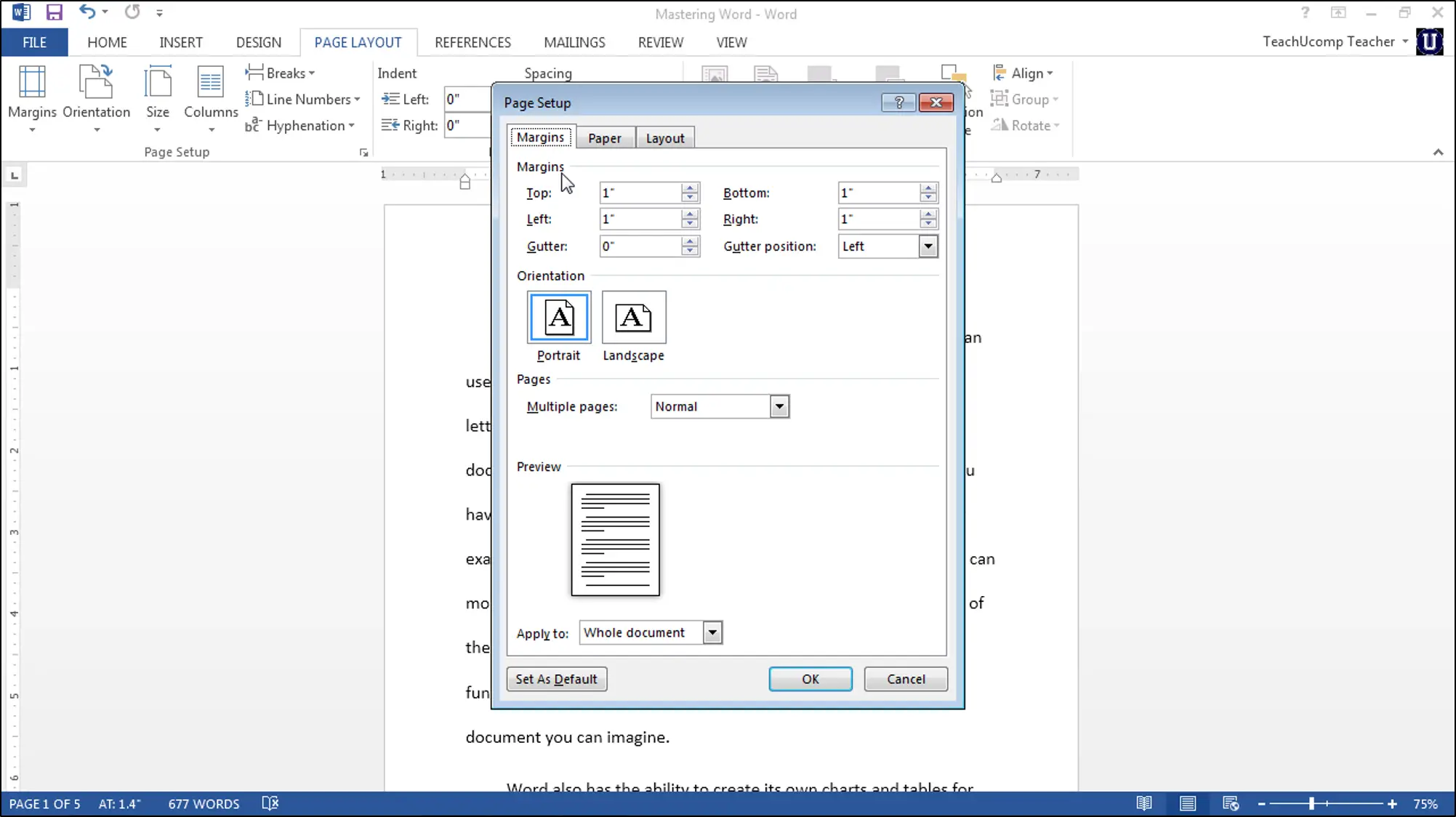
- Setelah itu, klik Paper à Width dan Height bisa disesuaikan berdasarkan lebar dan tinggi kertas yang dibutuhkan, jika sudah klik OK.
- Selanjutnya, atur Margin yaitu klik Page Layout à Margins à pilih ukuran margin yang sesuai.
- Kamu juga bisa custom margin dengan klik dropdown Page Setup.
- Lalu, klik Margins dan sesuaikan ukuran yang diinginkan pada Top, Bottom, Left, dan Right. Jika sudah selesai selanjutnya klik OK.
2. Memasukkan Gambar
Bahan utama yang digunakan untuk puzzle adalah gambar sehingga penting untuk memasukkan gambar ke dalam Ms Word. Sebenarnya, untuk memasukkan gambar bisa melalui Copy Paste namun kualitasnya bisa menurun dan lebih kecil.
Oleh sebab itu, agar kualitas dari gambar tersebut tetap terjaga maka bisa menggunakan menu Insert. Caranya cukup mudah dalam menyisipkan gambar ini, yaitu:
- Langkah yang harus dilakukan adalah dengan klik tab Insert.
- Lanjutkan dengan memilih Picture pada group Illustrations.
- Setelah itu, akan muncul kotak dialog Insert Picture.
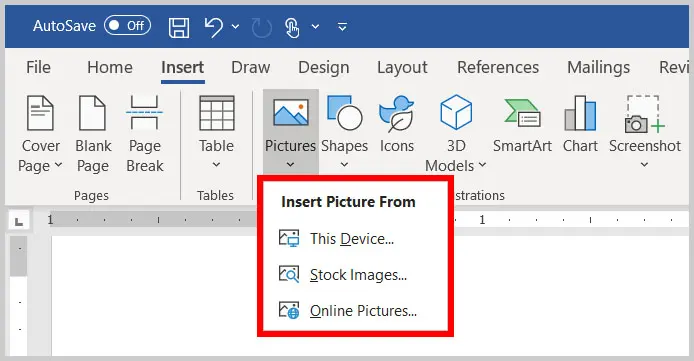
- Pilihlah ruang penyimpanan yang dimaksudkan sebagai tempat penyimpanan dari gambar tersebut.
- Jika sudah ketemu maka bisa klik gambar yang diinginkan.
- Lalu, agar bisa masuk ke dalam MS Word tinggal klik Insert.
Biasanya untuk gambar yang dimasukkan ke dalam Ms Word ini harus memiliki format JPG atau PNG. Dengan begitu, gambar tersebut akan memiliki kualitas baik karena melalui cara yang tepat seperti di atas.
3. Mengedit Gambar
Jika gambar dari puzzle ini sudah dimasukkan maka untuk cara membuat puzzle di Word selanjutnya adalah dengan mengedit gambar tersebut. Pengeditannya sendiri mulai dari letak gambar, potongan gambar, dan lainnya.
Untuk lebih jelasnya maka bisa melihat pada cara-cara yang akan diberikan di bawah ini. Tentu saja harus kamu lakukan dengan runtut dan teliti, yaitu:
- Pilih gambar yang sudah dimasukkan ke dalam Ms Word sebelumnya.
- Setelah itu, ubahlah teks wrapping dengan cara klik tab Format.
- Lanjutkan dengan klik Wrap Text dan menu drop-down akan muncul dengan beberapa pilihan.
- Untuk pilihan yang bisa dipilih bisa memilih In Font of Text.
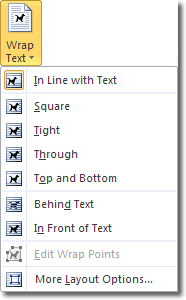
- Kemudian, agar bisa membuat puzzle yang baik bisa memberikan border.
- Cara membuat border adalah dengan klik tab Format.
- Setelah itu, lanjutkan dengan klik Picture Border.
- Pilih border yang sesuai dan tebalkan border dengan klik pilihan Weight, pilihlah tebal yang diinginkan.
4. Membuat Pola Puzzle
Saat dirasa untuk gambar yang digunakan sudah bagus dan sesuai keinginan maka mulailah dengan membuat pola puzzle yang diinginkan. Sebenarnya pola puzzle ini sudah disediakan pada Microsoft Office Word 2013, dan versi lainnya dengan cara membuat puzzle di Word di bawah ini:
- Pastikan gambar yang dimiliki sudah sesuai keinginan.
- Selanjutnya, gambar pola puzzle menggunakan tab Insert.
- Lalu, pilih pada group Illustrations yaitu Clip Art.
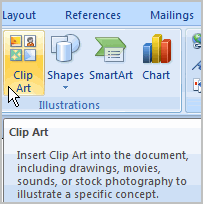
- Nantinya akan muncul beberapa pilihan Clip Art dan klik bentuk Puzzle yang diinginkan.
- Setelah itu, aturlah dengan klik tab Format à Shape Fill, klik No Fill.
- Kamu tinggal menyesuaikan ukuran yang sesuai pada tempat yang diinginkan.
5. Melakukan Copy Paste

Saat sudah berhasil menemukan format puzzle pada Clip Art tentu saja bisa dilanjutkan dengan membuat gambar tersebut memiliki format yang sama. Pola Puzzle tersebut bisa disusun di atas gambar sehingga seluruh gambar bisa dipenuhi dengan pola tersebut.
Dengan begitu, untuk cara copy paste akan mempermudah membuat pola puzzle secara cepat. Selain itu, kamu tidak perlu satu per satu untuk melakukan Clip Art seperti sebelumnya. Untuk copy paste tentu saja bisa dilakukan dengan cara menggunakan shortcut pada keyboard.
Untuk shortcutnya sendiri sama seperti perintah pada umumnya yaitu CTRL+C untuk copy dan CTRL+V untuk paste. Lakukan sedikit demi sedikit sehingga untuk pola tersebut akan memenuhi gambar yang ingin dijadikan sebuah puzzle.
6. Mencetak Puzzle
Dalam pembuatan puzzle melalui Word memang membutuhkan waktu yang cukup banyak dan tidak terlalu singkat. Akan tetapi, cara ini bisa dilakukan lebih efisien jika step by step di atas dilakukan dengan tepat dan urut sesuai urutannya.
Setelah melakukan pemenuhan pola puzzle pada gambar maka bisa langsung mencetak puzzle ini pada kertas yang sudah disediakan. Cara mencetaknya sama saja seperti mencetak dokumen pada umumnya, yaitu:
- Buka file puzzle yang sudah dibuat sebelumnya lalu klik tab File.
- Setelah itu, beberapa menu pada File akan muncul, klik Print.
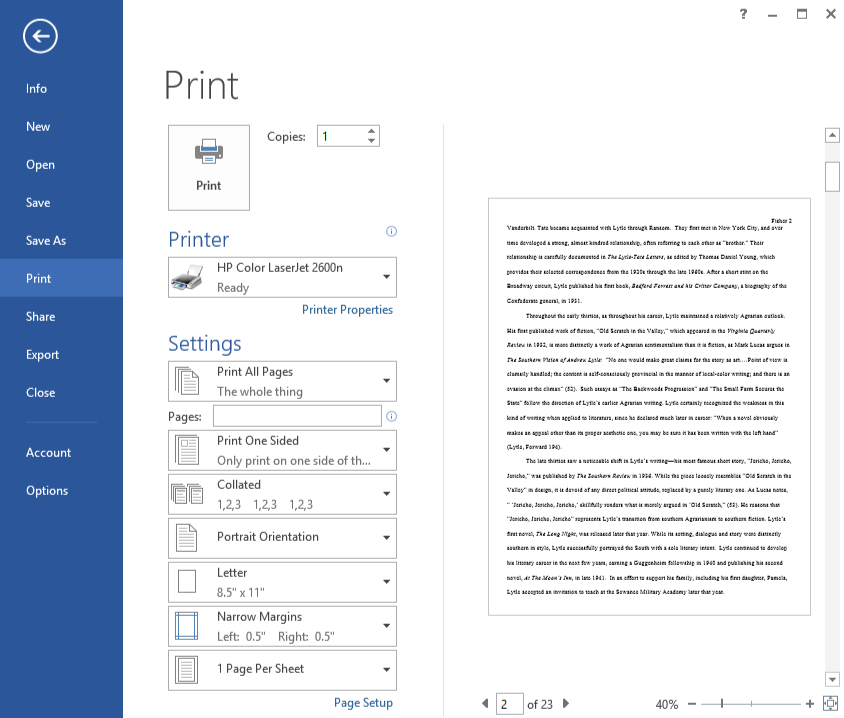
- Akan ada bagian Preview yang berfungsi untuk memperlihatkan hasil cetak atau print
- Jika sudah yakin maka bisa klik Printer, pilihlah printer yang terhubung dengan perangkat
- Terakhir bisa klik Enter dan proses print akan berjalan.
Untuk kertas yang digunakan dalam pembuatan puzzle ini bisa dipilih kertas yang memiliki ketebalan baik. Contoh dari kertas dengan ketebalan yang baik seperti duplex, karton, atau kertas lainnya yang cukup tebal. Hal ini berfungsi untuk melindungi puzzle dari kerusakan dan akan tetap awet.
Menggunakan Microsoft Word untuk membuat puzzle memang cukup seru dan bahkan tidak diperlukan keahlian editing khusus. Hanya saja, untuk cara membuat puzzle di Word membutuhkan ketelitian dan harus dilakukan dengan hati-hati sesuai dengan instruksi di atas.
Jika sudah berhasil membuat puzzle sampai dengan melakukan print seperti di atas maka bisa melakukan aktivitas yang diinginkan. Bahkan, bagi yang suka berjualan ini adalah ide untuk menghasilkan uang tambahan, benar bukan?