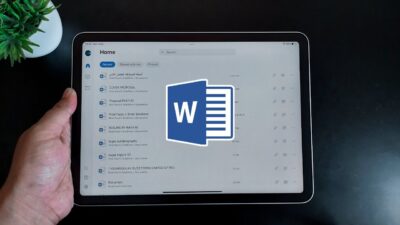Jika kamu selama ini hanya mengetahui kalau Microsoft Word untuk membuat dokumen dengan latar putih, ternyata ada cara menghias Word agar menarik dan lebih kekinian. Bisa diaplikasikan pada dokumen apapun, seperti laporan hingga program kerja untuk presentasi.
Sama halnya dengan program Microsoft Power Point yang lebih banyak pilihan editing nya, Word juga punya beragam fitur tersebut. Hanya saja kebanyakan orang jarang menggunakannya, padahal akan memberikan banyak perubahan berarti pada sebuah dokumen.
6 Cara Menghias Word Agar Menarik
Ada lima cara menghias Word agar menarik kamu, tentunya sesuai dengan peruntukkan dari dokumen itu sendiri. Mulai dari menambahkan watermark sampai menambahkan bingkai yang tepat.
1. Cara Menambahkan Watermark
Watermark belakangan ini memang sangat banyak digunakan, apalagi untuk konten-konten audio visual. Dimana dalam sebuah konten atau dokumen, diberikan logo dari pemilik dokumen sebagai bagian mempertegas originalitasnya. Berikut ini langkah-langkahnya:
- Buka halaman Word yang akan diberi watermark, bisa halaman dokumen yang masih kosong atau dokumen yang sudah selesai.
- Pilih halaman pertama dokumen untuk penambahan watermark, lalu klik menu page layout yang terdapat pada taskbar bagian atas halaman.
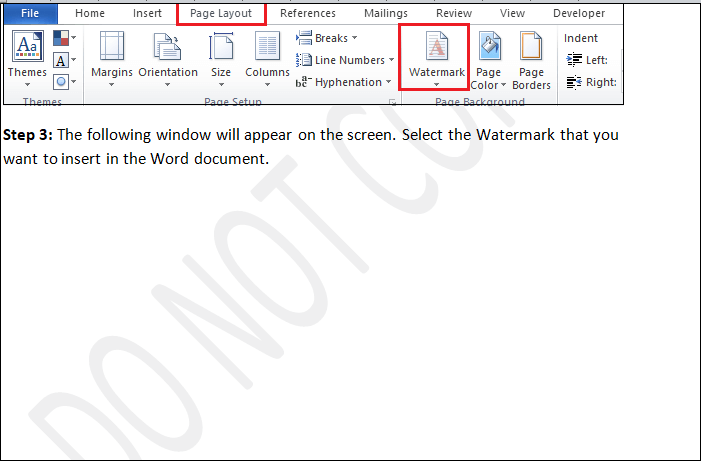
- Akan muncul pilihan pada menu tersebut, pilih custom watermark. Lalu pada box perintah berjudul printed watermarkyang muncul klik picture watermark, kalau yang akan diaplikasikan adalah foto logo atau lainnya.
- Klik text watermark, bila kamu ingin menambahkan tulisan sebagai bagian belakang dari halaman Word
- Jika memilih picture watermark, pilih select picture dan cari foto yang sudah tersimpan pada folder penyimpanan perangkat komputer. Kemudian pilih ukurannya pada menu scaledan klik ok, maka watermark sudah menjadi bagian latar dokumen dengan warna transparan.
- Kalau mau menambahkan tulisan, pilih bahasa yang dipakai kemudian ketik tulisan yang diinginkan pada kotak text yang muncul. Selanjutnya, pilih jenis tulisan lengkap dengan ukuran dan warna tulisan.
- Selanjutnya pilih tampilan dari watermark, apakah vertikal atau horizontal
- Klik Ok, maka watermark otomatis sudah diaplikasikan pada halaman Word
2. Cara Editing Watermark
Untuk mengganti atau merubah transparansi dari watermark juga dapat dilakukan dengan mudah, sehingga tampilannya tidak mengganggu tulisan utama pada dokumen kamu. Caranya adalah:
- Buka kembali halaman Word yang sudah diberi watermark
- Pilih menu watermark pada taskbar di bagian atas, lalu pilih opsi remove watermark untuk menghilangkan yang sudah dibuat sebelumnya. Sehingga halaman kembali menjadi putih.
- Jika mau mempertebal watermark, pilih opsi semi transparent pada bagian bawah box printed watermark dan klik tombol ok.
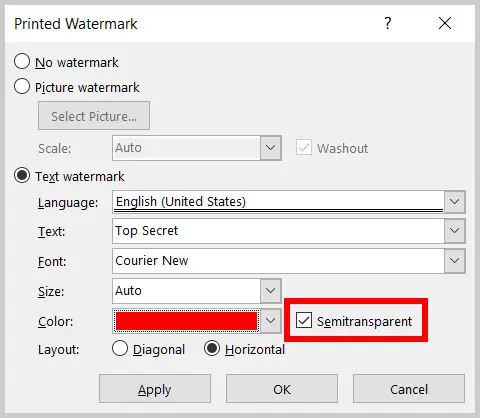
- Watermark akan memiliki warna lebih tebal dan jelas di bagian belakang dokumen
3. Cara Menambahkan Bingkai
Bingkai yang dimaksud akan terlihat pada sekeliling halaman seperti bingkai foto, dimana bisa diaplikasikan di semua halaman atau untuk halaman tertentu saja. Bagaimana cara menghias Word agar menarik yang dapat dilakukan?
- Buka halaman Word yang akan diberikan bingkai, kemudian pilih menu page layout
- Klik pada menu Page Border dan pilih jenis bingkai yang diinginkan pada box border and shading yang muncul
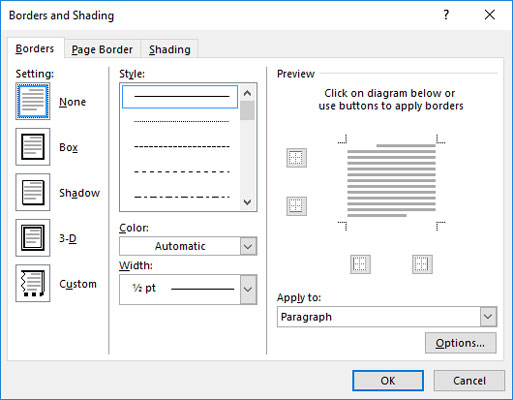
- Pilih style yang diinginkan, warna dari bingkai, ketebalan bingkai yang sesuai. Untuk melihat contoh aplikasinya, kamu tinggal cek pada bagian samping box tersebut.
- Untuk menggunakan style bingkai yang sudah tersedia, pilih menu art dan klik pada style yang cocok
- Selanjutnya klik apply to dan pilih apakah bingkai ingin diaplikasikan pada semua halaman atau halaman yang muncul saja.
- Klik menu optiondi bagian kanan bawah box tersebut, untuk mengatur ukuran bingkai dari pinggir halaman
- Setelah semua editing selesai,klik tombol ok maka bingkai sudah muncul di halaman dokumen kamu.
Kamu juga bisa membuat sendiri desain bingkai, dengan memilih gambar tertentu dari folder penyimpanan. Caranya sama, hanya tinggal mengganti style yang tersedia dengan gambar pilihan kamu.
4. Cara Menambahkan Warna Background
Ada lagi cara menghias Word agar lebih menarik dengan menambahkan warna tertentu di bagian background nya. Biasanya ini dipakai untuk pembuatan dokumen laporan atau presentasi yang akan dibagikan kepada banyak orang. Caranya adalah:
- Buka kembali halaman dokumen Word yang akan ditambahkan background warna tertentu
- Pilih lagi menu page layout pada taskbar bagian atas halaman, lalu klik pada opsi page color
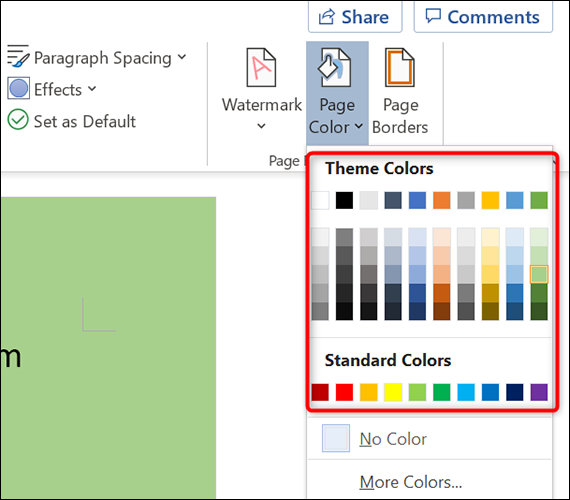
- Pilih warna background yang diinginkan dan klik tombol ok
Warna yang tersedia untuk membuat background color sangat variatif, ada warna solid maupun gradasi dari dua atau tiga warna. Pemilihannya sangat tergantung dari kebutuhan kamu, agar tampilan Word benar-benar eye catching.
Ada lagi cara menghias Word agar menarik dengan menambahkan header dan footer berupa gambar tertentu, yang akan mengubah tampilan dokumen monoton menjadi lebih artistik. Berikut ini langkah-langkahnya.
- Pada halaman Word yang akan ditambahkan fitur ini, pilih menu insert
- Selanjutnya pilih menu header jika ingin menambahkan gambar unik di bagian atas halaman. Kalau mau menambahkan di bagian bawah halaman, maka pilih footer
- Kemudian kamu bisa memilih edit header atau edit footer
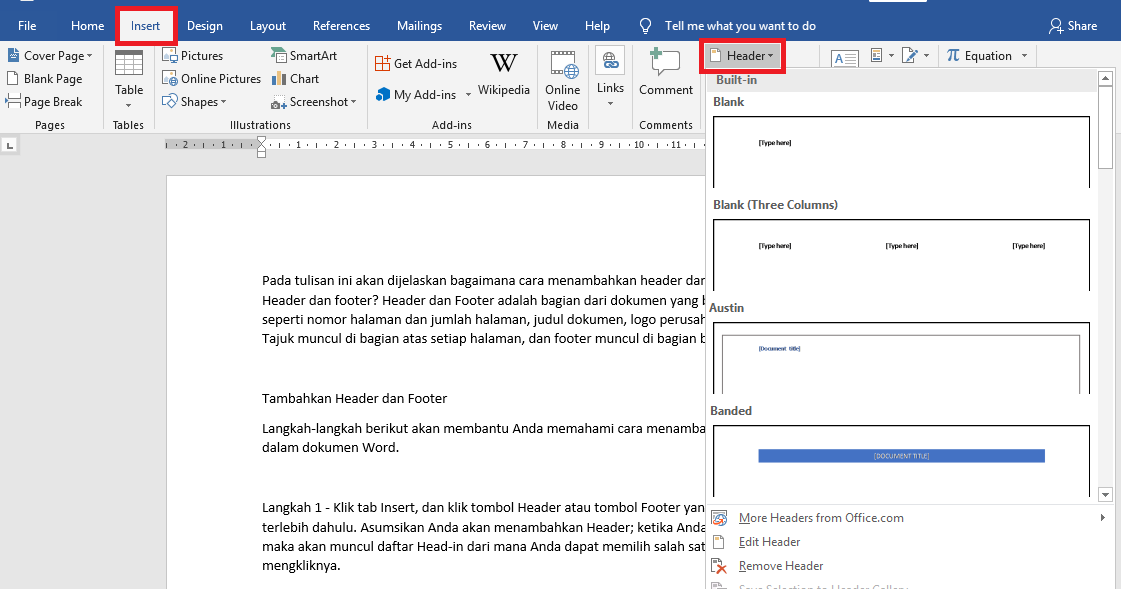
- Klik picturepada pilihan opsi di bagian taskbar yang muncul, kalau mau menambahkan gambar
- Lalu pilih gambar dari folder penyimpanan gambar kamu dan klik tombol insert picture
- Gambar akan muncul di halaman dokumen, kamu tinggal menempatkannya di bagian atas dengan ukuran yang diinginkan ketika memilih header. Begitu juga kalau memilih footer, tinggal menyesuaikan lokasi penempatannya di bagian bawah halaman.
- Jika sudah selesai, maka otomatis gambar akan diaplikasikan pada semua halaman dokumen tersebut.
6. Cara Menambahkan Nomor Halaman
Selain lebih menarik, dengan menambahkan nomor halaman akan membuat dokumen lebih mudah diidentifikasi informasi-informasi di dalamnya. Jenis tulisan halaman dan tata letaknya juga dapat dipilih secara bebas.
- Buka halaman Word dan pilih menu Insert
- Klik pada menu page number dan pilih dimana nomor akan ditempatkan, apakah di bagian atas halaman, bagian tengah, atau bagian bawah lalu klik tombol ok.
- Kalau kamu mau membuat sendiri desain nomor halaman, tinggal pilih menu format page number dan desain sendiri tulisan hingga posisi penempatannya.
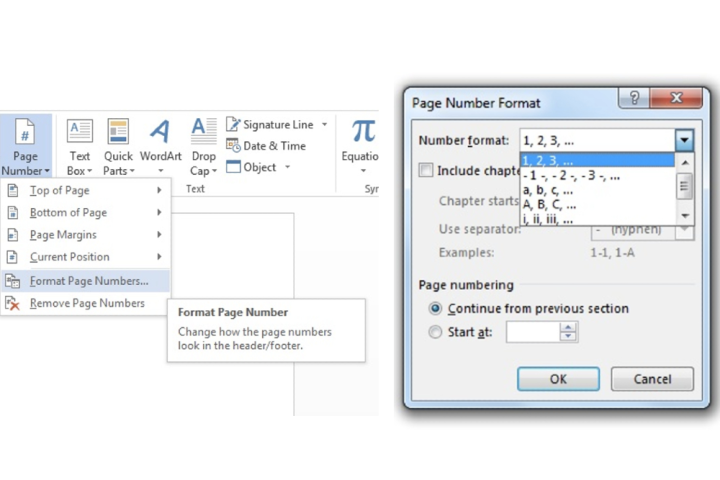
- Tekan tombol ok setelah semua proses editing selesai dan nomor halaman sudah tersaji berurutan dari halaman paling depan sampai terakhir.
Menggunakan nomor halaman, merupakan salah satu hal wajib untuk berbagai dokumen. Jadi, memang tidak ada salahnya memanfaatkannya agar dokumen kamu menjadi lebih sempurna. Baik dari segi tampilan maupun kelengkapan elemen pendukungnya.
Apakah kamu sudah mahir mencoba semua cara menghias Word agar menarik di atas? Jika sudah, tinggal mengaplikasikannya pada dokumen yang asli sehingga mampu memberikan kesan lebih indah dan nyaman dilihat maupun dibaca.