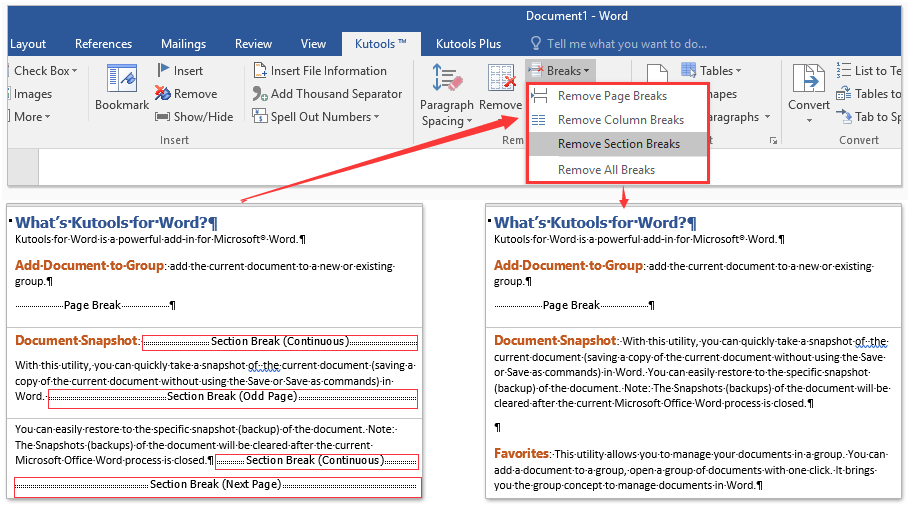Section break merupakan fitur yang cukup berguna di MS Word, terutama untuk membedakan gaya di chapter satu dengan chapter lainnya. Cara membuat section di Word sendiri cukup mudah, di mana kamu hanya perlu mengikuti beberapa langkah yang disebutkan di bawah.
Namun, sebelum ke sana, kenali terlebih dahulu beberapa jenis section break yang disediakan oleh aplikasi Microsoft Word.
Jenis Section Break

Opsi section break di Microsoft Word tidak hanya ada satu. Kamu bisa memanfaatkan 4 jenis dari fitur aplikasi office ini. Sebelum menyimak cara memuat section di Word, simak 4 jenis section break berikut ini:
1. Next Page
Next Page atau halaman selanjutnya adalah sebuah perintah untuk membuat section break dan melanjutkan tulisan di halaman selanjutnya. Ini merupakan jenis section break yang paling sering dimanfaatkan.
2. Continuous
Section break berlekanjutan adalah perintah untuk membuat section break, namun tulisan dilanjutkan pada halaman yang sama. Kamu dapat memanfaatkan perintah ini untuk menambah kolom tanpa perlu untuk mmebuat halaman baru.
3. Even Page
Even Page atau halaman genap merupakan perintah untuk membuat section break dengan halaman selanjutnya merupakan halaman genap. Jika halaman selanjutnya harusnya halaman ganjil, maka halaman ganjil tersebut akan kosong dan tulisan dilanjutkan di halaman genap.
4. Odd Page
Odd Page atau halaman ganjil merupakan perintah untuk membuat section break dengan halaman selanjutnya merupakan halaman ganjil. Sama seperti opsi selanjutnya, jika halaman selanjutnya adalah halaman genap, maka halaman tersebut akan menjadi kosong.
Cara Membuat Section di Word
Cara membuat section break cukup mudah. Kamu hanya perlu membuat sebuah dokumen, kemudian atur section dari dokumen tersebut menggunakan langkah-langkah berikut ini:
- Klik tulisan di salah satu halaman yang ingin diberi section break.
- Masuk ke menu “Layout”.
- Klik “Breaks”.
- Pilih salah satu section break.

Langkah di atas merupakan metode yang bisa digunakan pada Microsoft Office Word 2013 atau versi yang lebih baru. Cara membuat section di Word 2007 hingga 2010, adalah:
- Klik tulisan di salah satu halaman yang ingin diberi section break.
- Masuk ke menu “Page Layout”.
- Klik “Breaks”.
- Pilih salah satu section break.
Pada versi 2007 hingga 2010, opsi Even Page dan Odd Page belum dipisah. Sehingga, ketika meng-klik opsi ini, halaman akan membuat 2 halaman baru. Kedua halaman yang dihasilkan adalah sebuah halaman kosong dan halaman yang bisa digunakan untuk melanjutkan menulis.
Contoh Memanfaatkan Section Break di Word
Pada contoh ini, kami ingin membuat sebuah dokumen word yang memiliki penomoran seperti yang ada di sebuah buku. Jadi, tidak ada penomoran pada bagian cover. Kemudian, pada bagian pembuka, (kata pengantar, daftar isi, dan sebagainya) penomoran menggunakan huruf romawi.
Lalu, penomoran menggunakan angka pada bagian isi dokumen. Contoh ini bisa kamu tiru untuk mengatur penomoran pada sebuah karya ilmiah, skripsi, buku komersial, dan lain sebagainya.
Contoh ini dilakukan pada sebuah dokumen word yang sudah memiliki isi dan aplikasi yang digunakan adalah Microsoft Word 2016. Cara membuat section di Word yang belum memiliki isi atau yang menggunakan versi lain bisa menyesuaikan dengan langkah di bawah.
1. Berikan Penomoran
Metode ini diawali dengan memberikan penomoran. Cara memberikan penomoran header atau footer di MS Word adalah sebagai berikut:
- Buka menu “Insert”.
- Klik “Page Number”.
- Untuk memberikan nomor di bagian footer, klik “Bottom of Page”. Untuk memberikan di bagian header, klik “Top of Page”.

- Klik salah satu gaya penomoran yang cocok.
Gaya penomoran yang digunakan pada contoh ini adalah “Bottom of Page – Plain Number 1”.
2. Atur View Menjadi Multiple Pages

Supaya lebih nyaman dalam mengatur halaman ganjil dan genap, kamu bisa merubah view menjadi dua halaman. Opsi ini memungkinkan untuk memunculkan dua halaman pada tampilan Microsoft Word.
Berhubung view ini bisa membuat tampilan menjadi mengecil, maka jangan gunakan view ini ketika sedang menulis isi dokumen. Kamu bisa memanfaatkan view ini hanya ketika sedang mengatur section break.
Langkah untuk mengatur view menjadi dua halaman yaitu masuk ke menu “View”, lalu klik “Multiple Pages” pada bagian “Zoom”.
3. Berikan Section Break Halaman Pembuka
Tujuan utama dari langkah ini adalah memanfaatkan section break untuk membuat halaman cover tidak memiliki penomoran. Sedangkan, halaman pembuka memanfaatkan angka romawi untuk penomoran. Cara membuat section break untuk penomoran adalah sebagai berikut:
- Klik bagian sebelum huruf pertama di halaman pembuka.
- Masuk ke menu “Layout”.
- Klik “Breaks”.
- Klik “Next Page”.

4. Atur Nomor Pada Halaman Pembuka
Lanjutkan langkah sebelumnya dengan mengatur penomoran, yaitu:
- Klik dua kali pada footer di halaman pembuka pertama.
- Klik “Page Number”.
- Klik “Format Page …”.
- Pilih format angka romawi.
- Pada “Page Numbering”, centang “Start at”, lalu isi dengan “i”.

- Klik “OK”.
Dengan ini, bagian cover dan pembuka memiliki model page number yang berbeda dan diawali dengan nomor “i”. Untuk menghilangkan nomor pada bagian cover, klik dua kali footer di halaman cover. Kemudian centang opsi “Different First Page” di bagian “Options”.
Cara ini dapat digunakan untuk menghilangkan penomoran halaman pada bagian cover yang hanya terdiri dari satu halaman saja.
5. Berikan Section Break Halaman Isi

Cara membuat section di Word untuk penomoran halaman isi adalah sama dengan cara yang digunakan pada halaman pembuka. Bedanya, adalah jenis section break yang dipilih. Jika halaman pembuka diakhiri dengan sebuah angka ganjil, maka jenis yang digunakan adalah Odd Page.
Langkah ini digunakan untuk membuat halaman “1” dimulai pada kertas bagian kanan buku. Jika halaman pembuka diakhiri dengan sebuah angka genap, maka kamu bisa menggunakan section break – Next Page atau Even Page.
Perbedaan selanjutnya adalah pada “Page Number Format”, di mana halaman ini memanfaatkan angka biasa. Pada “Number Format”, pilih format angka umum atau “1, 2, 3, …”. Sedangkan, pada bagian “Page Numbering”, atur penomoran untuk dimulai dari angka “1”.
Cara Mengubah Section di Word

Jika terdapat kesalahan ketika mengatur section break, kamu bisa mengeditnya menggunakan cara di bawah. Selain untuk mengedit, cara ini dapat digunakan sebagai cara menghapus section di Word. Selengkapnya, simak langkah-langkah berikut ini:
- Buka halaman “View”.
- Klik “Draft”.
- Cari section break yang ingin diedit.
- Klik dua kali section break yang ingin diedit.
- Sesuaikan section break.
- Jika sudah selesai, klik “OK”.
Sedangkan, cara menghapus section break di Word adalah dengan memanfaatkan view “Draft”, klik satu kali garis section break, lalu klik tombol “delete” pada keyboard.
Cara membuat section di Word yang sudah dijabarkan di atas dapat kamu gunakan untuk membagi dokumen menjadi beberapa section. Setiap section dapat kamu atur untuk memiliki gaya yang berbeda-beda, seperti penomoran yang berbeda, margin yang berbeda, dan perbedaan lainnya.